Драйвери та утиліти для Asus K53SD. Завантажити драйвери для ноутбука ASUS K53SD Дзеркало диска драйверів asus k53sd

Повний комплект драйверів та фірмових утиліт для ноутбуків Asus K53SD та K53SMдля Windows XP, Vista, Windows 7і Windows 8.
Загальна інформація про драйвери та утиліти для Asus K53SD та K53SM
Для повноцінної роботи Windows на ноутбуках Asus K53SD та K53SMнеобхідно встановити відповідні драйвера та утиліти. Як це докладно описано у матеріалі: . Там детально показано, у якому порядку і як встановлювати, щоб Windows працювала нормально.
Самі драйвера та утиліти для Asus K53SD та K53SMВи можете завантажити посилання на цій сторінці. У міру виходу нових версій вони постійно оновлюються. Дата оновлення часто вказана у назві файлу. Для зменшення розміру всі файли були упаковані в 7-Zipархіви. При їх запуску потрібно вказати, куди розпаковувати вміст. Також слід зазначити, що для різних редакцій Windows потрібні різні драйвери. Якщо справа біля посилань не вказана операційна система, це означає, що драйвер підходить для Windows XP, Vista, Windows 7 і Windows 8. Також біля посилань може бути вказана і розрядність. Якщо вона не вказана, то драйвер підходить як для 32-розрядних (х86), так і для 64-розрядних (х86-64) операційних систем. Встановлену версію Windows та її розрядність можна дізнатися у Властивості системи (Панель управління -> Система).
Якщо у вас раптом виникне проблема із встановленням та роботою того чи іншого драйвера, то велике прохання негайноповідомити про це у темі форуму з драйверів. Для пошуку потрібної теми користуйтесь. Особливу увагу звертайте на перші повідомлення тем.
Комплект програм для Asus K53SD та K53SM
Набір необхідних безкоштовних програм для ноутбука ви можете завантажити за посиланнями: / .
Встановлення Windows на Asus K53SD та K53SM
Перед тим як переходити безпосередньо до драйверів та утиліт, розберемося як встановити операційну систему на ноутбук.
Процедура встановлення Windows XPноутбук описана тут: . Якщо у вас виникнуть проблеми із інсталяцією Windows XP з інтеграцією драйверів SATA, то спробуйте інший спосіб: . Цей спосіб простіший, але продуктивність жорсткого диска в режимі IDEбуде нижче. Прийде потім вбудовувати драйвера SATA у вже встановлену Windows XP і перемикати в BIOS режим роботи вінчестера на AHCI. Різні проблеми з інсталяцією Windows XP обговорюються в цій темі форуму: .
Встановлення Windows Vistaі Windows 7дещо простіше. Вона докладно показана у матеріалах: і . У разі виникнення проблем із встановленням звертайтеся сюди: і .
Про встановлення Windows 8розказано окремо у статтях: і . Якщо виникнуть питання, то звертайтеся до цієї теми форуму: .
Драйвери та утиліти для Asus K53SD та K53SM
Коли операційна система вже встановлена, можна переходити до установки драйверів та утиліт. Встановлення варто починати з драйвера для чіпсету.
Драйвер для чіпсету Intel
Інформація про драйвер:цей драйвер необхідний для нормальної роботи різних системних пристроїв на кшталт портів USB, внутрішніх шин SMBus, контролера пам'яті, інших системних інтерфейсів тощо. Його встановлення є обов'язковим. Для початку встановлення запускаємо setup.exe у розпакованому архіві. Якщо в BIOSопція AHCIувімкнено, то ви можете також встановити Intel Rapid Storage. При встановленні вона оновлює драйвера SATA(AHCI), а також встановлює утиліту моніторингу стану вінчестера. Для встановлення необхідно запустити IRST.exe.
Драйвер для Intel Management Engine Interface та Turbo Boost
Опис драйверів та способу їх встановлення:спочатку необхідно встановити Intel Management Engine Interface Driver. Сама установка стандартна і не має викликати складнощів. Якщо ваша комплектація ноутбука оснащена процесором Core i5або Core i7, то необхідно додатково встановити драйвера для Intel Turbo Boost. Вони призначені для повноцінної роботи технології динамічного розгону процесора Intel Turbo Boost. Для встановлення драйвера розпаковуєте архів, запускаєте TurboBoostSetup.exe.
Драйвер для порту USB 3.0
Інформація про драйвер:він призначений для коректної роботи порту USB 3.0. Встановлювати треба.
Драйвер для відеокарт Intel та nVidia
Завантажити драйвер для відеочіпа Intel ви можете за посиланням:/ (Windows XP) / (Windows 7, Windows 8 та Vista)
Драйвера для відеокарти nVidia:/ (32-bit) / (64-bit) (Windows 7, Windows 8 та Vista)
Драйвер для звукового чіпа Realtek
Опис драйвера та його встановлення:він призначений для нормальної роботи звуку на ноутбуці. Його встановлення є обов'язковим. Разом з ним інсталюється програма налаштування звуку, а також з'являються додаткові налаштування в системі. Якщо виникнуть проблеми з драйверами на звук, звертайтеся сюди: . Обов'язково прочитайте перше повідомлення теми.
Драйвер для мережі Atheros
Інформація про драйвер та як встановлювати:вони потрібні для картки ноутбука. Баз них ноутбук не зможе підключитися до мережі і вийти в Інтернет. Для встановлення драйвера потрібно запустити Setup.exeу папці з розпакованим драйвером. Докладнішу інформацію ви можете знайти у першому повідомленні теми: .
Драйвер для Wi-Fi адаптера
Встановлення та опис драйвера:він необхідний повноцінної роботи з бездротовими мережами. Без драйверів на Wi-Fi підключитися до бездротової мережі буде проблематично. Залежно від комплектації даних ноутбуків можна зустріти адаптери на основі чіпів виробництва Atheros, Broadcomабо Intel. Драйвери для них потрібні різні. Перед встановленням потрібно визначити, який у вас адаптер з керівництва в першому повідомленні теми: . Тільки після цього встановлюємо потрібний драйвер.
Драйвер для Bluetooth адаптера ноутбука
Посилання на драйвер та програму для Bluetooth-адаптера:/ (Windows XP) / (Windows 7, Vista та Windows 8) ( Broadcom) / (Windows XP) / (Windows 7, Vista та Windows 8) ( Atheros) / (Intel)
Загальна інформація щодо драйверів та рекомендації щодо встановлення:залежно від комплектації в даних ноутбуках можна зустріти Bluetooth-адаптери на базі чіпів Broadcom, Atherosабо Intel. Перш ніж братися за встановлення драйвера і програми для роботи з Bluetooth, необхідно з'ясувати, чи є сам адаптер в ноутбуці і чи він увімкнений. Для цього вам знадобиться утиліта Wireless Console(/). За допомогою цієї утиліти вмикаємо Bluetooth. Якщо його в тій утиліті немає, то найшвидше у вашому ноутбуці Bluetooth відсутня. Далі потрібно визначити його модель за керівництвом у першому повідомленні теми: , а потім поставити потрібний драйвер.
Драйвер для картридера Alcor
Завантажити драйвер для картридера можна за посиланнями: /
Опис та як встановлювати:Цей драйвер необхідний для повноцінної роботи пристрою для читання карток пам'яті. Без драйверів вона не працює. Картридер без встановлених драйверів Диспетчері пристроївзазвичай відображається як кілька Основних системних пристроїв. Встановлювати треба. На щастя, установка цілком стандартна і не повинна спричинити складнощів.
Драйвер для веб-камери
Драйвер для тачпада (сенсорної панелі під клавіатурою)
Опис драйвера та процесу його встановлення:дані драйвера потрібні для нормальної роботи додаткових функцій тачпада (мультитач, різні жести, смуги прокручування тощо). Разом з драйвером встановлюється утиліта налаштування тачпада. Визначити, який у вас тачпад досить просто: відкриваєте Диспетчер пристроїв, знайдіть тачпад у пристроях введення. Потім у його властивостях шукайте параметр ВД обладнання. Для тачпадів Elantechрядок має вигляд ACPI/ETD..., а для тачпадів Synaptics - ACPI/SYN...
Комплект фірмових утиліт для ноутбуків Asus
Додатковий набір утиліт: /
Опис утиліт Asus та рекомендації щодо встановлення:для правильної роботи додаткових кнопок, сполучень клавіш з Fn, індикації на екрані, для повноцінної роботи з веб-камерою, для керування Wi-Fi та Bluetooth адаптерами, для налаштування профілів електроживлення тощо необхідно встановити дані утиліти. Установка утиліт із основного набору є обов'язковою. Докладніше про них ви знайдете тут: . Проблеми з установкою та роботою утиліт обговорюються у цій темі форуму: .
На цьому все.
Якщо у вас виникнуть питання, то ознайомтеся спочатку з , а потім із відповідною темою форуму. Її можна знайти за допомогою .
Драйвери забезпечують коректну взаємодію операційної системи та обладнання. Для правильної роботи всіх комплектуючих ноутбука відразу після інсталяції ОС потрібно встановити супутнє програмне забезпечення. Виконати це можна різними методами, кожен із яких відрізняється не лише за алгоритмом дій, а й за складністю.
Насамперед рекомендуємо перевірити коробку від переносного комп'ютера на наявність фірмового диска від компанії, де знаходяться драйвери. Якщо його немає або у вас зламався дисковод, скористайтесь одним з варіантів пошуку та завантаження програмного забезпечення, наведених нижче.
Спосіб 1: Веб-ресурс виробника
Все те, що знаходиться на диску, доступно безкоштовно на офіційному сайті від АСУС, вам потрібно буде лише знайти відповідні файли для вашої моделі мобільного ПК. Якщо ви вибрали цей метод, виконайте такі дії:

Запустіть завантажену програму і просто дотримуйтесь інструкцій, що відображаються.
Спосіб 2: Фірмовий софт від ASUS
Компанія ASUS є великим виробником ноутбуків, комплектуючих та різної периферії, тому вона має свою власну програму, яка допоможе полегшити користувачам пошук оновлень. Завантаження драйверів через неї здійснюється наступним чином:
- За посиланням вище перейдіть на головну сторінку підтримки компанії, де через спливаюче меню «Сервіс»перейдіть до сайту «Підтримка».
- Щоб не шукати модель ноутбука в списку всіх продуктів, введіть назву в рядок пошуку і перейдіть на сторінку, натиснувши на результат.
- Як і драйвери, дана утиліта доступна для завантаження в розділі «Драйвери та Утиліти».
- Перед початком завантаження обов'язковим пунктом є вказівка версії ОС.
- Тепер у списку знайдіть розділ з утилітами і завантажте ASUS Live Update Utility.
- Інсталювати програму дуже легко. Відкрийте установник і клацніть на "Next".
- Визначте місце збереження Live Update Utility.
- Дочекайтеся закінчення процесу встановлення та запустіть утиліту. У головному вікні можна відразу натиснути на "Перевірити оновлення негайно".
- Поставте знайдені оновлення, натиснувши на відповідну кнопку.









Спосіб 3: Інше програмне забезпечення
Зараз на просторах інтернету не важко знайти велику кількість найрізноманітнішого софту, основне завдання якого - просити користування комп'ютером. Серед таких програм знаходяться й ті, які шукають та ставлять драйвери до будь-якого підключеного обладнання. Рекомендуємо ознайомитись детально зі списком кращих представників в іншій статті нижче.
Ми можемо рекомендувати використовувати DriverPack Solution . Дане ПЗ здійснить сканування автоматично, відобразить список всього, що потрібно встановити, ви оберете необхідне і запустите процес інсталяції. Розгорнуті вказівки читайте за посиланням нижче.

Спосіб 4: ВД комплектуючих ноутбука
Під час створення пристроїв всім їм надається унікальний код, за допомогою якого відбувається коректна робота з ОС. Знаючи ІД обладнання, користувач без проблем зможе знайти в мережі найсвіжіші драйвери. Крім цього такий метод є досить ефективним, оскільки практично завжди завантажені файли підходять до обладнання. Детальну інформацію на цю тему читайте в іншій статті.
Спосіб 5: Стандартна утиліта Windows
Компанія Microsoft додала у свою операційну систему Віндовс функцію, що дозволяє без наявності додаткового програмного забезпечення або моніторингу сайту виробника знайти та встановити драйвери для будь-якого комплектуючого. Інструкції щодо виконання цього процесу ви знайдете у статті від іншого автора.

Сьогодні ми постаралися максимально детально розписати вам усі доступні методи пошуку та завантаження драйверів до ноутбука АСУС K53SD. Знайомтесь з ними, вибирайте найбільш зручний і робите скачування швидко і легко.

Встановити необов'язкові товари - DriverDoc (Solvusoft) | | | |
На цій сторінці міститься інформація про встановлення останніх завантажень драйверів ASUS K53 K53SD за допомогою засобу оновлення драйверів ASUS .
Драйвери ASUS K53 K53SD є невеликими програмами, які дозволяють обладнанню Портативний-комп'ютер взаємодіяти з програмним забезпеченням операційної системи. Постійне оновлення програмного забезпечення ASUS K53 K53SD запобігає збоям та максимально підвищує продуктивність обладнання та системи. Використання застарілих або пошкоджених драйверів ASUS K53 K53SD може призвести до системних помилок, збоїв та відмови обладнання або комп'ютера. Більш того, встановлення неправильних драйверів ASUS може зробити ці проблеми серйознішими.
Порада:Якщо ви не знаєте, як оновлювати драйвери ASUS вручну, ми рекомендуємо завантажити службову програму для драйверів ASUS K53 K53SD . Цей інструмент автоматично завантажить та оновить правильні версії драйверів ASUS K53 K53SD, убезпечивши вас від встановлення неправильних драйверів K53 K53SD.
Про автора:Джей Гітер (Jay Geater) є президентом і генеральним директором корпорації Solvusoft - глобальної компанії, що займається програмним забезпеченням та приділяє основну увагу новаторським сервісним програмам. Він все життя пристрасно захоплювався комп'ютерами та любить усе, пов'язане з комп'ютерами, програмним забезпеченням та новими технологіями.
Для Bluetooth викачуємо драйвер Bluetooth_Atheros_Win7_64_Z740115 (172 мб), для роботи Wi-Fi WLAN_Atheros_Win7_64_Z920458(15.8 Мб). Для Lan потрібно завантажити драйвера LAN_Atheros_Win7_64_Z2088- 5.1 мб. Як бачите, всі чіпи у мене від Atheros (зустрічаються Broadcom та Intel).
Для роботи USB 3.0 (USB на лівому торці ноутбука) потрібний драйвер USB3_Asmedia_Win7_64_Z11440(3.42 мб)
До тачпаду завантажуємо драйвера від Synaptics. Touchpad_Synaptics_Win7_64_Z153170(43.7 мб)
Додаткові драйвери для роботи системи загалом: Card_Reader_Alcor_Win7_64_Z12011708443(8мб, картридер), Audio_Realtek_Win7_64_Z6016482(97,7 мб, драйвера на звук), Chipset_Intel_INFUpdate_Win7_64_Z9201021(2,53 мб, драйвера на чіпсет), ATKPackage_Win7_64_Z100015(Для роботи додаткових кнопок на клавіатурі), MEI_Intel_Win7_32_Win7_64_Z7001144.
Коли драйвера всі завантажені, настав час приступити до пошуку утиліт, які по дефолту встановлені в нашому ноутбуці. Добре, що вони присутні в тому ж місці, де і драйвера. Відкриваємо вкладки Утиліти та Різне та знаходимо наступне:
TurboBoost_Monitor_Win7_64_z21230- Монітор технології TurboBoost (автоматичний розгін процесора).
Splendid_Video_K53SD_Win7_64_Z1020040- Утиліта для перемикання між режимами монітора кнопками fn+S.
Power4Gear_Hybrid_Win7_64_Z1150— утиліта для розширених налаштувань планів електроживлення і перемикання між ними кнопками fn+пробіл (іконка чоловічка, що біжить, на клавіші).
InstantOn_Win7_64_Z2110- Утиліта для швидкого виходу з режиму сну.
FaceLogon_Win7_64_Z100013— Ідентифікація користувача за допомогою вбудованої відеокамери.
Щоб не довелося шукати запчастини для ремонту мобільних пристроїв, встановлюйте драйвери саме для своєї моделі.
Пару софтин я так і не знайшов – SonicFocus для роботи зі звуком та утиліта для роботи з камерою (запускається за допомогою кнопок fn+V).
При завантаженні вибирайте посилання Global- Глобальний, намагайтеся завантажувати нову версію драйвера.
Закінчивши завантажувати пакет драйверів та утиліт, ви зі спокійною душею можете зайнятися реінсталлом Windows.
- Шашлик із свинячого м'яса без маринаду
- Лемонема риба рецепти приготування в духовці
- Яблучне варення з апельсином та лимоном (рецепт)
- Німецький штрудель з м'ясом і капустою: покроковий рецепт смачної страви Штрудлі рецепт з німецьки з фаршем
- Німецькі штрудлі - рецепт універсальний Німецька страва з тестом
- Що можна приготувати із черствого хліба
- Котлети із кролика для дітей
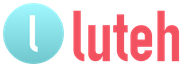
 Live Journal
Live Journal Facebook
Facebook Twitter
Twitter