Включити сенсорний екран у windows 10. Як вимкнути сенсорний екран на ноутбуці: поради та рекомендації

Демонструється визначення режиму роботи ноутбука-трансформера (режим планшета або режим ноутбука) під керуванням Windows 8(.1), а також новий режим керування за допомогою миші та сенсорного екрана в Windows 10. Режим керування за допомогою миші та сенсорного екрана аналогічний режиму планшета та ноутбука, але у Windows 10 користувачі отримали можливість вручну перемикати режим, тоді як у Windows 8 режим перемикається лише залежно від фізичного стану пристрою. Тому користувачі Windows 10 можуть використовувати розширений графічний інтерфейс, призначений для сенсорного керування, навіть на пристроях, що не є трансформерами: важливо лише наявність сенсорного екрана. Ця нова можливість реалізована на основі нових API UWP (Universal Windows Platform). Потрібно додати кілька рядків коду до програм, призначених для Windows 8, щоб скористатися цією функцією у Windows 10. У цьому документі показано доопрацювання програм Win32 для використання API UWP за допомогою WRL (бібліотеки шаблонів C++ середовища виконання Windows) у Windows 10. Відомості про включення програм UWP див. у зразку коду Microsoft.
Вимоги
- Windows 10
- Visual Studio* 2015. Новий API відсутній у Visual Studio 2013
Опис режиму керування за допомогою миші та сенсорного екрана у Windows 10
Налаштування вручнуПроведіть по екрану з правого краю екрана до середини, щоб відкрити Центр підтримки (меню чудо-кнопок у Windows 8).
Натисніть кнопку «Режим планшета», щоб переключитися між режимом сенсорного керування та режимом керування за допомогою миші.
Вибір за допомогою обладнання
Коли пристрій-трансформер виявляє зміну фізичного стану, воно повідомляє про це ОС.
ОС запитує підтвердження користувача. Якщо підтверджує, ОС перемикає режим.

Для перевірки перейдіть до розділу «Налаштування» -> «Система» -> «Планшетний режим» та встановіть прапорець «Завжди вимагати дозвіл перед перемиканням режиму».
Зразок програми
Залежно від ОС у зразку програми з урахуванням діалогових вікон відбудеться таке.- Windows 10: при ручному або автоматичному перемиканні буде зареєстровано подію режиму сенсорного керування/керування за допомогою миші та час цієї події.
- Windows 8: буде зареєстровано події зміни фізичного стану та їх час (режим планшета/режим ноутбука).

У Windows 8 надсилається повідомлення WM_SETTINGCHANGE (lParam == “ConvertibleSlateMode”)при зміні фізичного стану, а Windows 10 передається WM_SETTINGCHANGE (lParam == “UserInteractionMode”)у вікно верхнього рівня. При цьому також передається і попереднє повідомлення. Програма має визначати версію ОС та вибирати той чи інший код залежно від неї. Інакше програма Windows 10 реагує двічі на описані вище повідомлення.
Void CMy2in1LogDlg::OnSettingChange(UINT uFlags, LPCTSTR lpszSection) ( CDialogEx::OnSettingChange(uFlags, lpszSection); // TODO: Add your message handler code here if (lpszSection; (m_dwVersionMajor< 10 && strMsg == _T("ConvertibleSlateMode"))
{
CString strTime;
GetTime(strTime);
BOOL bSlate = GetSystemMetrics(SM_CONVERTIBLESLATEMODE) == 0;
CString strMsg = CString(bSlate ? _T("Slate Mode") : _T("Clamshell Mode"));
m_ctrlEvents.InsertItem(m_iEvent, strTime);
m_ctrlEvents.SetItemText(m_iEvent, 1, strMsg);
m_iEvent++;
return;
}
if (m_dwVersionMajor >= 10 && strMsg == _T("UserInteractionMode")) ( CString strTime, strMsg; GetTime(strTime); ("Mouse Mode")), else if (mode == UserInteractionMode_Touch) strMsg.Format(_T("Touch Mode")); m_ctrlEvents.InsertItem(m_iEvent, strTime); ; ) ) ) )
Після того, як програма отримує повідомлення, воно опитує поточний стан, оскільки повідомлення лише повідомляє ОС про зміну режиму, але не про поточний стан. Не існує API Win32, що дозволяє опитувати новий стан безпосередньо, але можна використовувати WRL для доступу до компонентів Windows RT із програми Win32, як показано в наступному фрагменті коду.
HRESULT CMy2in1LogDlg::GetUserInteractionMode(int & iMode) ( ComPtr
Висновок та інші можливості
У цьому зразку коду показана реалізація виявлення режимів роботи трансформера Windows 8/8.1 і Windows 10 за допомогою Win32. У програмах Магазину Windows під керуванням Windows 8 не було можливості виявляти події трансформерів. У Windows 10 підтримуються API UWP, щоб універсальні програми могли використовувати функціональність трансформерів. Замість використання аналогічного API Win32 представлений метод використання API UWP із програми Win32. Слід зазначити, що API UWP не мають особливого повідомлення для цієї події; вони використовують події зміни розміру вікна з перевіркою поточного стану. Якщо стан відрізняється від збереженого, то передбачається, що його змінилося. Якщо використовувати повідомлення Win32 незручно (наприклад, у програмах Java*), можна використовувати подію зміни розміру вікна в Java і викликати оболонку JNI для підтвердження стану.Незважаючи на масштабну роботу Microsoft з оптимізації Windows і програм під використання сенсорного екрану, на сьогоднішній день далеко не все програмне забезпечення адаптоване для планшетів і трансформерів на Windows 10. Раз у раз зустрічаються маленькі елементи управління, поводитися з якими без миші дуже важко. До виходу Windows 10 Creators Update користувачі могли встановлювати різні програми, на зразок TouchMousePointer, щоб вивести на екран віртуальний тачпад. У Windows 10 1703 розробники позбавили нас цієї необхідності і тепер віртуальна панель вбудована безпосередньо в систему.
Як увімкнути віртуальний тачпад у Windows 10
Іконку віртуального тачпада можна розмістити у системному треї, поруч із кнопкою сенсорної клавіатури та Windows Ink.
Для відкриття тачпада достатньо натиснути на цю кнопку. Панель можна переміщати по всьому екрану, а вона закривається за допомогою хрестика праворуч зверху. Якщо ви захочете прибрати кнопку з трею, достатньо зняти галочку в меню панелі задач.

Як настроїти віртуальний тачпад у Windows 10
Для віртуального тачпада доступні всі налаштування високоточних фізичних панелей. Зазначимо, що перед настроюванням тачпада треба розмістити його на екрані, а не просто активувати іконку в треї. Інакше параметри панелі просто не з'являться.

Ви можете активувати автоматичне вимкнення тачпада при підключенні миші, змінити його чутливість та швидкість курсору. Можна налаштувати за своїм бажанням жести двома, трьома та чотирма пальцями. Серед доступних дій відзначимо перемикання робочих столів, зміну гучності, відкриття пошуку або центру сповіщень.

Віртуальний тачпад дозволить вам працювати з Windows набагато зручніше, і тепер ви знаєте, як його увімкнути та налаштувати.
Учора, причому абсолютно несподівано, Microsoft, яка прямо зараз доступна для скачування. Ця версія приносить безліч покращень, особливо якщо порівнювати з прев'ю, випущеною минулого року, і практично всі зміни були внесені на основі зворотного зв'язку з користувачами. Складання 9926 оснащене покращеним меню «Пуск», інтеграцією Cortana (не підтримує російську мову) та новими програмами, включаючи «Фотографії», «Карти», «Параметри» та ін.
Одна з основних особливостей цієї збірки полягає в наявності в ній робочого режиму Continuum (або, попросту кажучи, режим планшета), який миттєво підвищує зручність використання операційної системи на пристроях, які одночасно підтримують сенсорне введення та роботу з клавіатурою. Інакше кажучи, для конвертованих пристроїв, так званих "трансформерів", передбачено два режими роботи: режим планшета та нормальний режим робочого столу. У планшетному режимі інтерфейс ОС стає зручним для роботи з ним за допомогою сенсорного екрана.
На конвертованих пристроях цей режим буде увімкнено автоматично, якщо користувач відключить клавіатуру, або трансформує пристрій для використання в режимі планшета (якщо йдеться про такий пристрій, як Lenovo Yoga). При повторному підключенні клавіатури знову вмикається звичайний режим.
На інших пристроях (з підтримкою сенсорного введення або без) можна ввімкнути цей режим вручну. Щоб зробити це, відкрийте центр повідомлень та натисніть кнопку «Режим планшета»
Або відкрийте нову програму "Параметри" (воно ж Settings) і перейдіть в "Система". У меню зліва знайдіть розділ «Режим планшета» та виберіть варіант «Використовувати режим планшета» у розділі «При вході до системи». Тут ви виявите різні налаштування планшетного режиму.

Після цього операційна система миттєво переключиться на повноекранний режим роботи, тобто. будь-які вікна та меню "Пуск" будуть заповнювати всю область дисплея.

У планшетному режимі ви також зможете використовувати жести, щоб переміщатися між програмами та операційною системою.
Чудового Вам дня!
Ще у Windows 8 розробники Microsoft почали працювати над спрощенням керування елементами системи. Багато з них переїхало і в Windows 10. Наприклад, свайпи від краю сенсорного екрана або високоточного тачпада, які відповідають за ті чи інші функції (виклик вікна перегляду завдань, згортання програми тощо). Якщо вам з якихось причин не подобається робота цих жестів, тоді ця інструкція розповість, як їх вимкнути.
Вимкнення жестів високоточного тачпада у Windows 10
Офіційного способу відключення жестів Microsoft досі не надала, але просунуті користувачі все-таки знайшли спосіб зробити це за допомогою редактора реєстру. Варто зауважити, що цей посібник відключає жести лише для конкретного користувача комп'ютера. Для інших облікових записів доведеться виконати ці ж дії.
Попередження: усі дії в інструкції слід виконувати від імені адміністратора.
У Windows 10 Creators Update додано тонкі налаштування жестів. Знайти їх можна у додатку Параметри - Пристрої - Сенсорна панель. Можливо, варіант з персоналізацією жестів буде для вас кращим, ніж їх повне відключення, оскільки дозволить налаштувати тачпад саме для ваших потреб або звичок.
Тачпади Synaptics
У пристроях бюджетного та середнього цінового діапазону зазвичай вбудовані дешевші панелі від Synaptics(Втім, таке зустрічається навіть у топових девайсах, на кшталт ). Якщо у вас саме такий, тоді ви не знайдете налаштувань сенсорної панелі у додатку Параметри, а наведене вище рішення щодо відключення жестів не спрацює. Для персоналізації панелі потрібно використовувати фірмову утиліту Synaptics:

Інтерфейс цих вікон досить сильно відрізняється залежно від версії драйвера, прошивки тачпада та самої панелі. Наприклад, так вони виглядають у HP ProBook 450 G1 та HP Spectre x360 G2:

HP Probook 450 G1

HP Spectre x360 G2
Детальні інструкції з цього приводу зазвичай можна знайти на веб-сайті виробника пристрою.
Вимкнення жестів сенсорного екрана у Windows 10
Власникам планшетів чи трансформерів на Windows 10 пощастило більше. Розробники Microsoft передбачили відключення екранних жестів, так що наведений нижче спосіб має спрацювати.
Як вимкнути жести екрана за допомогою редактора локальних групових політик
Цей метод працює тільки в Windows 10 Pro і вище (у тому числі Windows 10 S), тому що у молодших виданнях Windows відсутній редактор локальних групових політик.

Зміни будуть працювати тільки для поточного користувача. Якщо ви хочете застосувати їх до всіх облікових записів комп'ютера, змініть той самий параметр на шляху Конфігурація комп'ютера - Адміністративні шаблони - Компоненти Windows - Інтерфейс кордонів користувача.
Як вимкнути жести екрана за допомогою редактора реєстру
Цей спосіб призначений для користувачів Windows 10 Home та Home SL.

Зміни торкнуться лише поточного користувача. Якщо ви бажаєте застосувати їх для всіх облікових записів, працюйте в категорії HKEY_LOCAL_MACHINE, а не в HKEY_CURRENT_USER.
Тепер ви можете відключати жести на сенсорних екранах або високоточних тачпадах.
Режим планшета робить Windows 10 більш простою та інтуїтивно зрозумілою операційною системою для пристроїв із сенсорним керуванням (наприклад, гібридних ноутбуків-планшетів), а також ідеально підходить для випадків, коли ви не хочете використовувати клавіатуру та мишу. Щоб увімкнути режим планшета, виберіть на панелі завдань Центр підтримки, а потім виберіть Режим планшета.
Меню «Пуск» та програми (включаючи старі програми) відкриваються у повноекранному режимі, надаючи більше простору для роботи. Щоб розташувати дві програми поруч, перетягніть одну з них до краю екрана. Ви побачите, куди прикріпити цю програму, а також будь-які відкриті програми, які можна прикріпити поряд з ним.
Порада. Панель завдань доступна, коли комп'ютер перебуває в режимі планшета, але ви можете приховати її за потреби. Натисніть кнопку Пуск, виберіть пункти Параметри > Система > Режим планшетата увімкніть параметр Автоматично приховувати панель завдань у режимі планшета. Щоб відобразити приховану панель завдань, проведіть пальцем вгору від низу екрана або перемістіть курсор миші донизу екрана.
У режимі планшета можна робити ще щось:
- Використовуйте спільний край двох прикріплених програм, щоб одночасно змінювати розмір вікон.
- Виберіть на панелі завдань представлення задачі перетягніть додаток убік, щоб прикріпити його прямо з представлення завдань.
- Використовуйте кнопку на панелі завдань, щоб повернутися на попередній екран у програмі або до програми, яку ви використовували до цього.
- Перетягніть програму в нижню частину екрана, щоб закрити програму.
Додаткову інформацію про сенсорне введення можна знайти нижче.
Примітка. У деяких пристроях режим планшета може включатися автоматично. Підтримка цієї функції залежить від обладнання, встановлених драйверів та способу налаштування пристрою виробником. Щоб дізнатися, чи ваш пристрій підтримує цю функцію, відвідайте веб-сайт виробника та знайдіть свій пристрій.
Працюйте у Windows 10 швидше за допомогою сенсорного екрана або жестів сенсорної панелі. А якщо ви хочете повернутись до звичного способу роботи, ознайомтеся з новітніми комбінаціями клавіш.
 Щоб прискорити отримання необхідних відомостей, швидко проведіть пальцями по екрану.
Щоб прискорити отримання необхідних відомостей, швидко проведіть пальцями по екрану.
- Проведіть пальцем від правого краю екрана, щоб відкрити центр сповіщень.
- Проведіть пальцем зліва направо, щоб переглянути всі відкриті програми у поданні задач.
- Проведіть пальцем зверху вниз, щоб переглянути заголовки вікон при повноекранному перегляді програм.
- Проведіть пальцем знизу вгору, щоб переглянути панель завдань при повноекранному перегляді програм.
Щоб одночасно використовувати кілька вікон та програм на екрані, потрібен екран з роздільною здатністю не менше 1024×768. Щоб дізнатися про дозвіл екрана, натисніть кнопку Пуск, виберіть пункти Параметри > Система> Екран.
Останні жести для сенсорної панелі
У Windows 10 внесено ряд змін та покращень у жести. Для використання цих жестів потрібна високоточна сенсорна панель. Якщо у вас її немає, поекспериментуйте, щоб визначити, які жести будуть працювати на вашому ПК.
Щоб дізнатися, чи оснащений комп'ютер високоточною сенсорною панеллю, натисніть початкову кнопкута виберіть Параметри > Пристрої > Миша та сенсорна панель.
Якщо ви готові, ознайомтесь із деякими новими жестами.

- Проведіть трьома пальцями вгору, щоб відкрити представлення задач і переглянути список усіх відкритих програм.
- Проведіть трьома пальцями вниз, щоб відобразити робочий стіл.
- Проведіть трьома пальцями вліво або вправо, щоб переключитися між відкритими програмами. Повільно проведіть пальцями по сенсорній панелі, щоб переключити кожну програму.
Використання Windows Ink
Windows Ink Workspace – це універсальний центр для всього, що ви робите за допомогою пера.

Примітка. Якщо ви не використовуєте перо, ви можете увімкнути робочий простір і записувати за допомогою миші або пальців, клацнувши правою кнопкою миші або натиснувши на панелі завдань, а потім вибравши Показувати кнопку Windows Ink Workspace.
Натисніть піктограму пера, щоб відкрити робочу область. Тут можна відкривати записки, альбом або малювати на екрані, незалежно від того, що ви робите на комп'ютері.
Крім того, швидко відкривайте програми, з якими ви використовуєте перо, у розділі Нещодавно використані.
Налаштування нагадувань тощо за допомогою записок
Нам усім подобаються записки, і Windows Ink Workspace разом із Кортаною роблять їх ще кориснішими.
Записки - це простір для створення нагадування, малювання або запису наступної великої ідеї. Створіть нову записку, натиснувши кнопку Додати записку. Переміщуйте їх та змінюйте їх розмір. Змініть їх кольори, натиснувши кнопку Далі, а потім вибравши пункт Колір.
Створення наступного шедевру в альбомі

Малювання по всьому екрану за допомогою ескізу
Відкрийте малюнок екрана та малюйте по всьому екрану, незалежно від того, що ви робите на комп'ютері зараз. Всі засоби альбому знаходяться тут - від лінійки із шириною лінії до загального доступу та експорту.
Порада. Щоб відкрити Windows Ink Workspace під час натискання кнопки «Ластик» на перо, налаштуйте кнопку пера в меню «Параметри». Ви навіть можете настроїти робочий простір на те, щоб він відкривався під час блокування комп'ютера.
Зміна параметрів пера
Можна легко налаштувати можливості пера та його роботу на своєму комп'ютері. Ви можете вказати, якою рукою ви пишете і що повинен робити комп'ютер, коли ви натискаєте або утримуєте кнопку ярлика.
Щоб змінити настройки, натисніть кнопку «Пуск»та виберіть Параметри > Пристрої > Перо та Windows Ink.
Щоб відкрити Windows Ink Workspace під час натискання кнопки пера, виберіть список, що відкривається. Одноразове клацання. З першого розкривного списку виберіть робочу область, а потім у другому розкривному списку виберіть, яку частину робочої області потрібно відкрити.
Щоб відкрити робочу область, навіть коли заблоковано комп'ютер, увімкніть параметр Відкрийте нотатки Windows Ink одноразовим натисканням, навіть якщо пристрій заблоковано
- Читати онлайн "Хроніки Коруму
- Skyrim: чит-коди зброї, навичок, броні та зачарування Чит на всі заклинання skyrim
- Dawnguard. Повне проходження. Проходження всіх квестів The Elder Scrolls V: Dawnguard та огляд доповнення Скайрім сторожа світанку квести додаткові
- Що робити, якщо Skyrim вилітає?
- Skyrim — Фікс вильотів під час завантаження збереження
- Скайрім як перетвориться на перевертня
- Проходження сюжету Для початку пригадаємо, що він собою представляє
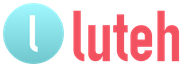
 Live Journal
Live Journal Facebook
Facebook Twitter
Twitter