Налаштовуємо BIOS для завантаження із флешки. Як у Біосі включити завантаження системи з флешки? Детальний посібник з фото Установка вінди з флешки біос

У деяких ситуаціях користувачам може знадобитися інформація про те, як встановлювати Windows з флешки через BIOS. На сьогоднішній день питання є актуальним через кілька причин, серед яких необхідність екстреної переустановки програмного комплексу Windows. Може так вийти, що дистрибутив буде записаний на звичайнісінький USB-накопичувач, а не на диск, адже застосування такого джерела зберігання інформації є зручним. Варто відзначити, що багато сучасних ноутбуків просто не оснащені DVD-приводом, що дозволило виробникам створити ультратонкі пристрої. У такому разі переустановка необхідної для роботи версії Windows XP, 7, 8.1, 10 можлива виключно з флешки або зовнішнього жорсткого диска, які підключаються через USB. Хто робив установки програмного комплексу, знає, що цей процес не є складним, але вимагає від користувача певних знань і умінь, без яких не вдасться запустити процес. Встановлення версії Windows XP, 7, 8.1, 10 починається з входу в БІОС, в параметрах якого потрібно зуміти розібратися. Слід зазначити, що через БІОС з флешки не тільки можна встановити програмний комплекс, але й здійснити глибоку перевірку системи на наявність шкідливих програм, що в деяких випадках дозволяє налагодити коректну роботу Windows XP, 7, 8.1, 10 на комп'ютері або ноутбуку.
Коли немає можливості використовувати DVD-привід, на допомогу приходить флеш-накопичувач
Підготовка до встановлення
Якщо ви придбали ноутбук з встановленим ліцензійним програмним комплексом Windows 7, 8.1 або 10, слід запам'ятати, що він називається заводським дистрибутивом. Рекомендуємо заздалегідь підготуватися до ситуації, коли знадобиться повторне встановлення операційної системи та корисних програм від виробника. І тут дистрибутив записується на диск DVD-R, флешку чи зовнішній вінчестер. У двох останніх випадках необхідно буде налаштування в БІОС певних параметрів.
Установка незнайомої версії Windows XP, 7, 8.1 чи 10 дуже схожа установку заводського дистрибутива. Головне завдання користувача - запустити процес, а далі система автоматично встановлює програмний комплекс на комп'ютер чи ноутбук. Ми рекомендуємо уважно ставитися до вибору файлів інсталяції, оскільки в Інтернеті можна знайти величезну кількість піратських версій програмних комплексів, які після інсталяції працюють некоректно.

Існують послідовні вказівки, які описують процес запису образу операційної системи на флешку, який буде використаний для установки Windows на комп'ютер або ноутбук. Від якості образу та правильності виконання алгоритму залежатиме успішний результат.
Отже, перевстановлення операційної системи з USB-накопичувача включає наступні етапи:
- Записує інсталяційні файли на USB-накопичувач.
- Перенесення всіх потрібних надалі файлів з диска З їхнього захисту від видалення.
- Встановлює флешку в USB-роз'єм.
- Запуск BIOS та зміна параметрів у меню. Потрібно здійснити пошук інформації щодо того, як зайти в Біос на певному комп'ютері або переносному ноутбуці.
- Запуск інсталяції операційної системи.
Запуск біосу
Перш ніж запустити BIOS, всі користувачі повинні розуміти, що флешка вже повинна бути приєднана до робочого гнізда USB ноутбука або комп'ютера. Варто зазначити, що запуск БІОС може відбуватися поєднанням різних клавіш, наприклад, багаторазове натискання Del, Esc, F12, F10. Ця дія завжди здійснюється в момент завантаження пристрою. Спосіб введення залежить від виробника БІОС та від моделі комп'ютера. Користувачі повинні бути готовими до того, що в такому режимі миша не працюватиме. Все керування в БІОС виконується через натискання клавіш. Втім, ні в кого не виникає із цим складнощів. Основним завданням після входу в таке меню є запуск автоматичного встановлення з флешки. Після початку інсталяції Windows втручання користувача не потрібно.

Комбінації клавіш залежать від виробника BIOS
Зміна параметрів BIOS та початок установки
Відразу після входу в BIOS необхідно знайти вкладку під назвою Boot. Часто потрібний розділ називається одним словом. Різні версії BIOS мають різний інтерфейс, але вкладка Boot зазвичай є у всіх прошивках. Після входу на вкладку варто вибрати пункт Hard Disk Drives, де буде представлено порядок розпізнавання пристроїв.
Користувачам варто розуміти, що для початку автоматичного завантаження операційної системи необхідно, щоб у БІОС флешка була вказана на першому місці. Напроти параметра «1 st Boot Device» має бути встановлений пристрій, який має в назві слово usb. Перестановка пристроїв місцями здійснюється за допомогою клавіш Enter та Up, Down, Left, Right.
Після того, як всі зміни були встановлені, слід зберегти їх. Для цього використовується клавіша F10. У BIOS є багато підказок, які допомагають орієнтуватися новачкові. Потім залишається лише перезавантажити комп'ютер чи ноутбук, після чого процес розпочнеться автоматично.
Встановлення Windows 7, 8.1 або 10 із флешки через BIOS дозволить вирішити проблему усунення несправностей, якщо на пристрої немає DVD-приводу. Крім цього, флешки є надійними. Зазвичай при інсталяції програмного комплексу з флешки немає ніяких збоїв чи труднощів.
Якщо завантажити образ ISO з дистрибутивом Windows і навіть правильно записати її на DVD диск або створити завантажувальну флешку за допомогою тієї ж UltraISO практично не в кого не важко. То з другим етапам, безпосередньо встановленням операційної системи з диска або флешки на ПК у багатьох виникають труднощі.
Мені відомі три способи почати інсталяцію Windows.
1) найпростіший і самий не надійний - це з вже запущеною Windows відкрити образ через віртуальний привід і почати установку, але тут багато факторів, які можуть завадити і видати помилку на якомусь з етапів такої установки.
2) Вставити створену нами флешку в USB роз'єм або DVD диск з Windows у свій привод не важливо якоюсь версією, чи windows 7, чи windows 10, хоч навіть win95. Це працює всім. Потім при включенні ПК викликати BOOT menu, це список з носіями, з якої потрібно завантажитися, вибираємо потрібний нам носій і тиснемо ENTER. Більш докладно як можна прочитати тут.
3) Відрізняється від 2 способу тільки тим, що ми вказуємо те, з чого ми хочемо завантажитись не через бут меню, а в BIOS нашого пристрою.
У цій статті ми детально поговоримо про те, як встановити виндовс з флешки через біос або завантаження Windows 7 з флешки BIOS.
Завантаження Windows 7 з флешки BIOS
Установка виндовс з флешки через біос починається з виклику меню BIOS або ще це називається Setup, це найчастіше робиться кнопкою Delete відразу після включення ноутбука або комп'ютера безперервно натискайте доки не побачите синій екран з якимось текстом, але буває таке, що потрібно натискати іншу кнопку, це F2 або F10 або Esc. Можете пробувати всі варіанти поки не побачите потрібний результат, а можете прочитати у вітальному вікні материнської прошивки текст типу "Press DEL to run Setup" він нам говорить про те, щоб потрапити в BIOS необхідно натиснути на DEL.
І так після того, як ми потрапили в BIOS SETUP UTILITY, шукаємо вкладку Boot і за допомогою стрілок переходимо туди. Нам потрібний рядок Boot device Priority

Тут логіка проста, чим вище у списку пристрій, тим вищий пріоритет у черзі завантаження. Тобто першим завантажується верхній у списку, і так далі по черзі доки система не завантажиться.

І так вибираємо за допомогою стрілок перший у списку привод і тиснемо на ENTER, ми бачимо список всіх можливих пристроїв, з яких може завантажитися комп'ютер.

Якщо ми хочемо вибрати завантаження біос через флешку, то вибираємо USB інтерфейс, це Removable Dev або щось із включенням тексту "USB" або якщо флешка вже вставлена, то буде написана назва виробника флешки. Якщо потрібно вибрати DVD привід то зазвичай цей рядок починається зі слів CDROM: або DVDROM: або також може бути написано виробника ДВД приводу.
Якщо визначившись з вибором то тиснемо ENTER і таким же способом вибираємо другий по черзі пристрій, другим за списком повинен стояти ваш жорсткий диск, на який буде встановлюватися Windows. Якщо біос не бачить флешку, то спробуйте вставити флешку в інший USB роз'єм і все зробити спочатку.
Щоб усі зміни збереглися в BIOS Setup, потрібно перед відходом зайти у вкладку Exit і вибравши рядок Exit & Save Changes натискаємо ENTER.

Після цього ми можемо Windows біос встановити через флешку або DVD-привід. bios із синім екраном вже не у всіх можна зустріти. У 2017 році все частіше можна побачити BIOS нового покоління, там більш графічно продумано, є картинки іконки для зрозумілої асоціації, якщо не сильний в англійській, щоб не помилитися. Але насправді всі налаштування аналогічні.
Увага!- після наших змін у BIOS, тепер комп'ютер завжди буде завантажуватися спочатку з флешки, потім з жорсткого диска, тому важливо при установці Windows після першого етапу установки, коли ноутбук або ПК перезавантажиться, ПОТРІБНО ВСПІТИ ВИТЯНУТИ ФЛЕШКУ З USB роз'єму, або витягнути диск з DVD-roma. Інакше перший етап установки повторюватиметься нескінченно.
Тепер ми знаємо як налаштувати біос встановити windows з флешки. І маючи при собі завантажувальну флешку з ВІНДОВС 7 або 10, ми зможемо без проблем встановити або перевстановити ОС на будь-якому пристрої.
Якщо вам знадобилося встановлення Windows 7 з флешки через Біос, то наша стаття стане вам чудовим помічником.
Встановлення нової операційної системи на комп'ютер – досить часто проблема, яка може виникнути через найменший збій у роботі системи або дій невмілого користувача ПК.
Це питання також стало актуальним у зв'язку із заявою офіційних представників компанії Windows про зупинення технічної підтримки операційної системи XP.
На сьогоднішній день практично всі користувачі повністю перейшли на так звану сімку.
Якщо ви проведете встановлення нової системи через USB, а потім з'ясується, що в дистрибутиві немає драйверів для мережної карти, то ви не зможете налаштувати драйвера та інтернет-з'єднання.
Для своєї впевненості краще вкотре переконатися в наявності драйверів. Крім того, обов'язково перевірте, чи є у вас драйвера для звукової плати, аудіокарти, відеокарти тощо.
Підготовка флеш-карти до встановлення програмного забезпечення
Для встановлення операційної системи з флеш-диска рекомендуємо дотримуватись наступних правил:
- Мінімальний обсяг флешки має становити 4 ГБ. Саме така кількість простору потрібна для збереження всіх важливих компонентів та файлів;
- Обов'язкова підготовка дистрибутива Windows 7 для запису та збереження його образу (формат *iso);
- Вибір програми для створення образу диска.
3. Переходимо до запису образу жорсткого диска
4. Тепер необхідно підключити флеш-пам'ять та увімкнути форматування. Коли форматування флешки буде завершено, можна приступати до запису.
5. Після закінчення запису на просторі вашої флешки буде Windows, за допомогою якого ви здійсните переустановку.
Зауваження!Для створення флешки для установки системи через біос можна використовувати засобиWindows.
Налаштовуємо Bios для роботи із завантажувальною флешкою
Одного підключення інсталяційної флешки до ПК для встановлення нового програмного забезпечення мало, потрібне попереднє налаштування комп'ютера, щоб він при включенні почав завантажуватися саме з неї.
Усі налаштування робляться в Біос. Будь-який ноутбук, комп'ютер мають Біос, який зберігає важливі налаштування, у тому числі, він запам'ятовує, в якому порядку повинні завантажуватись пристрої. Саме це настроювання нам зараз і потрібне для подальшої плідної роботи.
Щоб запустити Біос, необхідно в момент увімкнення комп'ютера утримувати або натискати на певну клавішу на клавіатурі.
Дізнатися, яка клавіша нам потрібна, можна з інформації на моніторі. Як правило, цими кнопками є Esc, Delete, F2. Якщо ви увійшли до Біосу, то перед вами з'явиться один із наступних екранів:
При спробі входу, перезавантажте комп'ютер ще раз і знову спробуйте запустити Біос. Щоб полегшити завдання, ми розмістили таблицю з основними варіантами включення Bios.
Комбінації клавіш для входу вBIOS в залежності від виробникаBIOS
Основні комбінації клавіш для запускуBIOS в залежності від виробників ноутбука та комп'ютера
Після того як ви потрапили до Біосу, необхідно знайти опцію, яка є відповідальною за завантаження пристроїв. Зазвичай вона знаходиться в меню і в її назві є слово BOOT. Не виключені й інші варіанти, можливо, навіть доведеться пошукати.
Наведемо кілька прикладів:
Як правило, вибір основного пристрою для завантаження відбувається шляхом натискання стрілок на клавіатурі, хоча іноді трапляються й інші способи керування. Якщо не вдається розібратися самостійно, зверніться до довідки, яка світиться в BIOS.
У нашому випадку в ролі першого завантажувального пристрою є USB-HDD (може бути й інша назва). Після його вибору необхідно вийти з Біосу із збереженням усіх налаштувань за допомогою пункту Save and Exit Setup.
Після цього кроку комп'ютер повинен перезавантажитись і ми перейдемо до головного етапу, заради якого ми тут і зібралися.
Встановлюємо Windows 7 за допомогою завантажувальної флешки
Якщо на простір флешки все було правильно записано, а в Біосі зроблено правильні налаштування, то ви побачите перед собою наступне повідомлення на екрані монітора, в якому йдеться про те, що вам слід натиснути будь-яку клавішу для активації завантаження.
Якщо такого напису немає, значить, вам доведеться перевірити свої дії. Для цього зайдіть в Біос і переконайтеся, що збереглося налаштування завантаження з флешки. Якщо в Біосі немає помилок, то, швидше за все, вам не вдалося створити завантажувальну флешку і потрібно знову повторити весь процес.
Якщо напис є, то вітаємо вас, ваша інсталяція Windows нової версії через біос почалася. Деякі настановні образи крім самої операційної системи містять ще й різні додаткові програми, тоді вам доведеться вибрати в меню пунктик.
Також варто сказати, що частина дисків за замовчуванням виконує більшу частину нижче наведених налаштувань. Переживати через це не варто, тому що всі налаштування можна буде змінити після завершення процесу інсталяції програмного забезпечення.
Перед вами з'являється вітальний екран, на якому ви вибираєте потрібні дані. Після того як здійснено налаштування, слід натиснути на кнопку «Далі», а потім «Встановити».
У новому вікні перед нами з'являються умови ліцензійної угоди, які ви, звичайно ж, читаєте дуже уважно, а потім погоджуєтеся за допомогою галочки у спеціально відведеному вікні та натискання кнопки «Далі».
Завершальний етап установки
У новому вікні доведеться вибрати, який тип установки нам потрібний. Нам потрібний повний тип. Далі доведеться трохи попрацювати з диском, на простір якого записуватиметься нова версія програмного забезпечення.
Для цього вибираємо в меню необхідний розділ диска і тиснемо на кнопку «Налаштування диска», після чого запускаємо форматування.
Про те, як це робиться, ми вже описували вище. Тут потрібно просто поміняти з USB-HDD на назву свого диска. Це дуже легка дія, яка не повинна викликати у вас жодних труднощів.
Після завершення перезавантаження інсталяція Windows буде продовжена.
- Вводимо імена для комп'ютера, ноутбука та користувачів.
- Встановлення пароля, якщо він потребує.
- Вписуємо ім'я ліцензійного ключа, якщо є (можна пропустити цей крок).
- Вибір параметрів безпеки (Рекомендовані параметри).
- Виставляємо дату, час.
- Здійснюємо налаштування мережі.
Завдяки цим нехитрим діям ви зможете встановити Windows 7 через біос за допомогою флешки.
Windows 7 установка з USB - одне з найчастіших питань на різних форумах, які спрямовані на користувачів з небагатим досвідом у роботі з комп'ютером. Хоч як дивно, але тут немає нічого складного. Установка Windows 7 через USB виглядає набагато простіше, ніж інсталяція тієї ж XP або, на якій виросло не одне покоління користувачів. Але якщо це питання має такий величезний інтерес, доведеться розглянути його докладно. Цьому і присвячений мій сьогоднішній пост – процесу встановлення Windows7 через USB.
Етап підготовки.
Як завжди, перед тим, як переходити до розділу Windows 7 установка по USB, ми проробимо деяку підготовчу роботу. Насамперед, користувач повинен роздобути флешку, що справно працює, а так само скачати дистрибутив Windows 7.Зазвичай такий дистрибутив є нерозпакованим ISO-образом, який слід записати на флешку, але не просто скинути, а записати за всіма правилами… Інструкцій в інтернеті як це зробити повно. Плюс до всього вам потрібно буде зберегти всі ваші дані або на іншому розділі диска, або на флешках, оскільки розділ, на якому стоїть стара операційна система, потрібно буде відформатувати і далі я поясню чому.
Робота з BIOS.
Вставте флешку в USB-порт, потім увійдіть до BIOS. Зробити це можна натисканням клавіш DEL F2 або ESCз появою стартового екрана відразу після увімкнення комп'ютера. У деяких машинах, БІОС запускається натисканням кнопки TAB, тому тут доведеться вгадати потрібну клавішу , доводячи і, заодно, вивчаючи теорію ймовірності. Як тільки відкриється основне робоче вікно BIOS, знайдіть вкладку BOOTабо щось на зразок, де розташовується додаткове меню. Нам необхідно знайти пунктик, у назві якого є фраза Boot Priority. Тут є список пристроїв, доступних для автозапуску. На першому місці буде назва вашого жорсткого диска, з якого буде завантажуватися Windows. У нашому випадку необхідно знайти і вибрати флешку. Зазвичай вона позначається своєю назвою або USB HDD. Переходимо по вкладці EXIT, потім натискаємо на ОК - тим самим користувачі погоджуються зберегти всі внесені зміни. Докладніше про те, як поставити пріоритет завантаження в BIOS для флешки ви можете дізнатися.
Windows 7 установка по USB мало чим відрізняється від способу встановлення через. Все просто – виконуємо пару операцій у БІОС, змінюємо пріоритет пристроїв, які доступні користувачеві, потім виходимо та перезавантажуємося. При наступному включенні комп'ютера, екран буде показувати не той самий екран з прапорцем Windows, а лінію завантаження файлів сімки, або меню, де необхідно вибрати "Установка Windows 7". Відразу після натискання запускається установка, решта відбувається як завжди.
Спочатку система буде готувати файли для копіювання, потім потрібно вибрати мову інсталяції, мовну розкладку клавіатури.


Потім, програма установки Windows 7 видасть меню з жорсткими дисками. Тут користувач може змінювати розділи і створювати нові. Так, мало не забув, Не забудьте відформатувати той розділ, в якому знаходиться застаріла винда.Залишати жорсткий диск не відформатованим - не рекомендую, тому що він може бути заражений вірусами, та й зайвий багаж нам нема до чого. Як тільки ви закінчите цю операцію, оберіть мишкою потрібний розділ, потім натискаєте «далі».




Завершення установки.
Після закінчення цього часу програма люб'язно попросить вас налаштувати парочку важливих параметрів - ввести ім'я користувача, пароль при особливому прагненні до безпеки, встановити параметри автооновлення, налаштувати дату/час і багато чого всього. Нічого складного у цьому немає.
До речі, в процесі встановлення програма вимагатиме код активації. Якщо використовується неліцензійна операційна система, потрібно ввести «лівий ключ». Його можна дістати в інтернеті, а можна піти іншим шляхом – Скасувати введення коду активації та завантажити спеціальний активатор. Ефект від роботи з новою Windows 7, встановленою через порт USB, буде стандартним. На відео нижче ви можете додатково ознайомитися з покроковою установкою Windows 7. Приємної роботи!
До речі мало не забув, Після установки бажано відразу налаштувати комп'ютер та й потрібні програми. Як це правильно зробити ви можете прочитати у статті
Тепер точно все)) Удачі вам!
Оскільки сучасні ноутбуки переважно поставляються без дисководів, то зростає актуальність такого питання, як установка операційної системи за допомогою флеш накопичувача. Або, наприклад, може виникнути така ситуація, коли в наявності немає настановного диска або дисковод перебуває в неробочому стані. Тому ця стаття присвячена темі встановлення операційної системи Windows за допомогою флешки.
Відео як встановити windows 7 з флешки
Подальша робота вимагатиме від вас наявності:
- завантажувальної флешки з виндовс 7 (або інша версія, за вашим бажанням);
- пристрою, який підтримує завантаження з USB-накопичувача.
Для того, щоб флешка із простою стала завантажувальною, треба буде змонтувати ISO-образ. Із цим завданням здатні впоратися кілька програм. Віндовс із флешки можна встановити на пристрій (комп'ютер, планшет, ноутбук, нетбук), який підтримує функцію завантаження з USB. Але є такі комп'ютери, як правило - це застарілі моделі, які не мають такої функції. На щастя, їх залишилося зовсім небагато, тому шанс нарватися саме на таку машину мінімальний.
Як створити завантажувальну флешку?
Спочатку необхідно познайомитися з процесом створення завантажувальної флешки.
Починати необхідно з форматування флешки. На відповідній іконці натискаєте правою кнопкою миші та вибираєте пункт Форматувати. Форматування не повинно бути швидким, отже, галочку звідти треба прибрати. Процес повинен здійснюватися у FAT32.
Після форматування флешки можна перейти до наступного пункту.
1. Створення завантажувальної флешки (спосіб №1)
На виконання необхідних дій треба сказати одну програму. Називається вона Universal USB Installer.

Після встановлення програми запускаєте її. Зверніть увагу, якщо у вас стоїть антивірус, його необхідно відключити. Програму слід запускати від імені Адміністратора. Далі погоджуєтесь з усім, що вам пропонується та вибираєте пункт Windows. Адже саме ця операційна система зрештою опиниться на флешці.
Далі необхідно підключити диск або його образ, звідки інформація зчитуватиметься на флешку. І вибирайте букву, яка позначає флешку. Дивіться тільки уважно цей пункт, щоб не помилитися.
Проводити повторне форматування необов'язково. Натисніть кнопку «Create» та все. Правда, заради підстрахування у вас запитають чи правильний диск для запису ви вибрали.
У принципі це все. Залишається лише дочекатися закінчення процесу, потім комп'ютер перезавантажується і можна приступати до встановлення виндовс із флешки.
2. Створення завантажувальної флешки (спосіб №2)
Цим методом може скористатися той, хто має ліцензійну версію програми UltraISO . Для її використання також потрібні права адміністратора.
Після запуску програми, перед вами з'являється головне вікно. Насамперед треба відкрити образ з виндовс через пункт меню Файл.


Важливий момент - метод запису має бути виставлений USB-HDD. Поставили? Тепер можна записувати.

І знову простий флеш накопичувач перетворився на настановний.
3. Створення завантажувальної флешки через командний рядок (спосіб №3)

Ви будете здивовані, але флешку можна створити і за допомогою засобів самої Windows. Тобто. скачувати нічого не треба. Викличте вікно "Виконати" натисканням словосполучення клавіш "Windows" на клавіатурі і R. У діалоговому вікні введіть фразу diskpart і прибл.

Перед вами з'явиться нове діалогове вікно. За допомогою клавіатури вибирайте list disk та підтвердіть дію кнопкою Enter.

Перед вами з'явиться список дисків на комп'ютері.
Їх може бути від двох і більше. Не лякайтесь. Але серед них усіх вам потрібен лише один диск, під яким сховалася флешка. Наберіть фразу select disk плюс номер диска на клавіатурі.

Далі по черзі необхідно виконати такі команди. Вони вводяться на клавіатурі.
- clean (щоб почистити флешку);
- create partition primary (щоб створити розділ);
- select partition 1 (вибрати розділ);
- active (активувати розділ);
- formatfs=NTFS (форматування розділу);
- assign letter=Z (привласнити флешці ім'я);
Наслідком цих дій (правильно виконаних) має стати діалогове вікно, яке відображатиме результат виконаної роботи DiskPart. Щоб вийти звідси, введіть клавіатуру Exit.

Тепер на флешку можна скопіювати дані з настановного диска операційної системи або розпакувати змонтований образ.
Таким чином, ви можете вибрати найбільш сподобався вам спосіб створення настановної флешки.
Як встановити windows 7 з флешки через біос
Флешка готова і тепер можна розпочинати основний процес. Було б чудово, якщо завантажувальна флешка після вставлення в гніздо зробила все далі сама. А ви б і оком не встигли моргнути, а на комп'ютері вже стоїть нова операційна система. Але це лише мрії, оскільки встановлення виндів з супроводжується додатковими налаштуваннями в біос. Що треба робити?
Для початку вимкнути комп'ютер. Як тільки він почне включатися, треба швиденько натиснути клавішу, щоб потрапити в цю саму біос. Кнопка може бути різною залежно від моделі вашого ПК.

Як правило, там унизу пишеться напис, в якому і вказується ця клавіша або їхнє поєднання.
Біос на різних комп'ютерах так само може приймати різний вигляд. Але незмінним залишається той пункт, який нам і необхідний – First BOOT. Саме тут виставляються пріоритети дисків, тобто. порядок їх завантаження. Як вчинити далі? Використовуючи стрілочки на клавіатурі, знайдіть пункт USB-HDD і натисніть кнопку F6, щоб перемістити необхідний нам диск на перше місце у списку.

Далі необхідно натиснути клавіші, які зафіксують зміни і вийдуть з біос. Там унизу можна знайти підказку. Комп'ютер перезавантажиться і ви зможете розпочати безпосередньо встановлення операційної системи.
Але є і швидший спосіб зміни порядку завантаження.
Вам зовсім необов'язково заходити у сам біос. При завантаженні комп'ютера можна натиснути кнопку F11 (знов-таки на різних комп'ютерах може відрізнятися) і з'явиться вікно, де можна налаштувати порядок завантаження дисків. Клавішами вниз та вгору оберіть флешку вийдете кнопкою Esc. Погодьтеся, що так набагато швидше та простіше. Але трапляється так, що комп'ютер не виявляє завантажену флешку. Тоді треба буде скористатися попереднім способом.
Як встановити windows 7 з флешки через біос на ноутбук?
У ноутбуці встановлено інший біос. Завантаження із флешки тут виставляється ще швидше. Необхідно зайти на вкладку Boot і перевірити порядок завантаження. Флешка буде на п'ятому місці. За допомогою клавіш F5 (вниз)/F6 (вгору) переміщаєте її на перше місце та все. Зберігайте налаштування клавіш F10. Після перезавантаження почнеться встановлення виндовс.
Будь-який біос вам довелося налаштовувати, подальша установка операційної системи відбувається скрізь однаково. Тому окремо розглядати питання про те, як встановити windows 7 з флешки на ноутбук, є недоцільним.
Як встановити windows 7 з флешки
Далі вам представлена покрокова інструкція про те, як встановити віндовс 7 з флешки.
Отже, завантажувальна флешка створена, біос налаштований, тепер залишилося головне – завершити встановлення самої операційної системи. Якщо всю попередню інструкцію ви виконали правильно, то дії, що залишилися, вже точно не викличуть у вас ніякої праці. Деякі віртуальні образи влаштовані так, що від вас буде потрібно лише натискання кількох кнопок. Але ми не шукатимемо легких шляхів. Отже, розпочинаємо!
Перше, що ви побачите – це вітальне вікно і лише потім уже розпочнеться установка.

Які ваші події? Спочатку визначтеся з мовою. Зрозуміло, що це буде російська. Але можете і китайську вибрати, якщо вам так зручніше.

Потім логічно було б використовувати кнопку "Далі", а в наступному вікні "Встановити". Тепер перед вами з'явитися всіма улюблені ліцензійні угоди, які звичайно ж завжди читають, навіть галочку ставлять і сміливо натискають «Далі».

Далі вам пропонують вибрати тип установки. Варіантів цілих два - повний та вибірковий. Звичайно, ваш вибір повинен зупинитися на повному типі.

Далі вибираємо диск, де оселиться нова операційна система. Але насамперед, його треба буде відформатувати.

Скільки часу піде цей процес? У всіх по-різному, але чайник має встигнути закипіти. За будь-якого розкладу, після установки системи, комп'ютер автоматично перезавантажиться. Ось тут знадобиться швидкість. Як тільки комп'ютер почне завантажуватись, треба швиденько запустити біос і повернути все назад на колишні місця. Як це робити? Поверніться трохи вище. Тільки перед цим ви ставили на перше місце флешку, то тепер треба повернути кермо жорсткого диска. Нічого складного. Коли перезавантаження відбудеться, установка продовжиться.
Як не сумно це звучить, сьогодні існує неправильна думка, що проблема того, як встановити на ноутбук Windows 7, є для рядового користувача досить складною і практично нерозв'язною. Частково це так, але найчастіше такі міфи не мають жодних підстав.
Windows 7: перше знайомство
ОС Windows 7 - одна з найпопулярніших і популярних систем серед користувачів комп'ютерної техніки. Дуже часто її встановлюють не так на стаціонарні комп'ютерні термінали, як на ноутбуки.
Серед доступних для інсталяції версій можна зустріти кілька основних збірок: початкова, домашня базова, домашня розширена, професійна та максимальна. Власне, яку версію вибере для установки користувач, залежить тільки від нього. У будь-якому випадку проблема, як встановити Windows 7 з диска на ноутбук, практично для всіх моделей будь-якого виробника має спільне рішення. Те ж саме стосується і установки операційної системи з USB-пристроїв, в народі іменованих флешками.
Загальні поняття про інсталяцію Windows 7 на ноутбуки
Що стосується відповіді на питання про те, як встановити Windows 7 з диска на ноутбук, зазвичай тут особливих проблем не спостерігається. Це і зрозуміло, адже ноутбуки, як правило, завжди оснащуються оптичним приводом CD/DVD-ROM. Так що для встановлення системи достатньо мати оригінальний диск або його копію.

Надалі, звичайно, можуть виникнути деякі специфічні ситуації, але ті ж проблеми, скажімо, як встановити Windows 7 на ноутбук HP або на модель іншого виробника, в основному виявляються тільки на кінцевих стадіях інсталяції і найчастіше зводяться до коректної установки драйверів пристроїв. Про це буде сказано дещо пізніше.
Інсталяція Windows 7 на нетбуки
Інша справа, коли користувач намагається встановлювати операційну систему на нетбук. Ось тут у більшості випадків і починаються проблеми. Пов'язано це з тим, що в нетбуках оптичні приводи відсутні, і встановлення системи має проводитися саме з флешки. Однак і тут, як показує практика, проблема, як встановити Windows 7 на ноутбук Lenovo або ще якусь іншу модель, теж має спільне рішення.

Тут основною ланкою в процесі інсталяції стане правильний запис образу установочного дистрибутива на знімний USB-носій, причому зробити це потрібно таким чином, щоб флешка була завантажувальною, а запуск повинен проводитися до старту вже присутньої системи, якщо є на борту.
Попередня підготовка диска
Тепер розглянемо деякі попередні дії, без яких питання, як встановити на ноутбук Windows 7, вирішуватися не може. Добре, якщо користувач має оригінальний диск з певною версією операційної системи. Але що робити, коли вона відсутня?
У цьому випадку потрібно або зробити його копію, або записати інсталяційний диск із заздалегідь створеного образу. Створити такий образ можна за допомогою будь-якої програми типу UltraISO або Daemon Tools. Крім того, можна скористатися стандартними засобами самої ОС та створити завантажувальний диск.
Перший варіант виглядає кращим, оскільки саме так і можна створити точну копію дистрибутива, яка практично нічим не відрізнятиметься від оригіналу. Здається, не треба пояснювати, як саме це робиться, оскільки процес запису образу на диск у всіх програмах дуже схожий. Розрізняються іноді лише меню та відповідні команди. Це зводиться до використання функцій запису образу, після чого в привод вставляється чистий оптичний носій, а потім вказується шлях до створеного файлу образу. Сам образ створюється за допомогою тих самих програм з використанням відповідної функції та збереження файлу образу на вінчестері або в логічному розділі.
Створення завантажувальної флешки
У деяких випадках, наприклад, відповідь на питання про встановлення Windows 7 на ноутбук Asus (або будь-який інший) може безпосередньо залежати від самої моделі пристрою. Як уже відомо, йдеться про нетбуки, хоча їх і відносять до ноутбуків. Тут спочатку знадобиться створення завантажувальної флешки.
Робиться це за допомогою вищезгаданих програмних пакетів з тією різницею, що запис образу проводиться не на оптичний диск, а на знімний USB-носій. Попереднє створення образу залишається без змін. Нижче буде показано, як встановити Windows 7 із флешки на ноутбук Asus. Причому це не стосується якоїсь конкретної моделі чи виробника.
Обов'язкові установки BIOS
У попередньому процесі важливе значення має розуміння того, як на ноутбуці встановити Windows 7 через БІОС. Справа в тому, що при використанні налаштувань BIOS за замовчуванням вже встановлена ОС (наприклад, Windows XP) просто проігнорує носій із дистрибутивом "сімки". Тут необхідно відповідально підійти до налаштування порядку пріоритету завантажувальних пристроїв.
Для входу в BIOS, залежно від моделі ноутбука і виробника самого BIOS, можуть використовуватися клавіші Del, F2, F12 і т.д. . За промовчанням першим пристроєм є жорсткий диск HDD.

Якщо ви бажаєте інсталювати систему з оптичного диска, першим пристроєм потрібно вказати CD/DVD-привод. Якщо ж вирішується питання, скажімо, про те, як встановити Windows 7 з БІОС на ноутбуці, коли використовується флешка, природно, саме її і потрібно вказати як перший пріоритетний пристрій. Однак тут можуть виникати проблеми з тим, що USB-носій в налаштуваннях може не відображатися. Основна причина, через яку це відбувається, полягає лише в тому, що флешка повинна бути вставлена у відповідний USB-порт ще до включення ноутбука (нетбука) та виклику налаштувань BIOS.
Після того, як всі налаштування зроблено, необхідно зберегти зміни перед виходом (Save and Exit Setup), після чого відбудеться перезавантаження. Якщо все зроблено правильно, має розпочатися інсталяція Windows 7 з вибраного носія.
Старт установки та форматування розділів
Отже, старт здійснено. Не поспішайте радіти. Звісно, процес інсталяції автоматизований. Спочатку, як завжди, потрібно вибрати мову системи, формат часу та дати, а потім вказати розкладку клавіатури. Зауважимо відразу, що введення ключа активації та ліцензії відкладено на кінець процесу. Справа в тому, що "сімка" може працювати в нормальному режимі до 30 днів як звичайна умовно-безкоштовна програма.
Тепер у питанні про те, як встановити Windows 7 на ноутбук HP (або інші моделі), слід правильно вибрати, яка саме версія ОС Windows 7 повинна бути інстальована. Пов'язано це з тим, що ліцензійний ключ розрахований саме на конкретне складання і після встановлення будь-якої іншої активації системи не призведе просто через свою невідповідність.

Тепер залишається прийняти умови угоди щодо інсталяції та використання. Далі з'явиться вікно, в якому є два типи установки: оновлення та повна установка. Майже всі фахівці і користувачі радять робити повну установку з нуля (перед початком процесу необхідно скопіювати потрібні користувачеві файли і папки, оскільки форматування знищить дані). Ще одним плюсом такої установки можна назвати і той момент, що нова система не підхопить від старої системні помилки або, що ще гірше, віруси.
Проблеми, що виникають на початковій стадії інсталяції
Майстер установки запропонує вибрати розділ, в який встановлюватиметься нова ОС. Його форматування потрібно буде зробити. І як виявляється, саме на цій стадії питання про те, як встановити Windows 7 з флешки на ноутбук (або з оптичного диска), і може здатися нерозв'язним, оскільки система навідріз відмовляється робити операцію форматування, а іноді ще й вказує, що для форматування необхідний драйвер вінчестера.

Одразу скажемо, не варто лякатися таких повідомлень. Насправді все пов'язано лише з тим, що деякі жорсткі диски можуть містити неправильні завантажувальні записи MBR або помилки розмітки диска. У деяких випадках проблема може бути пов'язана з наявністю різних файлових систем на дисках та розділах.
Вийти з такої проблематичної ситуації можна, запустивши командний рядок у процесі інсталяції. Для цього використовується поєднання клавіш Shift+F10. У вікні необхідно ввести команду bootrec /fixmbr, що дозволяє відновити завантажувач.

Іноді у вирішенні проблеми, як встановити Windows 7 на ноутбук Lenovo (або якийсь ще), допомогти може повторний вхід до BIOS, де в налаштуваннях SATA-контролера потрібно змінити режим доступу до вінчестера з AHCI на IDE.
Після цього необхідно повернутись до інсталяції. В даному випадку проблема, як встановити Windows 7 на ноутбук Asus (як приклад) при виникненні вищеописаної помилки, повинна зникнути, і можна буде перейти до безпосереднього форматування диска або розділу (потрібно натиснути знизу на посилання «Форматування»). Залишається дочекатися закінчення процесу, після чого виникне вікно із зазначенням основних кроків, які будуть застосовані у процесі інсталяції.
Початкові налаштування системи
Після закінчення процесу встановлення користувачеві потрібно ввести назву ноутбука, ім'я користувача (якщо потрібно підказку), а потім серійний номер продукту.

Після вищеописаних дій та сама відповідь на питання про те, як встановити Windows 7 з флешки на ноутбук Asus або на нетбук Acer (або навіть з диска на інші моделі пристроїв), зводиться до того, щоб налаштувати часовий пояс, час і дату. Потім за бажанням можна буде зробити налаштування мережі. Якщо чіткої впевненості у виборі типу мережі немає, можна відкласти цей процес потім.
Коли все зроблено, відбудеться перший старт системи, після чого з'явиться знайомий усім "Робочий стіл".
Встановлення драйверів пристроїв
Але це ще не все. Потрібно розуміти, що деякі версії «сімки» (особливо неофіційні) поставляються без пакета драйверів. Наприклад, проблема, як встановити Windows 7 на ноутбук Acer з повним комплектом драйверів, вирішується досить просто, якщо при покупці самого пристрою серед додаткового програмного забезпечення був і спеціальний диск з драйверами. Це стосується будь-якої моделі ноутбука.

Як правило, вирішується це питання досить просто. Правда, драйвери доведеться встановлювати вручну, якщо на диску відсутній спеціальний «Майстер», який при запуску встановить абсолютно всі драйвери пристроїв, які є в самому ноутбуці як компоненти. Як бачимо, проблема того, як встановити на ноутбук Windows 7, не така вже й страшна, як її деякі користувачі схильні описувати. Так, звичайно, доведеться звернути увагу на деякі специфічні налаштування та вирішення проблем у процесі інсталяції "сімки", але вирішити це зможе користувач будь-якого рівня підготовки. Як то кажуть, було б бажання та трохи терпіння.
Установка додаткових утиліт
Щодо додаткового ПЗ, проблема, як встановити на ноутбук Windows 7 з усіма можливостями системи, теж вирішується досить просто. Потрібно додатково інсталювати антивірус, архіватор, кодеки, офісні програми і т. д. Правда, якщо все це є на оригінальному диску, тут і думати нічого, варто встановити програми саме з такого диска (зазвичай як оболонка присутній Acronis).
Само собою зрозуміло, що в процесі установки самої системи або після роботи «Майстра» можна розбити вінчестер на логічні розділи. Утиліт для цього сьогодні можна зустріти дуже велику кількість. Навіть деякі диски мають власні кошти типу Partition Magic тощо.
Проблеми сумісності із Windows 8
Насамкінець ще про одну проблему. Припустимо, нам потрібно вирішити питання про те, як встановити Windows 7 з флешки на ноутбук Asus із встановленою «вісімкою». Системи версій 7 і 8 мають різні файлові системи. Хоча і вважається, що "сімка" підтримує файлові системи "вісімки", насправді це умовне твердження. Насправді через це виникає безліч конфузів. Виходом із цієї ситуації може стати включення в BIOS режиму сумісності Legacy і подальша конвертація розділів "вісімки" з GPT або UEFI у стандартний формат "сімки" MBR.
Висновок
Напевно, багато хто вже помітив, що питання про те, як на ноутбук встановити Windows 7, хоч і має кілька специфічних моментів, на які доведеться звернути особливу увагу, проте занадто складним не є. Залежно від моделі ноутбука, можливо, іноді і доведеться повозитися. Але якщо всі налаштування зроблено правильно, та ще в комплекті є оригінальний диск з драйверами, особливо напружуватись і не потрібно.
Сьогодні я розповім, як включити завантаження з флешки у BIOS різних виробників. Не важливо яка у вас версія, порядок рухів тіла буде наступним:
1. Вставляємо нашу флешку в usb-роз'єм свого комп'ютера. Рекомендую вставляти їх у порт, який безпосередньо на материнській платі , тобто. із задньої сторони системного блоку.
2. Включаємо комп'ютер і тиснемо клавішу Delete(або F2), щоб потрапити до BIOS. Залежно від виробника та версії Біосу можуть застосовуватись інші клавіші (Esc, F1, Tab), тому потрібно уважно читати підказки на екрані.
У Біосі ми можемо пересуватися вкладками лише за допомогою клавіатури.
Нижче я докладно опишу цей процес на прикладі найбільш застосовуваних версій BIOS.
Увага!Пам'ятайте, що якщо ви встановлюєте операційну систему з флешки або компакт-диска і вибрали завантажувальний пристрій у BIOS, а не в завантажувальному меню, то після першого автоматичного перезавантаження Windows необхідно знову увійти до BIOS і повернути завантаження з жорсткого диска. Якщо цього не зробити, знову спрацює автозавантаження з флешки або компакт-диска, і Windows знову розпочне перший етап процедури установки.
Налаштування Award Bios для завантаження з флешки
Award Bios:
Спочатку перевіримо, чи увімкнено USB-контролер. Ідемо в “Integrated Peripherals”. Опускаємося стрілкою на клавіатурі до пункту USB Controller. Тиснемо клавішу “Enter” і у вікні, що з'явилося, вибираємо “Enable” (теж за допомогою “Enter”). Навпаки “USB Controller 2.0” також має стояти “Enable”.
 Виходимо з цієї вкладки, натиснувши Esc.
Виходимо з цієї вкладки, натиснувши Esc.
Потім йдемо в “Advanced BIOS Features” – “Hard Disk Boot Priority”.Зараз у моєму прикладі на першому місці стоїть вінчестер, а має стояти флешка.
 Стаємо на рядок з назвою нашої флешки (Patriot Memory) і піднімаємо її вгору за допомогою клавіші "+" на клавіатурі.
Стаємо на рядок з назвою нашої флешки (Patriot Memory) і піднімаємо її вгору за допомогою клавіші "+" на клавіатурі.
 Виходимо звідси, натиснувши Esc.
Виходимо звідси, натиснувши Esc.
Налаштування AMI Bios для завантаження з флешки
AMI Bios:
 Спочатку перевіримо, чи увімкнено USB-контролер. Ідемо у вкладку "Advanced" - "USB Configuration".
Спочатку перевіримо, чи увімкнено USB-контролер. Ідемо у вкладку "Advanced" - "USB Configuration".
 Навпроти пунктів “USB Function” та “USB 2.0 Controller” має стояти “Enabled”.
Навпроти пунктів “USB Function” та “USB 2.0 Controller” має стояти “Enabled”.
 Якщо це не так, стаємо на цей рядок і тиснемо клавішу “Enter”. З списку вибираємо "Enabled" (також за допомогою "Enter").
Якщо це не так, стаємо на цей рядок і тиснемо клавішу “Enter”. З списку вибираємо "Enabled" (також за допомогою "Enter").
Потім виходимо з цієї вкладки, натиснувши Esc.
Ідемо у вкладку "Boot" - "Hard Disk Drives".
 Зараз у мене на першому місці стоїть вінчестер, а треба поставити флешку. Стаємо на перший рядок, тиснемо "Enter" і в вікні, що з'явилося, вибираємо нашу флешку Patriot Memory.
Зараз у мене на першому місці стоїть вінчестер, а треба поставити флешку. Стаємо на перший рядок, тиснемо "Enter" і в вікні, що з'явилося, вибираємо нашу флешку Patriot Memory.
 Повинно бути так:
Повинно бути так:
 Виходимо звідси через “Esc”.
Виходимо звідси через “Esc”.
Вибираємо "Boot Device Priority". Тут першим завантажувальним пристроєм обов'язково має стояти флешка.
 Тиснемо Esc.
Тиснемо Esc.
Потім ми виходимо з Біосу, зберігаючи всі зроблені налаштування. Для цього йдемо в Exit - Exit & Save Changes - ОК.

Налаштування Phoenix-Award Bios для завантаження з флешки
Якщо, увійшовши до Біосу, ви бачите такий екран, значить у вас Phoenix-Award BIOS :
 Спочатку перевіримо, чи увімкнено USB-контролер. Йдемо у вкладку “Peripherals” – навпроти пунктів “USB Controller” та “USB 2.0 Controller” має стояти “Enabled”.
Спочатку перевіримо, чи увімкнено USB-контролер. Йдемо у вкладку “Peripherals” – навпроти пунктів “USB Controller” та “USB 2.0 Controller” має стояти “Enabled”.
 Потім йдемо у вкладку Advanced і навпаки First Boot Device виставляємо USB-HDD.
Потім йдемо у вкладку Advanced і навпаки First Boot Device виставляємо USB-HDD.
 Після цього виходимо з Біосу, зберігши зміни. Для цього йдемо в "Exit" - "Save & Exit Setup" - тиснемо клавішу "Y" - "Enter"
Після цього виходимо з Біосу, зберігши зміни. Для цього йдемо в "Exit" - "Save & Exit Setup" - тиснемо клавішу "Y" - "Enter"
 Ось практично і все, що потрібно знати, щоб завантажитися з флешки. У своїй статті я описав процес налаштування Біосу найпопулярніших версій: Awardі AMI. У третьому прикладі представлений Phoenix-Award Bios, що зустрічається набагато рідше.
Ось практично і все, що потрібно знати, щоб завантажитися з флешки. У своїй статті я описав процес налаштування Біосу найпопулярніших версій: Awardі AMI. У третьому прикладі представлений Phoenix-Award Bios, що зустрічається набагато рідше.
У різних версіях BIOS описаний порядок дій може відрізнятися. Але головне – щоб ви зрозуміли сам принцип налаштування.
До речі, ще хотів би додати: щоб вибрати, з якого пристрою завантажитися вашому комп'ютеру, не обов'язково змінювати налаштування в BIOS. Можна одразу після увімкнення комп'ютера викликати спеціальне меню для вибору завантажувальних пристроїв (це можна зробити за допомогою клавіш F8, F10, F11, F12 або Esc). Щоб не гадати з клавішами - дивимося на монітор відразу після включення. Нам необхідно встигнути побачити напис на зразок цього: “Press Esc to selest boot device”. У моєму випадку потрібно було натиснути “Esc”.

Прочитано 41372 раз
Установка Віндовс 7 з флешки дуже простий процес, який вимагає лише уважності при прочитанні цієї статті та чіткого виконання нескладної покрокової інструкції.
Умовно весь процес можна поділити на кілька кроків.
- Збереження всіх важливих даних.
- Створення завантажувального носія.
- Інсталяція Windows 7.
- Налаштування користувача.
- Встановлення драйверів.
Підготовчі етапи
Ми детально розбиратимемо всі етапи і до найцікавішого підійдемо не відразу.
Якщо ви перевстановлюєте Windows, нам потрібно зберегти всі важливі файли та документи, фотографії та відео.
Зробити це можна кількома способами.
1 Перенести все на хмару.
Це хмарне сховище, де зберігатимуться всі дані.
Подібних сервісів безліч: це Яндекс.Диск, OneDrive, Dropbox, Хмара Mail.Ru, Google Диск, iCloud та багато інших.
Тут ми не будемо описувати як це зробити, інакше стаття вийде непомірно великою.
2 Записати все на знімний носій: CD-диск або флешку, або на знімний жорсткий USB-диск.
3 Перенести всі дані на інші логічні носії, якщо форматуватимемо системний диск (зазвичай це диск С:).
Створення завантажувальної флешки у UltraISO
Віндовс 7 популярна досі. Вона практично відразу завоювала уми та серця більшості користувачів, які назвали її найкращою операційною системою.
У свій час Віндовс 7 була встановлена на більш ніж 70% комп'ютерів у світі.
Майже у кожного другого користувача, напевно, зберігся диск з чином, його можна записати на флешку і потім встановлювати на комп'ютер.
По-перше - сучасні комп'ютери та ноутбуки продаються давно без оптичних приводів.
По-друге - на тих пристроях, де ще збереглися приводи, через довгий простої (диски вже практично ніде не використовуються), вони можуть підвести: процес установки може пройти з помилками через пил у приводі або непомітну подряпину на диску - краще встановлювати із флешки.
Для запису нам знадобиться програма UltraISO.
Це не єдина програма для створення завантажувальних носіїв, їх дуже багато, але в більшості випадків це платні продукти, або складні в управлінні, або англомовні.
Принаймні якихось обмежень у режимі пробного періоду для рядового користувача не було помічено.
1 Завантажили програму. Встановили. Подвійним клацанням запускаємо ярлик на робочому столі.
2 У вікні програми натискаємо кнопку «Файл» . У контекстному меню, що випадає, вибираємо пункт «Відкрити» .


Запис жорсткого диска
І у списку контекстного меню вибрати пункт "Записати образ жорсткого диска".

2 Вибираємо нашу флешку у списку Disk Drive.

3 Метод запису USB HDD+. Відзначаємо галочкою пункт «Перевірка». Більше інших налаштувань не чіпаємо - натискаємо «Записати» .

Процес у середньому триває близько 10 хвилин.
Флешка має бути відформатована, тому з неї теж необхідно перенести файли кудись у надійне сховище.
Після закінчення запису бачимо у вікні програми відповідне повідомлення. Програму можна закрити.

До початку установки можна перевірити, чи все правильно було зроблено.

Нічого страшного не станеться! Якщо запуститься вікно інсталяції Віндовс 7 — відмінно, перезавантажуємо комп'ютер і приступаємо до встановлення.
Підготовка до встановлення Віндовс 7
Тепер приступаємо до найцікавішого.
Флешка з образом повинна бути встановлена в USB-роз'єм.
Перезавантажуємо комп'ютер або вмикаємо його.
Нам потрібно завантажитися з флешки: тут є два шляхи - у БІОС виставити пріоритет завантаження через .
Розберемо кожен із них.
Пріоритет завантаження у БІОС
При перезавантаженні потрібно натискати клавішу або комбінацію клавіш:
- Delete
- F1, F2, F3, F10, F11, F12
- Ctrl+Schift+S
- Ctrl+Alt+S
- Ctrl+Alt+Esc
- Ctrl+Alt+Del
Залежно від виробника материнської плати, клавіша може відрізнятися.
Докладніше можна дізнатися на сайті виробника материнської плати конкретної моделі, або в момент перевірки POST, коли на екрані з логотипом материнської плати з'являється на кілька секунд повідомлення. "Press Del to run Setup".
Завантажиться таке вікно. Інтерфейс БІОС теж може істотно відрізнятися від прикладу.
У більш сучасних моделях комп'ютерів (тільки тепер це вже UEFI) відрізняється графічним інтерфейсом і можливістю переключити меню на російську мову.
Тут ми переключаємось у розділ Bootабо Advancet BIOS Features.
Переміщуватися тут можна лише стрілками на клавіатурі (за винятком сучасних прошивок БІОС, де можна користуватися мишкою).
Нам потрібен розділ Hard Disk Boot Priority- Перемикаємо його в положення Press Enter. Наступним кроком буде вибір флешки у розділі First Boot Device.

Зберігаємо зміни клавіш F10 і виходимо з меню - Esc.
Завантажитися з флешки можна і без зміни налаштувань БІОС. І виставляти пріоритет завантаження.
Зробити це можна через.
При перезавантаженні потрібно використовувати клавіші F9, F12, Esc, F8, F11 (залежить від версії БІОС).
При появі такого вікна (воно може трохи відрізнятися), вибираємо стрілками на клавіатурі нашу флешку зі списку завантажувальних носіїв і клацаємо Enter .

Якщо все правильно зроблено, як описано в попередніх абзацах, то при появі напису клацаємо по будь-якій клавіші і чекаємо, поки почнеться установка Віндовс 7.


1 У першому вікні вибираємо мову та розкладку клавіатури (за замовчуванням вже стоїть російська). Клікаємо «Далі».
2 Тиснемо кнопку "Встановити".

Нижче є кнопка «Відновлення»з її допомогою можна відновити пошкоджений завантажувальний сектор (для досвідченіших користувачів).
І довідка – клікнувши на кнопку «Що слід знати перед встановленням», можна почитати докладні поради та інструкції під час встановлення .
3 Погоджуємося з умовами ліцензійної угоди та тиснемо «Далі». Не зайвою буде почитати сама угода.

Погоджуємося з умовами ліцензійної угоди та тиснемо «Далі»
4 Тепер найважливіше, у наступному вікні перемикаємось на пункт «Вибіркова установка для досвідчених користувачів».

Не варто лякатися написи про досвідчених користувачів, це лише варіант чистої установки з повним форматуванням системного розділу або всього жорсткого диска перед установкою.
Але ми вже зберегли всі документи і можемо форматувати системний диск.
Перший варіант «Оновлення»є установкою системи поверх старої, коли стара система буде упакована в папку Windows.oldПри цьому буде займати багато місця і недосвідченому користувачеві видалити її буде проблематично без повторної установки.
1 Коли система встановлюється на новий комп'ютер, потрібно створити логічний розділ, один або кілька (за потреби). Натискаємо на кнопку "Налаштування диска".


Тиснемо «Створити»
3 Пишемо розмір майбутнього системного диска та вибираємо «Застосувати» .


Автоматично будуть створені додаткові розділи, крім основного - це зарезервовані системою розділи для відновлення.
При переустановці системи потрібно виділити лише розділ із системою та відформатувати його.
Інші розділи, логічні диски та зарезервовані розділи чіпати не можна. Інакше зберегти інформацію на логічних дисках не вдасться.
Щоб повністю відформатувати весь, видаляйте всі розділи, форматуйте диск повністю та створюйте розділи заново.

Тепер нам потрібно запастись терпінням, процес може тривати від 20 хвилин і більше.
Щоправда, на сучасних дисках SSD установка в рази швидша — близько 5 хвилин.
Після завершення інсталяції комп'ютер кілька разів перезавантажиться.
Бажано при першому перезапуску витягти флешку, щоб установка не почалася заново, якщо спочатку було змінено пріоритет завантаження в БІОС.

3 Відобразиться наступне вікно введення ліцензійного ключа продукту (його можна знайти на коробці з ліцензійним диском).

Знімаємо мітку з пункту "Автоматично активувати Віндовс при підключенні до Інтернету".
Важливо: якщо цю мітку не зняти, увійти до системи не вийде без ключа.
Вибираємо параметри безпеки.

Другий пункт являє собою встановлення лише важливих оновлень.
Третій пункт «Відкласти рішення»- не будуть завантажені жодні оновлення, але їх можна буде встановити самостійно.
Наступним кроком, встановлюємо часовий пояс, час та дату.

Вибираємо тип мережі. За наявності інтернету буде застосовано відповідні параметри вибраного типу мережі.

Можливі проблеми
Іноді користувачі мають проблеми з драйверами. Після встановлення можна, наприклад, виявити, що звук відсутній.
Або немає доступу до мережі - це означає, що не встановлено драйвер мережі.
Щоб убезпечити себе від таких несподіваних неприємностей, можна заздалегідь приготувати збірку всіх необхідних драйверів та утиліт, після встановлення яких комп'ютер працюватиме без проблем.
Таким інструментом є програма DriverPack Offline Full.
Її потрібно завантажити на окрему флешку та запустити у системі, де відсутні необхідні драйвери.
Програма сама визначить відсутні драйвери та утиліти та встановить їх.
Є лише один недолік – програма досить об'ємна. На момент написання цієї статті драйвер пак важив понад 16 Гб.
Але слід бути обережними - вона самовільно встановлює різні додаткові програми та програми.
Недосвідченому користувачеві легко пропустити цей момент, потім доведеться очищати систему від непотрібних антивірусних програм та іншого непотрібного софту.
Висновки
Віндовс 7 можна вже назвати застарілою системою. Без сумніву, вона і через 9 років ще вважається кращою, хоча «десятка» наздоганяє її семимильними кроками.
Розширена підтримка, за заявою розробників Майкрософт, для «сімки» буде повністю припинено у 2020 році.
Після повного припинення підтримки оновлень безпеки вже не можна чекати.
Тому подумайте про придбання нової версії Windows.
Є лише кілька проблем, із якими стикаються новачки. І одна з них - налаштування БІОС для встановлення Виндовс із флешки. Це перший крок, з якого все починається і саме тут спотикаються майже всі.
Проблема в тому, що існують різні версії БІОС. І, вивчивши інструкцію, як увімкнути завантаження з флешки в BIOS, новачок все одно може не впоратися. А все тому, що в нього просто не та версія БІОС, немає такого рядка, як на скріншоті і, відповідно, нічого не виходить.
Не має значення, яка у вас марка ноутбука чи комп'ютера. Версія операційної системи (Windows 10, 8, 7 або XP) теж не грає ролі. Важлива лише версія BIOS. І найпростіше дізнатися про це, запустивши його.
Як зайти в налаштування БІОС
Перед тим, як зайти в налаштування BIOS, потрібно вставити в USB-порт завантажувальну флешку з інсталяцією. При цьому головне – правильно її записати. Інакше вона просто не завантажиться.
Після цього перезавантажуєте ПК або ноутбук і постійно клацаєте кнопку Delete або F2, доки не відкриється вікно BIOS. Кнопка може відрізнятися залежно від марки ноутбука або материнки на комп'ютері, тому дивіться на першому чорному екрані підказку.
Потім виконується налаштування БІОС.
Налаштування Award BIOS
Як зрозуміти, що ви маєте Award BIOS? За скріншотою нижче:

Якщо у вас такий самий синій екран, то це Award. Найчастіше такий варіант трапляється на ПК.
Управління в БІОС здійснюється лише за допомогою клавіатури - стрілок і відповідних кнопок (їх список зазвичай вказаний внизу екрана).
Перш ніж виставити в БІОС завантаження з USB, потрібно перевірити, що він увімкнений (інакше USB-флешка просто не відображатиметься). Для цього:

Інструкція наступна:


На скріншоті вище на 1-му місці стоїть HDD-накопичувач, а на другому – USB-флешка. Її треба підняти нагору. Як видно за підказками внизу екрана, виставити пріоритет завантаження в БІОС можна за допомогою кнопок + і – (плюс і мінус). Виділяєте USB-флешку і натискаєте плюсик - вона повинна переміститися на перший рядок. Далі натискаєте Esc, щоб повернутись назад.
Потім виділяєте пункт First Boot Device, натискаєте Enter і вибираєте USB-HDD. Знову натискаєте кнопку Esc. Щоб вийти з BIOS, натисніть кнопку F10, а потім Esc (Save та Exit).

Налаштування AMI BIOS
AMI BIOS виглядає так:

І найчастіше він трапляється на ноутбуках. Знову-таки, спочатку потрібно переконатися, що включений USB-контролер. Для цього:

 Тепер розглянемо, як завантажити флешку через БІОС на ноутбуці:
Тепер розглянемо, як завантажити флешку через БІОС на ноутбуці:

Іноді, щоб змінити пріоритет завантаження пристроїв (поставити флешку на перше місце), необхідно натискати інші кнопки. Це може бути не тільки + і (плюс/мінус), але також F6/F7 і т.д. Орієнтуйтеся на підказки, де написано, що робить конкретна кнопка (ця невелика інструкція завжди знаходиться праворуч або внизу).
Налаштування Phoenix-Award BIOS
Phoenix-Award виглядає так:

Це рідкісна (точніше - стара) версія, але для повної картини розглянемо через БІОС Phoenix-Award.
Спочатку переходьте на вкладку Peripherals і перевіряєте, щоб у перших двох пунктах стояло значення Enabled. За потреби виставляєте потрібне.


Після цього переходьте на вкладку Exit (у верхньому меню) і вибираєте рядок Save & Exit, щоб вийти з BIOS.
Налаштування BIOS UEFI
BIOS UEFI - це нова покращена версія старого БІОС. Вона має зручний інтерфейс, тому налаштування BIOS для встановлення Windows тут здійснюється дуже просто.
Все, що вам потрібно - знайти значок USB-пристрою, за допомогою мишки пересунути його на перше місце, а потім натиснути мишкою пункт Exit (в правому кутку). І не забудьте зберегти налаштування!
Ось таким простим чином здійснюється завантаження із флешки через БІОС UEFI. Безперечно, цей спосіб є найпростішим та зрозумілішим. Власне, саме для цього і було розроблено новий графічний інтерфейс.
Коли в процесі інсталяції Віндовс ПК або ноутбук вперше перезавантажиться, вам потрібно ще раз зайти в BIOS і відновити попередні налаштування. Тобто, поставити на перше місце HDD-накопичувач, а флешку - опустити на друге або третє.
Або коли після перезавантаження з'явиться чорний екран з рядком «Press any key…» («Натисніть будь-яку кнопку») – нічого не робіть.

Інакше Віндовс почне встановлюватись із самого початку. І ви так можете ходити по колу годинами.
Ще раз: у процесі установки після першого перезавантаження або зайдіть в БІОС і поверніть усі попередні налаштування, або просто нічого не натискайте. Як варіант, можна ще просто витягнути флешку з USB-порту (але коли ПК або ноутбук перезавантажиться).
- Гайд по злому сейфів у Dishonored
- вирішення проблем Чому не запускається resident evil 6
- Коди від сейфів у dishonored death of the outsider
- Відкидний стіл – зручна, максимально практична конструкція Стіл пристінний відкидний для кухні своїми руками
- Як у Біосі включити завантаження системи з флешки?
- Установка Windows із флешки через BIOS Налаштування флешки в біосі
- Удари Mortal Kombat XL, X для PC на клавіатурі: прийоми, комбо, стилі, фаталіті, бруталіті, X-Ray Moves
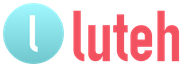
 Live Journal
Live Journal Facebook
Facebook Twitter
Twitter