Metódy na zachytenie OS z flash disku. Inštalácia systému Windows z jednotky flash prostredníctvom systému BIOS Nastavenie jednotky flash v systéme BIOS

Všetko je možné virishiti. Tento článok hovorí o tom, ako nainštalovať systém Windows 7 z jednotky flash a prostredníctvom systému BIOS upraviť poradie príloh.
Pre ďalšiu prácu potrebujeme dve slová, ale pre seba:
- K dispozícii je flash disk so systémom Windows 7 (môžete vyskúšať inú verziu OS, rovnaký princíp).
- Príloha, ktorá podporuje záujem o pamäťové zariadenie USB - počítač alebo notebook.
Krátko analyzujte pokožku z bodov.
- Na pripojenie jednotky flash budete potrebovať obraz ISO systému Windows a program na vytvorenie jednotky flash. Správa o tom je napísaná v článkoch: i.
- Prílohy, ktoré podporujú inštaláciu systému Windows z jednotky flash: netbook, laptop, tablet a počítač - všetko, čo sa týka blesku, je zaseknutý. Ale s počítačmi to nie je také jednoduché. Moderné modely PC podporujú USB snímanie, zatiaľ čo staršie modely takúto funkciu nemajú. Ale, nenechajte sa zmiasť, staré počítačové podlahy nie sú také bohaté a bohaté, lepšie pre všetko, problém vás nezasiahne. Pre nejaký druh pocty nepodporujú zavantazhennya cez USB počítače vydané skôr ako v roku 2002 a pre iné - skôr ako v roku 2006. Žiaľ, potvrdiť alebo nie je možné túto informáciu žiadať.
Ako získať Windows 7 z flash diskov cez BIOS
Ak chcete zistiť, ako je váš počítač zachytený cez USB - pripojte sa k novej jednotke flash a prejdite do systému BIOS. Obdivujte novú prítomnosť potrebných možností. Poďme sa pozrieť na zadok, o tom, ako ísť a ako nastaviť poradie príloh.
Ak chcete vstúpiť do systému BIOS, reštartujte počítač a na ďalšiu hodinu stlačte kláves Delete alebo F2. BIOS sa dá zmeniť.
Prvá možnosť
Ak váš Bios vyzerá inak - prejdite nadol na inú možnosť.
Prejdite na kartu Rozšírené funkcie systému BIOS. 
Na konci stlačte Boot Sequence.


No, os, máme naše flash disky Kingston DataTravel. Teraz je čas postaviť sa na iné miesto, no na prvé miesto je potrebné posunúť pevný disk Hitachi. Určite budete mať iné mená. K tomu nevzdávajte úctu virobnikom, ktorí uhádli tieto štatistiky. Menej o nich hovoríme na zadok.

Zmeňte poradie zadávania pomocou tlačidiel plus/mínus (+/-). Ostatné funkčné klávesy sú napísané v spodnej časti obrazovky.
Kvôli nemotornosti sa Kingston DataTravel nestalo prvýkrát.

Ak teraz stlačíte kláves Esc na otočenie dopredu, uvidíme, že v strede prílohy sa zobrazí USB Kingston DataT.

Ale znova, stále budem musieť preniesť USB úložisko na prvé miesto za pomoci rovnakého „plus“ a „mínus“.

Teraz viete, ako okradnúť USB flash disk so vzrušujúcim diskom. Uložte zmeny stlačením klávesu F10. Dalі vіdbudetsya revantazhennia a bude obnovená.
Іsnuє y іnshiy - najlepší spôsob, ako zmeniť poradie postupu. Pri určitých typoch vín je povolené nevstupovať do systému BIOS. Poďme sa pozrieť na túto správu. Taktiež reštartujte počítač a o ďalšiu hodinu vymeňte kláves Delete, stlačte F11 (môžete to mať inak) - bude potrebné zvoliť poradie príloh.

Vyberte jednotku flash pre ďalšie tlačidlá nahor/nadol a stlačte kláves Enter. Ak chcete opustiť ponuku bez akýchkoľvek úprav, stlačte kláves Esc.
Tento spôsob je pohodlnejší za prednou časťou a nemusíte zadávať a meniť nastavenia systému BIOS. Ale buvaє, scho BIOS nemrví flash disk, pripojím ho k počítaču, namiesto neho sa zobrazí pevný disk.

V každom prípade sa vám stane, že vylepšíte systém BIOS podľa vyššie opísaného princípu.
Ďalšia možnosť
Pozrime sa, ako nainštalovať flash disky do systému BIOS v aplikácii inej možnosti. Na predných snímkach obrazovky je zobrazený počítač, je viditeľný prenosný počítač. Náš notebook má v sebe nainštalovaný iný BIOS. Tu môžete ušetriť viac peňazí z flash disku.
Prejdite na kartu Boot a pozrite sa na poradie spúšťania. Flash disk bol zazipsovaný v 5. priestore.

Presuňte її na 1. pozíciu pomocou klávesov F5 (dole) / F6 (hore).

To je nateraz všetko, záplatovanie notebooku sa ukázalo byť bohato shvidshe.
Uložte zmeny stlačením F10. Ak je počítač resetovaný, môžete pokračovať pred inštaláciou.
Inštalácia systému Windows 7 z jednotky Flash do počítača alebo prenosného počítača
Bez ohľadu na to, ktorý BIOS bol vylepšený, inštalácia systému Windows je úplne rovnaká.
Spustite OS na prípravu súborov, skontrolujte dokončenie úlohy.

Vyberte jazyk.

Poďme "Inštalovať".

Prijmite licenčnú zmluvu.

Vyberte možnosť „Preinštalovať“.

Na ďalšom vіknі zadajte pevný disk, na ktorom je nainštalovaný systém Windows 7 a kliknite na tlačidlo "Inštalovať disk".

Na nášľapnom maličkom vidno, že na vibrovanom kotúči je už namontovaný hriadeľ. Toto je aktuálna verzia OS, takže ju musíte preinštalovať.

Najprv pokračujte, zmeňte názor, že dôležité pocty, od ktorých ste distribuovali Winchester, sa nestratili, tk. vzhľadom na potrebu formátovania jogy. Stlačte "Formátovať", ak je vymazanie údajov dokončené - stlačte "Dal".
Spustite inštaláciu systému Windows.

Po inštalácii aktualizácie sa počítač reštartuje - zapnite pamäťové zariadenie USB, v opačnom prípade môže inštalácia začať volaním.
Potom reštartujeme PC a pokračujeme v inštalácii bez flash disku.

Po jednej hodine sa počítač znova reštartuje a vyzve vás na zadanie časového pásma, mena administrátora (môžete ho zadať aj tak), licenčného kľúča a tiež výberu, či sa má alebo nemá automaticky aktualizovať. Po zadaní údajov stlačte „Dali“.
V záverečnej fáze bude pripravený pracovný stôl a potom bude počítač pripravený na prácu.

Ako keby sa inštalácia Windows robila z flash disku, po nainštalovaní operačného systému by som sa vrátil do BIOSu a v prvom rade otočil pevný disk.
Pri kúpe nového počítača alebo notebooku môže kupujúci spravidla v špecializovaných predajniach rýchlo získať platenú službu na inštaláciu operačného systému do počítača, ako aj iných programov vrátane antivírusových.
Pratsyyuchi pre štandardnú schému, fakhіvets na komu vpadku nainštalovať OS pre uzamknutie, bez rozdelenia objemu pevného disku rozdeleného. Výsledkom je, že na lokálnom disku systému budete musieť znova kúpiť OS, softvérový balík a všetky multimediálne súbory, ktoré systém absolútne nepokazí.
A ak nadišiel čas na bohapustú reinštaláciu OS, môžete opäť minúť všetky dáta na svojom počítači. Je jasné, že predtým si môžete skopírovať disk namiesto disku na druhý nos, ale je potrebné ho vymazať, aby sa riešenie preinštalovania OS dostalo dlho, ako keby to bola chyba, nazývame to “(je to úplne videosystém bez možnosti aktualizácie).
Preto sa naučte, ako nainštalovať Windows svojpomocne. Naozaj, cena nie je taká hladká, pretože si môžete postaviť nováčikov a je lepšie im umožniť ušetriť kosti, vziať potrebné znalosti z robota s počítačom a ušetriť sa od nepresností z druhej cenné informácie na pevnom disku. .
Ako odstrániť Windows 7 a nainštalovať Windows 7: potrebné kroky pred inštaláciou OS
Je tiež dôležité dodať, že počas procesu inštalácie budú pred zmenou OS bez prerušenia vymazané všetky informácie, ktoré sú na systémovom lokálnom disku C. Údaje je preto potrebné preniesť na iný lokálny disk, prípadne na externý (CD, USB flash disk, externé pamäťové zariadenie alebo záložný pevný disk).
Zrejme sa objavia aj všetky súbory, ktoré sa zobrazujú na ploche a robot nebude vedieť pracovať s viacerými nainštalovanými programami, pretože pred inštaláciou nového OS by mal byť disk C kompletne naformátovaný, pričom by sa nemali použiť len staré dáta, ale odpustenie systému ale navіt i nebazhane, vіrusne PZ, yakscho tak málo miesta (a často samotný vírus volá do systému, vlasne, pre koho je smrad rozroblyayutsya).
Ďalším krokom je prítomnosť OS Windows (mám Windows 7), zaznamenaná ako obraz na mojom nose. Pred informačným kanálom o týchto softvéroch de pridbati tsey:
- kúpiť licencovanú verziu v obchode s počítačmi;
- stiahnite si distribučnú súpravu operačného systému z internetu;
- prepíšte obrázok OS z iného moderného oblečenia, alebo si ho uložte na ďalšiu hodinu u známych.
Opäť je určená veľkosť operačného systému: 32 hodín 64 bitov.

Ak chcete zistiť, ako sa z nich nainštaloval, prejdite do ponuky Štart - Počítač - kliknite pravým tlačidlom myši na pozadí - Napájanie.


Taktiež je potrebné zapísať alebo zapamätať si celkovú veľkosť lokálneho disku C a počet voľného miesta na novom. Tse bojovať, aby nedošlo k zmätku, rozdelili jeden po druhom na hodinu preinštalovania OS.

Potom je lepšie zmeniť dostupnosť diskov s ovládačmi, kým ich nebudete mať (alebo verzie ovládačov možno uložiť na PC, na iný lokálny disk).
Ovládač - potrebný softvér na spustenie tohto ďaleko stabilného robota špeciálneho PC zariadenia: vstupno-pohľadový systém (monitor; manipulátory - klávesnica, myš, gamepad atď.; zvuková a grafická karta), externé zariadenie (tlačiareň; skener; neprerušovaný život blok a pod.)
Ak sú ovládače k dispozícii, je možné ich úspešne získať od najmenej a po inštalácii OS.
V čase preinštalovania OS je chybou šľachty, že Windows je zaznamenaný vo viditeľnom obrázku na nose, pričom zvyšok dostal názov - "pokročilý" (pokročilý disk alebo USB flash disk). Najprv sa v špeciálnom režime zaznamená obraz operačného systému, pre Windows sa zapne celá pamäť miznúcich priradení a inštalácia systému je možná len prezeraním na obrazovke a zmenou nastavenia „srdca“. počítača“ - BIOS.
Krok spustenia systému Windows 7: Nastavenie systému BIOS
Ak je obrázok OS na vzrušujúcom nose už pripojený a kapacita systému je viditeľná, môžete pristúpiť k procesu inštalácie.
Pratsyuyuchi іz zavantazhuvalnym disk, vikoristovuєmo disková jednotka; Ak je OS na flash disku, vrátane zvyšných USB zásuviek a preinštalovanie systému.
Hneď ako sa na monitore objaví titulný obrázok loga základnej dosky, opakovaným stláčaním prvého klávesu zobrazíte BIOS, najčastejšie klávesu „Delete“ alebo „F8“. Prote, existujú ďalšie možnosti: "F1"; "F2"; "F3"; "F10"; F12. Ak nechcete stráviť hodinu hádaním potrebných tlačidiel, s úctou si prezrite príkazy zobrazené v spodnej časti obrazovky v čase snímania počítača, kde sú klávesové skratky pre hovor, nielen BIOS , ale aj menu hlavnej správy systému.

Ak sa coristuvach nepodarilo stlačiť tlačidlo BIOS v správnom čase, potom sa uskutočnil ďalší pokus prevziať systém a znova ho usporiadať, pričom sa test zopakoval. V diaľke je nápor sprevádzaný špeciálnym zvukovým signálom a na obrazovke monitora zobrazuje hlavné menu systému BIOS.
Taktiež vyskočila ponuka BIOS, teraz musíte vybrať položku Advanced BIOS.

V nasledujúcom storočí sa ukazuje zmena priorít pri obsadenosti PC systému, ako aj stav pripojenia prostredia. V tomto zozname je dôležité vybrať stĺpec prvej priority Prvé zavádzacie zariadenie, naopak, ako záznam na pevnom disku (pevnom disku) je štandardne nainštalované, že pri spustení systému sa pri prvom spustení sa načítajú informácie o lokálnych údajoch pevného disku, disk registra je chránený.
Okrem toho počítačový systém, ktorý obišiel starú kópiu systému Windows, začal sám skenovať a spracovávať informácie zo zachytávacieho disku, pre ktorý sa náhodou zmenila prvá priorita čítania údajov. Vymeňte pevný disk za CDROM, t.j. obraz novej kópie OC nahrávok na CD a na USB-HDD, t.j. nainštalujte operačný systém z USB flash disku.


Ak má vyššiu hodnotu ako stará verzia systému BIOS, zmeny v aktualizáciách môžu byť podobné, aj keď vo všeobecnosti je vzhľad rozhrania vylepšený.

Nechýba ani ponuka Advanced a prepínanie priorít primárneho čítania informácií sa nachádza v ponuke Boot.

Výber hlasitosti pre inštaláciu systému Windows 7
Teraz sa v ďalšom kroku zobrazí ponuka nastavenia systému Windows 7, zatiaľ čo systém kopíruje údaje zo zachytávacieho disku.

Hneď ako sa objaví, vyberieme položku „Inštalovať Windows 7“;

architektúra (rozmer) – zrejme až do súčasnosti (alebo sa spolieha na indikátory procesora a grafickej karty pri prvej inštalácii);

typ inštalácie - povna;

prosím, pozor na licenciu.

V ponuke s partíciami na inštaláciu Windowsu pre typ a veľkosť zväzku poznáme ten, ktorý je momentálne lokálny systémový disk C (pred inštaláciou bolo potrebné napáliť požadovaný disk).

Pokračujte prvým formátovaním: pozrite si požadovaný zväzok a kliknite na tlačidlo "Formátovanie disku" - "Formátovať" - vedľa tlačidla kliknite na "OK" a "Ďalej".

Pamätajte, že najprv sa nainštaluje OS, v ponuke s oddielmi, s hlavnými zväzkami, iba jeden z rozmerov sa bude rovnať povinnosti celého pevného disku. V tomto bode budete musieť pomocou tlačidla „Inštalovať disk“ vidieť oblasť a vytvoriť novú 100 GB rozšírenie na vašom priestore, ktoré sa stane systémovým lokálnym diskom. Na novej stránke nainštalujte kópiu systému Windows. Väčšia povinnosť zhorst disku, ktorý sa stráca, vyplniť výklenok druhého zväzku, ktorý môžeme zveriť aj prvému. V tejto hodnosti sme dostali pevný disk delenia na divízie.
Po kliknutí na tlačidlo „Dalі“ sa spustí automatický proces rozbalenia súborov OS a inštalácie komponentov a aktualizácie, čo bude trvať približne 30 hodín, kým sa pôžička dokončí. Vzhľad ďalšej fázy inštalácie je sprevádzaný opätovným využitím PC na ukladanie a prijímanie dát.
Dokončenie inštalácie OC Windows 7
Na konci fázy, pred prvým zobrazením novej kópie systému Windows 7 na pracovnej ploche, na konci aktualizácie systému budete musieť zadať: im'ya koristuvach; OC produktový kľúč; heslo pre váš záznam oblіkovogo, pre bajan; mov rozhranie a rozloženie klávesnice. Poďme ďalej a znova vylepšíme systém a potom uvidíme pracovný štýl pri nízkej distribučnej budove 800 * 600 pixelov. Ak áno, môžete vyhrať ziskový disk (inak ziskový flash disk).
Povedzme, že všetky súčasti aktualizácie systému sú v dobrom stave, vieme, že na ploche je skratka s aktivátorom Windows a je to jasné.

Po aktivácii OS reštartujte systém v manuálnom režime a reštartujte výzvu BIOS, zrušte prioritu pevného disku v opačnom poradí; zberіgaєmo zmeniť pomocou klávesu "F10" a potvrdiť tlačidlami "Y" a "Enter".
Odvtedy je na PC nainštalovaný nový operačný systém, bude potrebné pripojiť potrebné ovládače a aktualizovať ich na najnovšie verzie cez internet.
Ak potrebujete nainštalovať Windows 7 z flash disku cez BIOS, náš článok sa pre vás stane zázračným pomocníkom.
Inštalácia nového operačného systému do počítača je často problém, pretože ho možno vyčítať cez najmenšiu chybu v robotickom systéme alebo nenáročnom PC.
Táto informácia sa stala aktuálnou aj pri odkaze z vyjadrenia oficiálnych zástupcov spoločnosti Windows o technickej podpore operačného systému XP.
V tento deň prakticky všetci koristuvachovia prešli na symbol tzv.
Ak nainštalujete nový systém cez USB a potom sa ukáže, že v distribúcii nie sú žiadne ovládače pre obrazovú kartu, nebudete môcť nainštalovať ovládač pre toto internetové pripojenie.
Pre vlastnú nevinu je lepšie prepínať v prítomnosti vodičov. Okrem toho je jazyk obrátený, takže máte ovládače pre zvukovú kartu, zvukovú kartu, grafickú kartu atď.
Príprava karty Flash pred inštaláciou softvéru
Pri inštalácii operačného systému z jednotky Flash sa odporúča dodržiavať nasledujúce pravidlá:
- Minimálna kapacita flash disku môže byť 4 GB. Rovnaké množstvo miesta je potrebné na uchovanie všetkých dôležitých komponentov a súborov;
- Obov'yazkova príprava distribučnej súpravy Windows 7 na nahrávanie tohto ukladacieho obrazu (*formát iso);
- Vyberte program na vytvorenie obrazu disku.
3. Prejdite na záznam obrazu pevného disku
4. Teraz je potrebné pripojiť flash pamäť a zapnúť formátovanie. Ak je formátovanie flash disku dokončené, môžete pokračovať v nahrávaní.
5. Po dokončení nahrávania na mieste vášho flash disku bude Windows, pomocou ktorého môžete preinštalovať.
Rešpekt! Ak chcete vytvoriť jednotku flash na inštaláciu systému prostredníctvom systému BIOS, môžeteWindows.
Nalashtovuemo Bios pre roboty zo vzrušujúceho flash disku
Jedno pripojenie inštalovateľného flash disku k PC nestačí na inštaláciu nového softvéru, bude potrebné upgradovať počítač vpredu, takže vína, keď sú zapnuté, začnú z neho zavantazhuvatisya.
Usі nalashtuvannya robylyatsya v Biose. Či už je to notebook, počítač, Bios, ktorý sa stará o dôležité úpravy, vrátane, pamätania, v akom poradí sa starať o prílohy. Samotná nálada je pre nás naraz a je potrebná pre ďalšiu plodnú prácu.
Na spustenie systému BIOS je potrebné v momente spustenia počítača, alebo stlačiť pravú klávesu na klávesnici.
Zistite, aký druh kľúča potrebujeme, môžete použiť informácie na monitore. Spravidla pomocou tlačidiel є Esc, Delete, F2. Ak ste sa dostali do systému BIOS, pred vami sa zobrazí jedna z nasledujúcich obrazoviek:
Keď sa pokúsite prihlásiť, reštartujte počítač znova a skúste znova spustiť systém BIOS. Aby sme to uľahčili, zostavili sme tabuľku s hlavnými možnosťami povolenia Bios.
Klávesové kombinácie na zadanieBIOSBIOS
Základné kombinácie kláves na spustenieBIOS je zastaraný v zozname notebookov a počítačov
Potom, ako ste strávili v BIOSe, je potrebné poznať možnosť, ktorá je najlepšia pre prístavby. Ozvučte sa v menu a v názve slova BOOT. Nie je zahrnuté a ďalšie možnosti, je možné zistiť.
Dajme kopiju aplikácií:
Voľba hlavnej prístavby na postup sa spravidla riadi tlakom šípok na klávesnici, aj keď sa niekedy používajú iné spôsoby prechodu. Len sa nepokúšajte prísť na to sami, skúste to dokončiť, ako sa dostať do BIOSu.
V našom prípade je v úlohe prvého avantgardného doplnku USB-HDD (možno iný názov). Po tejto voľbe je potrebné ukončiť BIOS z úsporných nastavení pre doplnkovú položku Save and Exit Setup.
Potom sa počítač previnil opätovným vyhodnocovaním a my sa presunieme na hlavnú scénu, kvôli ktorej sme sa sem vybrali.
Inštalujeme Windows 7 pomocou flash disku
Ak bolo všetko na jednotke flash napísané správne a v systéme BIOS boli vykonané správne nastavenia, vystúpite pred seba a vstúpite na obrazovku monitora, aby ste zistili, o ktorých by ste mali stlačiť ďalšie tlačidlo, aby ste aktivovali angažovanosť.
Ak niečo také nemôžem napísať, znamená to, že musíte zmeniť názor. Aby niekto vstúpil do systému BIOS a prepol, že ste uložili flash disk z flash disku. Keďže v Biose nie sú žiadne omilostenia, lepšie je, že ste sa nedostali dosť ďaleko na to, aby ste vytvorili vzrušujúci flash disk a celý proces zopakovali znova.
Ak ste napísali є, potom sa pre vás začala inštalácia novej verzie systému Windows prostredníctvom systému BIOS. Deyakі nastanovn ї ї ї ї ї ї ї ї ї ї ї ї ї ї ї і і і і і і і і і і і і і і і і і і і і і і і і і і і і і і і і ї ї ї ї ї ї ї ї ї ї ї ї v menu.
Dá sa teda s istotou povedať, že časť diskov na uzamykanie je viac časťou tých nižších. Nebojte sa o to, aby sa všetky nastavenia dali zmeniť po dokončení procesu inštalácie softvéru.
Objaví sa pred vami životne dôležitá obrazovka, na ktorej si vyberiete údaje, ktoré potrebujete. Potom, ako to bolo nastavené, kliknite na tlačidlo „Dalі“ a potom na „Inštalovať“.
V novom okne máme pred sebou myseľ držiteľa licencie, takže, samozrejme, čítajte s úctou a potom počkajte na ďalšie zaškrtnutie v špeciálne zavedenom okne, ktoré stlačí tlačidlo "Dal".
Konečný krok inštalácie
V novom okne bude potrebné vybrať, aký typ inštalácie potrebujeme. Potrebujeme nový typ. S diskom sa trochu polepšíme a do priestoru sa zapíše nová verzia softvéru.
Pre ktoré vyberte požadovaný oddiel disku v ponuke a kliknite na tlačidlo „Úprava disku“, po ktorom sa spustí formátovanie.
O tých, ako sa báť, sme už popísali viac. Tu si stačí zapamätať USB-HDD s názvom vášho disku. Práca je ešte jednoduchšia, pretože to nie je chyba vašich každodenných ťažkostí.
Po dokončení preinštalovania systému Windows bude pokračovať.
- Zadáme názvy pre počítač, notebook a koristuvachiv.
- Heslo je nastavené, pretože sa vyžaduje VIN.
- Napíšte názov licenčného kľúča, yakscho є (tento blok môžete preskočiť).
- Vyberte nastavenia zabezpečenia (Odporúčané nastavenia).
- Stanovili sme dátum, hodinu.
- Zdіysnyuєmo nalashtuvannya merezhі.
Zavdyaki tsim simple diyam si môžete nainštalovať Windows 7 cez bios pre ďalší flash disk.
Inštalácia systému Windows 7 z USB je jedným z najpopulárnejších power-upov na rôznych fórach, pretože je zameraná na coristuvachiv so slabými znalosťami robota s počítačom. Aj keď je to úžasné, ale nie je tu nič skladacie. Inštalácia Windows 7 cez USB vyzerá oveľa jednoduchšie, nižšia inštalácia rovnakého XP alebo, na ktorom vyrástla viac ako jedna generácia coristuvachi. A predsa je tu taký majestátny záujem, náhodou si to prezerám podrobne. K tomu a priradenia k môjmu aktuálnemu príspevku - proces inštalácie Windows7 cez USB.
Štádium prípravy.
Ako začať, predtým, ako postupovať pri distribúcii inštalácie Windows 7 cez USB, skúsime pripraviť robota prvýkrát. Nasampered, koristuvach je vinný zo získania flash disku, ktorý funguje správne, a stačí si stiahnuť distribučnú súpravu Windows 7. Ozvučte takúto distribúciu v rozbalenom obraze ISO, zapíšte ju na USB flash disk alebo ju jednoducho nevyhoďte, ale zapíšte si ju podľa všetkých pravidiel ... Navyše, pred všetkým ostatným budete musieť uložiť všetky svoje dáta, či už na inú diskovú partíciu, alebo na flash disky, rozdeliť úlomky, na ktorých stojí starý operačný systém, budete ich musieť naformátovať a potom vysvetlím prečo.
Pracujte s BIOSom.
Vložte jednotku Flash do portu USB a potom prejdite do systému BIOS. Môžete tiež stlačiť kláves DEL F2 alebo ESC so zobrazením úvodnej obrazovky ihneď po zdvihnutí počítača. Na niektorých strojoch sa BIOS spustí stlačením tlačidla TAB, potom sa stane, že uhádne potrebu kľúča, vedie a súčasne hrá teóriu imovirnosti. Ako len vidíte hlavný operačný systém systému BIOS, nájdite kartu BOOT Abo shchos na chvíľu, de roztashovuetsya dodatkove menu. Potrebujeme poznať módu, ktorej názov má frázu Boot Priority. Tu je zoznam príloh dostupných pre automatické spustenie. Na prvom mieste si pomenujete pevný disk, z ktorého vás bude Windows zaujímať. Naša myseľ potrebuje poznať a vybrať si flash disk. Zzvichiy to bude označené názvom alebo USB HDD. Prejdeme na záložku EXIT, potom stlačíme OK - bude dobré, aby sme všetky vykonané zmeny uložili. O tom, ako nastaviť prioritu postupu, sa dozviete viac v BIOSe pre flash disk.
Inštalácia systému Windows 7 cez USB sa trochu líši od spôsobu inštalácie cez. Je to jednoduché - vezmeme niekoľko operácií BIOS, zmeníme prioritu príloh, ako keby k dispozícii coristuvachev, potom to vyzerá, že je to re-vantaging. Keď je počítač zapnutý, na obrazovke sa nezobrazí rovnaká obrazovka so znakom Windows, ale riadok nasnímania súboru SIM alebo ponuka, kde musíte vybrať „Inštalovať Windows 7“. Ihneď po nápore sa spustí inštalácia, riešenie sa rozbehne ako oheň.
Systém začne pripravovať súbory na kopírovanie, potom zvolí novú inštaláciu, nové rozloženie klávesnice.


Pozrime sa, inštalátor systému Windows 7 vidí ponuku s pevnými diskami. Tu môže koristuvach zmeniť rozdelenie a vytvoriť nové. Takže bez toho, aby som trochu zabudol, Nezabudnite naformátovať časť, v ktorej je Windows starý. Nechajte pevný disk nenaformátovaný - neodporúčam, pre tých, ktorí môžu byť infikovaní vírusmi, nemáme veľa práce s batožinou. Akonáhle túto operáciu dokončíte, medvedíkom obviažte požadovanú distribúciu, potom sa odtlačíte „ďaleko“.




Dokončenie inštalácie.
Po skončení programu by som vás rád požiadal o úpravu niekoľkých dôležitých parametrov - zadajte meno zamestnanca, heslo pre špeciálne cvičenie pred zabezpečením, nastavte parametre automatickej aktualizácie, upravte dátum / hodinu a veľa vecí. Pre nikoho nie je nič skladateľné.
Pred prejavom sa v procese inštalácie programu zobrazí aktivačný kód. Aby ste vyhrali nelicencovaný operačný systém, je potrebné zadať „Live key“. Nájdete ho na internete, alebo ho môžete použiť iným spôsobom - Povedzte zadaný aktivačný kód a získajte špeciálny aktivátor. Efekt práce s novým Windows 7 nainštalovaným cez USB port bude štandardný. Vo videu nižšie sa môžete dozvedieť viac o inštalácii systému Windows 7 podrobne.
Pred prejavom som trochu nezabudol, Po inštalácii tašky som okamžite nainštaloval počítač a potreboval som programy. Ako na to správne, si môžete prečítať v článku
Teraz je všetko isté)) Veľa šťastia!
Keďže moderné notebooky sú dôležitejšie dodávané bez diskových jednotiek, význam takéhoto napájacieho zdroja rastie, ako napríklad inštalácia operačného systému pre ďalšie flash úložisko. V opačnom prípade môžete napríklad obviňovať takúto situáciu, ak nie je prítomný inštalačný disk alebo sa disková jednotka vymieňa v nefunkčnom stave. Tento článok je venovaný téme inštalácie operačného systému Windows za ďalší flash disk.
Video ako nainštalovať Windows 7 z flash disku
Preč od robota vimagatime vo vašej prítomnosti:
- pokročilý flash disk pre Windows 7 (alebo inú verziu, podľa vašich potrieb);
- Pridám to, čo podporí záujem z USB úložiska.
Aby sa flash disk stal návykovým z nečinnosti, budete musieť pripojiť obraz ISO. Іz zim zavdannyam zdatnі vporatis kіlka prog. Windows z flash disku je možné nainštalovať na prílohu (počítač, tablet, notebook, netbook), ktorá podporuje funkciu snímania z USB. Tieto počítače sú však spravidla staršie modely, pretože nemôžu mať takéto funkcie. Našťastie prišli o dosť peňazí, takže šanca naraziť na takéto auto je minimálna.
Ako vytvoriť podmanivý flash disk?
Je dôležité zoznámiť sa s procesom vytvárania vzrušujúceho flash disku.
Je potrebné začať s formátovaním flash disku. Na konci obrazovky kliknite pravým tlačidlom myši a vyberte položku Formát. Formátovanie nie je vinné zo švédčiny, potom musíte začiarknutie vyčistiť. Proces je zodpovedný za FAT32.
Po naformátovaní jednotky Flash môžete prejsť na ďalší krok.
1. Vytvorenie vzrušujúceho flash disku (metóda č. 1)
Na konci dňa musíte povedať jeden program. Volá sa Universal USB Installer.

Po nainštalovaní programu ho spustite. Na prejav úcty, ak máte antivírus, je potrebné ho zapnúť. Program by sa mal spustiť v mene správcu. Nechajte nás počkať, kým sa rozhodnete, čo vám povedať, a vyberieme položku Windows. Dokonca aj ten istý operačný systém sa môže spoliehať na blesky.
Dali je potrebné pripojiť disk alebo obrázok yogo, informácie sa načítajú na USB flash disku. І vyberte písmeno, ako označujete flash disk. Marvel v tomto bode len s úctou, aby sa nezľutoval.
Preformátujte neob'jazyk. Stlačte tlačidlo "Vytvoriť" a je to. Je pravda, že kvôli poisteniu musíte napájať správny disk na nahrávanie, ktorý ste si vybrali.
Všetko je v princípe. Proces už nie je dokončený, potom sa počítač reštartuje a môžete pokračovať v inštalácii systému Windows z jednotky USB Flash.
2. Vytvorenie vzrušujúceho flash disku (metóda č. 2)
Pomocou tejto metódy môžete urýchliť toho, kto má licencovanú verziu programu UltraISO. Pre її vikoristannya tiež potrebujú práva správcu.
Po spustení programu uvidíte pred sebou šmejd. Musíme otvoriť obrázok z Windows cez položku ponuky Súbor.


Dôležitým bodom je spôsob nahrávania možných vložení USB-HDD. dať? Teraz môžete nahrávať.

Obnovujem jednoduchý blesk, ktorý sa hromadí, zmenou na nový.
3. Vytvorenie flash disku cez príkazový riadok (metóda č. 3)

Budete radi, ale môžete si vytvoriť USB flash disk pre pomoc samotného systému Windows. Tobto. nemusíte nič sťahovať. Okno "Wiconaty" vyvolajte po stlačení klávesov so slovom "Windows" na klávesnici a R. V dialógovom okne zadajte frázu diskpart a cca.

Objaví sa pred vami nové dialógové okno. Pre pomoc z klávesnice vyberte disk zoznamu a potvrďte tlačidlom Enter.

Zobrazí sa zoznam diskov v počítači.
Môžete mať dve alebo viac. Neklam. A uprostred nich budete potrebovať iba jeden disk, pod ktorým sa skrýval flash disk. Na klávesnici zadajte frázu vybrať disk plus číslo disku.

Dali potrebné príkazy vikonat. Smrady sa zadávajú na klávesnici.
- vyčistiť (na čistenie flash disku);
- vytvoriť primárny oddiel (na vytvorenie oddielu);
- vybrať oddiel 1 (vybrať oddiel);
- aktívny (aktivovať oddiel);
- formatfs=NTFS (formátovanie oblasti);
- priradiť písmeno=Z (vrátane blikania mena);
V dôsledku toho (správne zadanie) môže byť dialógové okno, ako výsledok vykonanej práce DiskPart. Ak chcete zadať zvuk, zadajte klávesnicu Exit.

Teraz môžete skopírovať údaje z inštalačného disku operačného systému na USB flash disk alebo rozbaliť obrázok.
V tomto poradí si môžete vybrať pre vás najvhodnejší spôsob vytvorenia flash disku.
Ako nainštalovať windows 7 z flash disku cez bios
Flash disk je pripravený a teraz môžete spustiť hlavný proces. Bolo by to zázračné, ako keby fleška čarovala, po vložení do hniezda všetko sama rozbila. A vy ste ani nemrkli očami a v počítači je už nový operačný systém. Ale, to je menej ako sen, črepy nainštalovaných okien sú sprevádzané ďalšími úpravami v systéme BIOS. Čo je potrebné robiť?
Pre počítač cob vimknuti. Akonáhle sa vína zapnú neskôr, musíte rýchlo stlačiť kláves, aby ste sa dostali do samotného biosu. Tlačidlo sa môže líšiť v závislosti od modelu vášho počítača.

Spravidla je v spodnej časti napísané, v takom prípade je tento kľúč označený, inak nie je.
Bios na rôznych počítačoch, takže sa môžete pozrieť inak. Nevyhnutne však to, čo potrebujeme a potrebujeme, je First BOOT. Tu sú zobrazené priority diskov, tobto. poradie ich záujmu. Ako to opraviť? Kliknite na šípky na klávesnici, nájdite položku USB-HDD a stlačením tlačidla F6 presuňte požadovaný disk na prvé miesto v zozname.

Potom musíte stlačením klávesov opraviť zmeny a zobraziť bios. Tam dole nájdete tip. Počítač sa resetuje a nainštalovaný operačný systém budete môcť otvoriť bez sprostredkovateľa.
Ale je najlepší spôsob, ako zmeniť poradie postupu.
Ste pozvaní na neobov'yazkovo prejdite do samotného biosu. Keď je počítač zachytený, môžete stlačiť tlačidlo F11 (ale dá sa zmeniť na rôznych počítačoch) a objavíte sa v okne, kde môžete upraviť poradie diskov. Pomocou kláves nadol a nahor zabaľte jednotku flash a stlačte tlačidlo Esc. Počkajte chvíľu, je to také bohaté a jednoduché. Ale traplyatsya, aby počítač nezobrazoval zachytený flash disk. Potom budete musieť zrýchliť smerom dopredu.
Ako nainštalovať Windows 7 z flash disku cez bios do notebooku?
Notebook má nainštalovaný iný bios. Zavantazhennya z flash disku je tu nainštalovaný ostrejšie. Je potrebné prejsť na kartu Boot a skontrolovať poradie vstupu. Flash disk bude na piatom mieste. Pomocou klávesov F5 (dole) / F6 (do kopca) ho presuňte na prvé miesto a je to. Držte stlačený kláves F10. Po reštarte sa nainštaluje systém Windows.
Ak ste mali nejaký bios, mali ste možnosť sa naučiť, inštalácia operačného systému je ďalej, bude to však iné. Preto je dobré pozrieť sa na výživu o nich, ako nainštalovať Windows 7 z flash disku na notebook, nestačí.
Ako nainštalovať Windows 7 z flash disku
Dali sme vám podrobný návod, ako nainštalovať Windows 7 z flash disku.
Bol teda vytvorený vzrušujúci flash disk, bol aktualizovaný bios, teraz stratil šmrnc - dokončiť inštaláciu samotného operačného systému. Ak ste si správne prečítali celý predchádzajúci návod, tak to, čo ste stratili, z vás určite nevyvoláte žiadnu prax. Aktuálny virtuálny obraz výkonu, takže bude potrebné, aby ste stlačili viac tlačidiel. Alemie nie je shukatimemo ľahké cesty. Otzhe, rozpochinaemo!
Najprv ho strčíte - je to vitálne vikno a menej potom už bude odhalená inštalácia.

Aké sú vaše podpisy? dakujem za pomoc. Došlo mi, že budem Rus. Ale, môžete si vybrať čínštinu, pretože vám to tak vyhovuje.

Potom by bolo logické poraziť tlačidlo "Dalі" av nasledujúcom okne "Obnoviť". Teraz uvidíte všetkých milovníkov licencovanej oblasti, ako by ste si mali vždy prečítať, začiarknite políčko a odvážne stlačte „Dali“.

Dali vám pokyny na výber typu inštalácie. Sú dve možnosti - povny a vibrkovy. Zvichayno, vaša voľba je vinná zupinitis na rovnakom type.

Potom vyberieme disk, kde sa nový operačný systém usadí. Ale nasampered, jogu bude potrebné naformátovať.

Ako dlho trvá proces? Každý to má inak, ale kanvica sa dá priviesť do varu. Bez ohľadu na rozloženie sa po inštalácii systému počítač automaticky znova načíta. Axis tu potrebujú swidkіst. Akonáhle je pravdepodobnejšie, že sa počítač vzruší, musíte rýchlo spustiť bios a vrátiť všetko späť o veľa času. Jak tse robiti? Otočte sa ešte trochu. Tesne pred cim wi dali na prvé miesto flash disk, teraz treba otočiť kermo pevného disku. Nič zložité. Ak dôjde k resetovaniu, inštalácia bude pokračovať.
Nedá sa to znieť, dnes je nesprávne myslieť si, že problémom, ako nainštalovať Windows 7 na notebook, je urobiť ho skladacím a prakticky nerozbitným pre bežného koristuvacha. Často je to tak, ale väčšinou takéto mýty na túto príležitosť nestačia.
Windows 7: Najprv sa spoznajte
OS Windows 7 je jedným z najpopulárnejších a najpopulárnejších systémov uprostred počítačového priemyslu. Ešte častejšie її inštalovať nie tak na stacionárne počítačové terminály, ako na notebooky.
Medzi verziami dostupnými na inštaláciu môžete použiť niekoľko hlavných výberov: pochatkov, domáce základné, domáce rozšírené, profesionálne a maximálne. Vlasne, ako verzia vibe pre inštaláciu koristuvach, ležali len na prvom mieste. Nejako je problém, ako nainštalovať Windows 7 z disku na notebook, je to praktické pre všetky modely akéhokoľvek kompilátora, neexistuje žiadne riešenie. Rovnako je to aj s inštaláciou operačného systému z USB zariadení, ľudovo označovaných ako flash disky.
Všeobecné informácie o inštalácii systému Windows 7 na prenosných počítačoch
Pri inštalácii systému Windows 7 z disku na prenosnom počítači sa nemusíte obávať žiadnych špeciálnych problémov. V skutočnosti aj notebooky zvyčajne musia byť vybavené optickou CD/DVD-ROM mechanikou. Pre inštaláciu systému teda postačuje originálny disk alebo jeho kópia.

Nadal, samozrejme, môže byť obviňovaný z niektorých špecifických situácií, ale aj problémy, povedzme, ako nainštalovať Windows 7 na prenosný počítač HP alebo na model iného zostavovateľa, sa objavujú najmä v záverečných fázach inštalácie ovládača a najčastejšie vedú na správnu inštaláciu. O tse bude deshcho pіznіshe.
Inštalácia systému Windows 7 na netbooky
Vpravo, ak sa coristuvach pokúsi nainštalovať operačný systém na netbook. Os tu má viac vipadkiv a začínajú problémy. Je to spôsobené tým, že v netbookoch sú optické mechaniky denne a inštaláciu systému je možné vykonať z flash disku. Ako však ukazuje prax, problémom je, ako nainštalovať systém Windows 7 na prenosný počítač Lenovo alebo dokonca na iný model, môže existovať lepšie riešenie.

Tu bude hlavnou líniou procesu inštalácie správne zaznamenanie obrazu inštalačnej distribučnej súpravy na iný USB nosič, navyše je potrebné ho nainštalovať tak, aby bol flash disk návykový a spustenie sa má vykonať pred spustením existujúceho systému, ktorý je na palube.
Príprava predného disku
Teraz sa pozrime na kroky dopredu, bez akéhokoľvek jedla, ako ho nainštalovať na prenosný počítač so systémom Windows 7, nemôžete sa zdržiavať. Dobre, ako kópia môže byť originálny disk s verziou skladby operačného systému. Ale scho robiti, ak mimo dňa?
Pre každú osobu je potrebné buď urobiť jej kópiu, alebo napáliť inštalačný disk zo zadnej strany vytvoreného obrazu. Môžete si vytvoriť takýto obrázok ako pomoc, či už je to program ako UltraISO alebo Daemon Tools. Okrem toho môžete použiť štandardné metódy samotného OS na vytvorenie vzrušujúceho disku.
Prvá možnosť sa zdá byť lepšia, no samotné črepy môžu vytvárať presnú kópiu distribučnej súpravy, keďže je prakticky na nerozoznanie od originálu. No a bez potreby vysvetľovania, akoby ste sa báli, proces zápisu obrazu na disk je u všetkých programov podobný. Existujú rôzne ponuky a rôzne príkazy. Je potrebné spustiť funkciu nahrávania obrázka, potom sa do mechaniky vloží čistá optická šošovka a potom sa zobrazí cesta k vytvorenému súboru obrázka. Samotný obraz je vytvorený za pomoci samotných tichých programov s rôznymi funkciami a ukladaním obrazového súboru na pevný disk alebo v logickej distribúcii.
Vytvorenie vzrušujúceho flash disku
V niektorých prípadoch môže napríklad napájací zdroj pre inštaláciu systému Windows 7 na notebook Asus (alebo iný) ležať uprostred samotného modelu. Ako sme už videli, existujú netbooky, ktoré ich chcú preniesť do notebookov. Tu budete musieť zložiť vzrušujúci flash disk.
Bojovať o pomoc božsky uhádnutých softvérových balíkov s rovnakou cenou, aby sa záznam obrazu nevykonával na optický disk, ale na externý USB nosič. Predný záhyb obrazu je ponechaný bez zmeny. Nižšie bude uvedené, ako nainštalovať Windows 7 z USB flash disku do notebooku Asus. Navyše nezáleží na tom, či existuje konkrétny model zberača.
Ob'yazkovі nastavenia systému BIOS
Pre postup vpred je dôležité pochopiť, ako nainštalovať systém Windows 7 na prenosný počítač prostredníctvom systému BIOS. Vpravo v tom, že keď zmeníte BIOS, OS (napríklad Windows XP) je už nainštalovaný po tom, čo je zámok jednoducho ignorovaný distribučnou súpravou "Simka". Tu je potrebné zintenzívniť, aby sa stanovilo poradie priority avantgardných prístavieb.
Ak chcete vstúpiť do systému BIOS, v závislosti od modelu prenosného počítača a samotného systému BIOS môžete použiť klávesy Del, F2, F12 atď. . Za akciou je prvým rozšírením pevný disk HDD.

Ak chcete nainštalovať systém z optického disku, prvý doplnok bude vyžadovať CD/DVD mechaniku. Zdá sa, že napájanie je nesprávne, povedzme o tom, ako nainštalovať systém Windows 7 s BIOS na prenosný počítač, ak je flash disk víťazný, samozrejme, je potrebné ho uviesť ako prvú prioritu. Môže sa však vyskytnúť problém v dôsledku skutočnosti, že v inštalácii sa nemusí zobraziť prenosné zariadenie USB. Hlavným dôvodom, pre ktorý sa objavuje, je pravdepodobnejšie, že flash disk je vložený do portu USB pred zapnutím prenosného počítača (netbooku) a aktualizáciou systému BIOS.
Keďže je všetko nastavené, pred ukončením je potrebné zmeny uložiť (Save and Exit Setup), po ktorých sa vykoná opätovná úprava. Ak je všetko nastavené správne, možno budete môcť nainštalovať systém Windows 7 z vybratého zavádzania.
Spustenie inštalácie a formátovania rozšírení
Otzhe, začiatok je hotový. Neponáhľajte sa. No, proces inštalácie automatizácie. V prvom rade si ako vždy treba zvoliť systém, formát hodiny a dátumu a následne určiť rozloženie klávesnice. Oceňujeme, že zavedenie aktivačného kľúča a licencie sa uskutočnilo na konci procesu. Vpravo je „Simka“ spracovateľná v bežnom režime až 30 dní ako inteligentne bezplatný program.
Teraz máte informácie o tom, ako nainštalovať systém Windows 7 na prenosný počítač HP (alebo iné modely), mali by ste si vybrať ten správny, pretože sa má nainštalovať verzia systému Windows 7. Je to spôsobené tým, že samotný licenčný kľúč poistenia na konkrétnom skladaní a po inštalácii, či už ide o ďalšiu aktiváciu systému, nevznikne len pre jeho nekompetentnosť.

Teraz zostáva prijať myseľ a potešiť inštaláciu tohto víťazstva. Dali z'appear vikno, v ktorom existujú dva typy inštalácie: aktualizácia a preinštalovanie. Nech sú všetky fahіvtsі і koristuvachі rabati robiti reinštalácia od nuly (pred začiatkom procesu je potrebné skopírovať potrebné koristuvachevі súbory a priečinky, formátovanie súborov a uloženie údajov). Ďalšou výhodou takejto inštalácie možno nazvať moment, že nový systém nespadá pod pardon starého systému, alebo v horšom prípade vírus.
Problémy, ktoré sa pripisujú počiatočnej fáze inštalácie
Inštalátor vás požiada o výber oddielu, do ktorého sa nainštaluje nový OS. Budete musieť naformátovať svoje formátovanie. A ako sa zdá, v rovnakom štádiu výživy o tom, ako nainštalovať Windows 7 z USB flash disku do prenosného počítača (alebo z optického disku), a to môže byť nevyriešené, zdá sa, že systém Windows je schopný vykonávať operáciu formátovania a niekedy aj potrebný ovládač pevného disku na formátovanie.

Povedzme, že na takéto upomienky neprisahajte. V skutočnosti je všetko spôsobené len tým, že takéto pevné disky dokážu opraviť nesprávne záznamy MBR alebo odpustiť rozloženie disku. V niektorých prípadoch môže byť problém spôsobený prítomnosťou rôznych súborových systémov na diskoch v týchto oddieloch.
Z tejto problematickej situácie sa môžete dostať spustením príkazového riadku v procese inštalácie. Pre aké odsávanie použite klávesy Shift + F10. Na konci musíte zadať príkaz bootrec /fixmbr, ktorý vám umožní obnoviť dodávku.

Niekedy riešite problémy, ako nainštalovať Windows 7 na notebook Lenovo (alebo inak), môžete si pomôcť opätovným vstupom do systému BIOS, takže v nastaveniach radiča SATA musíte zmeniť režim prístupu na pevný disk z AHCI na IDE.
V prípade potreby sa pred inštaláciou otočte. V tomto prípade je problém, ako nainštalovať Windows 7 na notebook Asus (ako zadok) s vyššie popísaným prepáčením, ste vinní a môžete prejsť na priame formátovanie disku alebo oddielu (potrebujete kliknite na správu „Formátovanie“ nižšie). Je potrebné dokončiť proces, po ktorom zlyhá z vymenovaných hlavných úloh, pretože bude zablokovaný v procese inštalácie.
Pochatkovі nalashtuvannya systém
Po dokončení procesu inštalácie karty je potrebné zadať názov notebooku, názov karty (ako nápovedu) a potom sériové číslo produktu.

Podľa vyššie uvedeného popisu vám povie, ako nainštalovať Windows 7 z flash disku na notebook Asus alebo na netbook Acer (alebo stiahnuť z disku na iných modeloch príloh), začnite pred nastavením časového pásma, hodiny a dátumu . Potom, pre bazhanny, môžete postaviť ploty. Aj keď nie je jasný výber typu zlúčenia, proces môžeme pridať neskôr.
Ak je všetko rozbité, dôjde k prvému spusteniu systému, po ktorom sa objaví známa „Working Steel“.
Inštalácia ovládačov zariadení
Ale stále nie všetky. Je potrebné pochopiť, že súčasné verzie SIM kariet (najmä tie neoficiálne) sú dodávané bez balíka ovládačov. Problém je napríklad v tom, ako nainštalovať Windows 7 na laptop Acer s novou sadou ovládačov, je to jednoduché, takže pri nákupe najviac pridám ďalšie softvérové prostredie a špeciálny disk s ovládačmi. Cena by mala byť bez ohľadu na to, či ide o model notebooku.

Spravidla je ľahké piť jedlo. Je pravda, že ovládače sa musia nainštalovať manuálne, ako keby na disku bol špeciálny „Master“, ktorý pri spustení nainštaluje úplne všetky doplnkové ovládače, ako v samotnom notebooku ako komponent. Rovnako ako Bachimo, problém, ako nainštalovať Windows 7 na prenosný počítač, nie je taký strašidelný, ako je, je taký úhľadný na popísanie. Samozrejme, budete musieť získať rešpekt pre konkrétnu implementáciu problému a riešenie problémov v procese inštalácie "Simka", ale môžete to urobiť lepšie, ak máte rovnaké školenie. Zdá sa, že by to chcelo veľa trpezlivosti.
Inštalácia doplnkových nástrojov
Pokiaľ ide o ďalší softvér, problémom je, ako ho nainštalovať na prenosný počítač so systémom Windows 7 so systémovými schopnosťami, je to ľahké. Je potrebné nainštalovať antivírus, archivátor, kodeky, kancelárske programy atď. Pravda, keďže je všetko na originálnom disku, nie je o čom rozmýšľať, stačí nainštalovať samotný program z takéhoto disku (zvuk ako shell Acronis) .
Je samozrejmé, že v procese inštalácie samotného systému alebo po robote „Maistra“ môžete pevný disk rozdeliť na logické časti. Pomôcok na tento deň je možné použiť ešte viac ako veľké množstvo. Navit deyakі disky mayut vlasnі koshti typu Partition Magic taky.
Problémy so zdravým rozumom zo systému Windows 8
Nasamkinets ešte o jednom probléme. Povedzme, že sa musíme dozvedieť viac o tom, ako nainštalovať systém Windows 7 z USB flash disku do notebooku Asus z nainštalovaného "napájania". Systémy verzie 7 a 8 môžu mať odlišné systémy súborov. Ak si chcete uvedomiť, že „Simka“ podporuje „veľké“ súborové systémy, je to naozaj mentálne silné. Naozaj, cez vinu tse, neosobné rozpaky. Ako východisko z tejto situácie môžete v systéme BIOS zapnúť režim súčtu Legacy a ďalej previesť „bezdrôtové“ oddiely z GPT alebo UEFI na štandardný „jednoduchý“ formát MBR.
Višňovok
Je to spev, už sa to bohato pamätá, že o tých treba vedieť, ako nainštalovať Windows 7 na notebook, aj keď sú tam nejaké špecifické momenty, ak náhodou získate zvláštny rešpekt, príliš to neskladáme . V závislosti od modelu notebooku je niekedy možné pohrať sa. A napriek tomu je všetko správne nastavené a dokonca aj v súprave je originálny disk s ovládačmi, je to obzvlášť stresujúce a nie potrebné.
Dnes vám poviem, ako povoliť zachytávanie z flash diskov v systéme BIOS rôznych bios. Nezáleží na tom, akú verziu máte, poradie kolapsu tela príde:
1. Náš flash disk vložíme do USB zásuviek nášho počítača. Odporúčam ich vložiť na port, ktorý je priamo na základnej doske. zo zadnej strany systémovej jednotky.
2. Zapnite počítač a stlačte kláves Odstrániť(inak F2), prejdite do systému BIOS. Ostatné klávesy (Esc, F1, Tab) môžu byť zaseknuté v prehliadači danej verzie systému BIOS, preto je dôležité čítať výzvy na obrazovke.
V BIOSe môžeme meniť karty viac ako za pomoci klávesnice.
Nižšie údajne popíšem postup na základe najzaostalejších verzií BIOSu.
Rešpekt! Pamätajte, že ak nainštalujete operačný systém z USB flash disku alebo CD a vyberiete možnosť z BIOSu, a nie z ponuky možností, potom po prvom automatickom resete Windowsu sa musíte vrátiť do BIOSu a zapnúť možnosť z pevného disku. Ak ho nechcete okradnúť, zopakujem automatické obnovenie z flash disku alebo CD a Windows zopakuje prvý krok postupu inštalácia.
Sťahovanie Award Bios pre flash disky
Ocenenie Bios:
V prvom rade stojí za zmienku, že sa spomína USB radič. Ideo v "Integrované periférie". Spustíme šípku na klávesnici na položku USB Controller. Stlačte kláves „Enter“ a keď sa objaví, vyberte „Povoliť“ (tiež pre pomoc „Enter“). Okrem toho možno „USB Controller 2.0“ nastaviť aj na „Enable“.
 Zrejme z kariet stlačením klávesu Esc.
Zrejme z kariet stlačením klávesu Esc.
Poďme do "Rozšírené funkcie systému BIOS" - "Priorita zavádzania z pevného disku".Zároveň má môj zadok na prvom mieste Winchester a možno aj flashku.
 Pomenujme náš flash disk v rade (Patriot Memory) a posuňme ho do kopca za pomoci klávesu „+“ na klávesnici.
Pomenujme náš flash disk v rade (Patriot Memory) a posuňme ho do kopca za pomoci klávesu „+“ na klávesnici.
 Vyzerá to ako zvіdsi, stlačením klávesu Esc.
Vyzerá to ako zvіdsi, stlačením klávesu Esc.
Prispôsobenie AMI Bios pre flash disky
AMI Bios:
 V prvom rade stojí za zmienku, že sa spomína USB radič. Idemo na karte "Rozšírené" - "Konfigurácia USB".
V prvom rade stojí za zmienku, že sa spomína USB radič. Idemo na karte "Rozšírené" - "Konfigurácia USB".
 Na druhej strane, „Funkcia USB“ a „Ovládač USB 2.0“ môžu byť nastavené na „Povolené“.
Na druhej strane, „Funkcia USB“ a „Ovládač USB 2.0“ môžu byť nastavené na „Povolené“.
 Ak tomu tak nie je, je potrebné pre celý riadok a stlačte kláves „Enter“. Zo zoznamu vyberte "Enabled" (aj pre pomoc "Enter").
Ak tomu tak nie je, je potrebné pre celý riadok a stlačte kláves „Enter“. Zo zoznamu vyberte "Enabled" (aj pre pomoc "Enter").
Presuňte sa z karty stlačením klávesu Esc.
Idemo na karte "Boot" - "Pevné disky".
 Odrazu mám pevný disk na prvom mieste a potrebujem dať flash disk. Ideme do prvého radu, vytlačíme „Enter“ a večer, hneď ako sa objaví, vyberieme náš flash disk Patriot Memory.
Odrazu mám pevný disk na prvom mieste a potrebujem dať flash disk. Ideme do prvého radu, vytlačíme „Enter“ a večer, hneď ako sa objaví, vyberieme náš flash disk Patriot Memory.
 Vinný buti takto:
Vinný buti takto:
 Zdá sa, že sa volá cez „Esc“.
Zdá sa, že sa volá cez „Esc“.
Vyberte „Priorita zavádzacieho zariadenia“. Tu môže byť prvý zavantazhuvalnym prístavby flash disk.
 Tisnemo Esc.
Tisnemo Esc.
Potom vidíme BIOS, ktorý ukladá všetky zmeny v nastavení. Pre ktoré demo v Exit - Exit & Save Changes - OK.

Prispôsobený Phoenix-Award Bios pre flash disky
Yakshcho, uveyshovshi do Biosu, bachite takú obrazovku, to znamená, že máte Phoenix Award BIOS :
 V prvom rade stojí za zmienku, že sa spomína USB radič. Prejdite na záložku „Peripherals“ – naopak, „USB Controller“ a „USB 2.0 Controller“ je možné nastaviť na „Enabled“.
V prvom rade stojí za zmienku, že sa spomína USB radič. Prejdite na záložku „Peripherals“ – naopak, „USB Controller“ a „USB 2.0 Controller“ je možné nastaviť na „Enabled“.
 Poďme na kartu Rozšírené a prejdite na Prvé zavádzacie zariadenie a nainštalujte USB-HDD.
Poďme na kartu Rozšírené a prejdite na Prvé zavádzacie zariadenie a nainštalujte USB-HDD.
 Potom môžeme vidieť Bios po uložení zmeny. Pre ktorú ukážku prejdite na "Exit" - "Save & Exit Setup" - stlačte kláves "Y" - "Enter"
Potom môžeme vidieť Bios po uložení zmeny. Pre ktorú ukážku prejdite na "Exit" - "Save & Exit Setup" - stlačte kláves "Y" - "Enter"
 Os je praktická a všetko, čo potrebujete vedieť, aby ste sa mohli zapojiť do flash diskov. V mojom článku som opísal proces aktualizácie systému BIOS na najobľúbenejšie verzie: Cenaі AMI. Pri tretej aplikácii zastup Phoenix Award Bios, ktoré znejú bohatšie.
Os je praktická a všetko, čo potrebujete vedieť, aby ste sa mohli zapojiť do flash diskov. V mojom článku som opísal proces aktualizácie systému BIOS na najobľúbenejšie verzie: Cenaі AMI. Pri tretej aplikácii zastup Phoenix Award Bios, ktoré znejú bohatšie.
Pre rôzne verzie popisov systému BIOS sa môže poradie popisov líšiť. Ale golovne - aby ste pochopili samotný princíp pribíjania.
K veci chceme dodať: ak si chcete vybrať, ktorý z nich pridám do vášho počítača, nemeňte jazyk v systéme BIOS. Hneď po otvorení počítača môžete vyvolať špeciálne menu pre výber zaujímavých prístavieb (môžete použiť aj pomocné klávesy F8, F10, F11, F12 alebo Esc). Vzlykať, aby ste nehádali s kľúčmi - čudujeme sa monitoru, keď je zapnutý. Musíme to dobehnúť a napísať na pravú stranu: „Stlačte Esc na výber zariadenia na spustenie“. V mojej mysli bolo potrebné stlačiť „Esc“.

Čítať 41372 raz
Väčšinu času myslíme na BIOS (základný vstupný / výstupný systém) iba vtedy, ak potrebujeme preinštalovať operačný systém a v prípade potreby novým spôsobom nainštalovať snímanie z disku alebo flash disku. O tse som často písal v článkoch ako:, ta іnshi. Teraz chcem kúpiť viac a požiadať o viac ako jeden štatút na spotrebu. Tento článok bude relevantný pre všetky verzie systému BIOS a pre rôzne spoločnosti. Taký dobrý kamarát
Najprv musíte vedieť - systém BIOS je aktualizovaný pre kompilátory a verzie.
shob zmeniť metódu snímania v systéme BIOS- Musíš spať, kým sa najbližšie neuvidíš.
Môžete samozrejme zistiť, ktorá verzia vášho bios je tá, ktorá sa dodáva s vaším počítačom.
Takže sa môžete rozpoznať, žasnete nad radom hore na čiernej obrazovke, keď vás zavedú (bude tam výber).
No, potom poďme do systému BIOS, vedieť, aké víno máte.
Niektoré verzie systému BIOS nemajú obrazovku zobrazujúcu riadky. Tam len stojí logo a pod ním je na obrazovke napísané "Pre vstup do SETUP stlačte F2" znamená stlačte F2. Ak je to len logo a neexistujú žiadne iné slová - stlačte ESC a potom del alebo f2
Axis je malý zoznam možností a kláves na vstup do systému BIOS:
V spodnej časti čiernej obrazovky sú tiež napísané klávesy na vstup do biosu a zobrazenie zoznamu, v ktorom sú dostupné prílohy na získanie a aby ste mohli začať od nového. Ale o novom príklade stat.

Jak bachit - najčastejšie je potrebné stlačiť kláves F2 alebo Del.
Teraz je potrebné vložiť do prijímača flash disk a disk.
Poďme sa pozrieť na počet zadkov, ktoré sa zobrazujú v nástroji na výber systému BIOS.
Nastavenie systému Award Bios za získanie z jednotky flash alebo disku:
Hlava hlavy je taký vzhľad, v ktorom potrebujeme ďalšiu položku:

Dali si ľahnúť do verzie firmvéru. V jednej rozbaľovacej ponuke budete musieť prejsť na položku podobnú Boot Seq & Floppy Setup

nie je potrebné ísť nikam opačným smerom - všetko bude tak pred vašimi očami

Tlačenie ďalej Prvé zavádzacie zariadenie(Prvý zavantazhuvalny priy), tisnemo Zadajte a ukázať sa na konci

Pre tých, ktorí potrebujú vybrať disk alebo USB flash disk, budú spustené ako prvé. Môžete si určiť napríklad inú zaujímavú prílohu a následne ozvučiť samotný bios pre vyplnenie údajov.
Poznámka:
Ak získate flash disk, potom je tiež potrebné prejsť na položku „Priorita spustenia z pevného disku“ a presunúť našu jednotku flash úplne hore pre ďalšie tlačidlá „+“ a „-“ alebo „PageUp“ a „PageDown“ :

Takozh varto pom'yatati - sho ak chcete, aby BIOS flashoval USB flash disk, musíte ho zapojiť pred jeho zapnutím alebo reštartovaním
Potom stlačíme „F10“ (presný kľúč je pozrieť sa na výzvu v dolnej časti obrazovky s názvom „Uložiť“, „Ukončiť“) alebo prejdite do hlavnej ponuky systému BIOS a vyberte položku „Uložiť a ukončiť nastavenie“ . V srdci noci vyberte „Áno“ pomocou tlačidla „Y“ na klávesnici a stlačte „Enter“

Počítač sa reštartuje a po jeho načítaní z inštalačného disku Windows sa takáto požiadavka môže na niekoľko sekúnd stratiť.

Čo sa prekladá ako „Stlačte tlačidlo, či už sa chcete zapojiť do CD alebo DVD“.
To znamená, že v rovnakom momente, keď nestlačíte tlačidlo na klávesnici, počítač bude naďalej využívať ofenzívu za zoznamom.
Ďalší rad biosov:
Toľko som sa naučil na starých počítačoch desiatkového veku pred rokom 2003. Hlavné menu vyzerá takto:

Ak chcete nastaviť poradie postupu, musíte prejsť do ponuky NASTAVENIE FUNKCIÍ BIOSU:

Pre túto položku vyberte pomocou tlačidiel PageUp a PageDown (alebo Enter a šípok), ktorá sa má nainštalovať ako prvá - CDROM alebo USB flash disk. NEZABUDNITE na druhú a tretiu prílohu
ja viac:



Ako si vybrať, prečo sa zapojiť do systému AMI BIOS
Yakshcho, uveyshovshi do Biosu, bachite takú obrazovku, to znamená, že máte AMI BIOS:

Tlačidlo na klávesnici „šípka doprava“ sa ponáhľa na kartu Boot:

Prejdite na „Pevné disky“ a v riadku „1. disk“ (môže sa nazývať „Prvý disk“) vyberte disk alebo USB flash disk:

Poďme na "Priorita zavádzacieho zariadenia", prejdite na "1. zavádzacie zariadenie" a vyberte zo zoznamu tie, ktoré boli vybraté na prednej karte (takže v jednotkách Pevné disky ste vybrali jednotku USB Flash, potom ju musíte zadať tu . Je to dôležité!)

Ak chcete získať prístup z disku CD / DVD, musíte v tejto ponuke vybrať „ATAPI CD-ROM“ (alebo jednoducho „CDROM“), ak je to potrebné, prejdite do prednej ponuky „Pevné disky“.
Teraz môžete uložiť výsledky pomocou tlačidla F10 alebo prejsť do oddielu BIOS Exit a zvoliť Exit Saving Changes.
Ďalší AMI BIOS, Ale tu všetko pochopila:

Prispôsobený Phoenix-Award Bios pre flash disky
Ak sa teda dostanete do systému BIOS, uvidíte túto obrazovku, potom máte systém BIOS s ocenením Phoenix:

Idemo na karte „Rozšírené“ a vedľa položky „Prvé zavádzacie zariadenie“ nainštalujte tie, ktoré sú potrebné (flash disk alebo disk):

Vyberte kláves F10

Prispôsobenie EFI (UEFI) Bios s grafickým rozhraním pre flash disky
Ninі už tsim nikoho. Takúto škrupinu dokážu vyrobiť takmer všetky nové počítače. Reportáže o nej si môžete prečítať v článku.
Keď zavantazhennі v dolnej časti obrazovky є rozšírená "Boot Priority", môžete pre pomoc nesie (ťahaním) obrázkov nastaviť požadované poradie zavantazhennia.
Môžete tiež stlačiť tlačidlo „Ukončiť / Rozšírený režim“ v pravom hornom rohu a v okne vybrať Rozšírený režim.

Potom prejdite na kartu „Boot“ a rozbaľte ju Priority možností zavádzania v poli "Boot Option #1" môžete nainštalovať jednotku flash, DVD-ROM, pevný disk alebo inú dostupnú prílohu s voliteľnou prílohou.

Ako sa dostať z jednotky Flash alebo disku bez vstupu do systému BIOS
Tse tie, o ktorých som napísal mayzha na klas článku.
Ak je potrebné kláves stlačiť raz, zobrazí sa v okne s výberom záujmov. Táto metóda nemení nastavenia systému BIOS.
prízvukovať Ocenenie BIOS Vyzvite na stlačenie klávesu F9, aby sa zobrazila výzva, a požiadajte AMI, aby stlačila F8. Na prenosných počítačoch môžete použiť aj kláves F12.
Bez mihnutia oka – pozrite sa na spodný riadok a kliknite na začiarkavacie políčko „Stlačte F8 pre BBS POPUP“ alebo „Stlačte F9 na výber zavádzacieho zariadenia po POST“.

Prečo sa neskúsiť dostať na flash disky z BIOSu?
Možné dôvody: 
Na staromódnych počítačoch nie je šanca zapojiť sa s USB flash diskom. Ak nemáte nový BIOS, môžete projektu pomôcť.
1) Objednám zvyšnú verziu „Plop Boot Manager“ a rozbalím vám ju.
2) V archíve sú nasledovné súbory: plpbt.img – obraz diskety a plpbt.iso – obraz CD.
3) Obrázok sa zapíše na disk a zachytí od tretej strany (alebo z diskety).
4) Zobrazí sa ponuka, v ktorej vyberieme flash disk a začneme z neho.
Malé dešifrovanie názvu diskov pri výbere:
Nezabudni, keďže si zabil tých, čo chceli (aj seba - zmenili nastavenia v biose) - vráťte nastavenia späť, aby sa počítač spúšťal z pevného disku.
Tento článok hovorí o tom, ako nainštalovať Windows Vista alebo Windows 7 z flash disku, či už z počítača, notebooku alebo netbooku. Krémový flash disk možno použiť na konverziu pamäťovej karty alebo existujúcej čítačky kariet.
Krátky popis inštalácie systému Windows z flash disku
V tomto článku viete, ako môžete nainštalovať systém Windows Vista a Windows 7 do počítača pomocou jednotky flash alebo pamäťovej karty. Dánsky pomocník v perzštine je napísaný pre tichých ľudí, ako sú nováčikovia v robotike s počítačom.
Prišiel som na to, o koľko jednoduchšie je nainštalovať Windows, vicorous DVD disk, ale nie je možné ho spustiť. Dôvody môžu byť malé, počnúc skutočnosťou, že váš počítač alebo prenosný počítač nemá jednotku DVD a koniec, že táto jednotka DVD je pokazená, takže vy sami môžete mať denný disk so systémom Windows.
A tak, ak máte jeden z viacerých problémov, môžete nainštalovať systém Windows pomocou jednotky flash alebo pamäťovej karty, pre ktorú musíte zapísať systém Windows na aktuálnu pamäťovú jednotku a potom ju bezpečne nainštalovať. Vlasne, o tse y timetsya pri tsіy statti.
Inštalácia systému Windows Vista a Windows 7 z jednotky flash
Predtým, ako nainštalovať Windows Vista alebo Windows 7, skopírujte všetky dôležité údaje z tejto distribúcie, do ktorej plánujete nainštalovať, môžete skopírovať súbory do inej distribúcie, na USB flash disk alebo do iného počítača. Ak máte na pamäti, že prvky pracovného stola, programové dokumenty v systéme sú umiestnené v rôznych vetvách. Čo keby sme skopírovali súbory? Neplytvajte nimi. Aby sme mohli vyčistiť priestor pre náš Windows, budeme musieť naformátovať tento oddiel, spustiť systém Windows a potom priviesť súbory k nezvratnému úpadku.
Pred inštaláciou systému Windows je potrebné najskôr skopírovať všetky potrebné ovládače (v zásade je potrebné nainštalovať ovládače pre zlúčenú kartu, modem a adaptér Wi-Fi). Tento postup je potrebný, aby ste sa zbavili problémov, ktoré môžu byť spôsobené po inštalácii systému Windows. A problémy môžu byť urážlivého charakteru: vo verzii systému Windows, ak inštalujete, môžete mať zahrnuté ovládače, a ak budú ovládače pre grafickú kartu, alebo ak bude ovládačov menej, budete stráviť príležitosť ísť do najmenej a získať ovládače, ktoré potrebujete, a tse, ako sami chápete, neprijateľný vývoj podіy.
Celý proces inštalácie Windows Vista a Windows 7 možno rozdeliť do piatich hlavných etáp:
- Sama Vlasne pripravuje flash disk pre naplnenie Windows 7 alebo Windows Vista.
- Konfigurácia systému BIOS prenosného počítača tak, aby bolo možné prevziať systém Windows z jednotky flash alebo pamäťovej karty.
- Inštalácia bez systému Windows.
- Shukaєmo a potom nainštalujte ovládače.
- Inštalácia softvéru a pomôcok.
Rozbero pleť z etáp.
1. Príprava flash disku
A tak hneď viete o troch spôsoboch, ktoré vám pomôžu napáliť distribúciu Windows na USB flash disk. Je samozrejmé, že prvý spôsob je jednoduchší ako druhý, ale komplikovanejší ako tretí.
Metóda #1
Pre koho potrebujeme distribučný kit Windows, čo je najlepšia voľba v pôvodnom výbere MSDN. Prečo si vybrať samotné MSDN? Z tohto dôvodu je za to obviňovaný minimálny počet problémov, a to ako počas inštalácie, tak aj v ďalekej budúcnosti.
Ak potrebujeme sadu nástrojov, nájdete ich na internete. Ja, ozumіlo, samotný flash disk je väčší ako 4 GB. V prípade flash-akumulácie je lepšie vyhrať s pamäťovou kartou. Aby ste sa vyhli problémom, ktoré môžu byť na jeden deň obviňované z vášho netbooku alebo notebooku, môžete využiť pamäťovú kartu zo známej čítačky kariet.
Najprv nainštalujte systém Windows a zistite, ktorú verziu prenosného počítača používate. Preto môžete podporovať buď 32-bitovú verziu alebo 64-bitovú verziu.
Poďme na to! Prvýkrát skopírujte na pevný disk obraz vášho Windowsu (Vista alebo 7-ka), u ktorého je formát spôsobený ISO. Potom spustíme program UltraISO, pretože za jeho inštaláciu do počítača zodpovedáte vy. Ďalšia vec, ktorú pred sebou uvidíte, je úplne nový program.

Ak vám pri platbe pomáha program UltraISO a nemáte tablet, vyberte položku „Skúšobná doba“.

Ak náhodou uvidíte obrázok vášho operačného systému. Ak to chcete urobiť, musíte kliknúť na „Súbor“ a potom na „Otvoriť“.

Nájdite priečinok, v ktorom je dekomprimovaný súbor ISO systému.

Prejdite do ponuky vlastného snímania a v zozname vyberte možnosť „Napáliť obraz pevného disku“.
Teraz vložte flash disk alebo pamäťovú kartu USB do počítača alebo notebooku.

Potom stlačte tlačidlo "Formátovať".
Pamätajte si, že v procese formátovania všetkých údajov, ktoré sa nenávratne stratia na vašom flash disku, skopírujte ich do počítača, pretože tieto súbory môžu byť pre vás obzvlášť cenné.

Po stlačení formátu budete musieť vybrať typ systému súborov (NTFS) a potom stlačiť tlačidlo "Štart".

Preperedzhennya o vidalannya danikh.

Po jednej hodine bude formátovanie dokončené.


Advance. Tisnemo "Takže".

Teraz sa musíte zásobiť trpezlivosťou a kontrolami. Po dokončení nahrávania budete mať k dispozícii flash disk alebo pamäťovú kartu z fungujúceho systému Windows 7.
Metóda číslo 2
Týmto spôsobom potrebujeme distribučnú súpravu Windows, flash disk s objemom viac ako 4 gigabajty alebo pamäťovú kartu s rovnakým objemom.
Pamätajte, že najprv by ste mali začať formátovať flash disk alebo pamäťové karty, skopírovať z neho všetky dôležité súbory, inak budú nenávratne stratené.
Začnime s prácou. Predtým, ako budete musieť vložiť pamäťovú kartu alebo USB flash disk, po ktorom musíte spustiť "Command Row", môžete to zistiť v ponuke "Štart".

Pri pohľade na okno s čiernym pozadím a bielymi písmenami.

Pred ním zadáme príkaz „diskpart“ a stlačíme tlačidlo „Enter“.

Potom napíšeme príkaz „list disk“, stlačte „Enter“ a zobrazí sa vám zoznam všetkých príloh, ktoré si zapamätáte. Ak potrebujete vedieť číslo disku, pod ktorým sa zobrazuje váš flash disk (môžete použiť aj veľkosť flash disku).

Potom, ak viete, pod akými číslami bude váš flash disk zoradený, zadajte príkaz „vyberte disk“ (číslo i, napríklad vyberte disk 2), stlačte „Enter“.

Teraz do príkazového riadku napíšeme clean a stlačíme Enter.


Potom musíte vybrať prvý oddiel, pre ktorý znova zrýchlite príkazový riadok a zadajte výber oddielu 1 a stlačte kláves Enter.

Napíšte aktívny príkaz a stlačte Enter.

Začnime s formátovaním oddielu, pre ktorý musíte zadať príkaz "format fs = NTFS" a ako ste už pochopili, stlačte tlačidlo "Enter".


Po zadaní príkazu bude mať systém flash disk. І potom, akonáhle sa objaví, zadáme príkaz "Exit" - stlačte "Enter".
Po vykonaní všetkých prác z príkazového riadku je potrebné skopírovať distribučnú súpravu Windows na USB flash disk. Pre koho je najlepšie použiť utilitu 7-zip.

Spustite obslužný program a vyberte obraz ISO, ktorý potrebujeme. Ak bude obraz vibrovať, je potrebné stlačením tlačidla vyvolať a vybrať cestu k flash disku. Po rozbalení súboru bude systém Windows pripravený pred inštaláciou.
Spôsob inštalácie číslo 3
Ako už bolo uvedené vyššie, najjednoduchší spôsob. Na to potrebujeme obslužný program WinToFlash, s ktorým môžete pracovať samostatne.
Po tom všetkom môžete mať flash disk s ďalším:

2. Povoľte zachytávanie súborov v systéme BIOS
Teraz si povedzme, ako môže BIOS zachytiť súbor (v našom okne) cez flash disk alebo pamäťovú kartu.
Vickaєmo počítač, netbook alebo notebook, vložte do nového USB flash disku a znova vmikaєmo. Pіd hodinu yogo zavantazhennya stlačí F2, Del alebo ESC (vklad vo vašom systéme) po tom, čo to uvidíte do Biosu. Aj keď vám tlačidlá nepomohli vstúpiť do systému BIOS, zamerajte svoju pozornosť na ľavý dolný roh obrazovky, keď ste zapojený, a stlačte toto tlačidlo, ako tam vidíte.
Keď sa dostanete do systému BIOS, vyberte kartu BOOT a pomocou ďalších kláves F5 a F6 zmeňte poradie zavádzania. Viem, keďže uvedené tlačidlá nepomohli zmeniť zoznam požiadaviek, potom sa na obrazovke zobrazia potrebné tlačidlá.

Na prvé miesto v zozname výhod je teda potrebné nainštalovať flash disk alebo pamäťovú kartu, väčšina prenosných USB pamäťových zariadení je označená ako USB-HDD. Potom uložte zvolené nastavenia výberom položky Save and Exit Setup.
3. Poďme k priamej inštalácii Windows 7
Nie je tu nič skladateľné, takže inštalácia cez USB flash disk alebo pamäťovú kartu je ešte jednoduchšia. Obsluhe je potrebné venovať väčšiu pozornosť kvôli voľbe distribúcie inštalácie a vytváraniu diskov.

Počítač Rezavantazhuemo (prenosný počítač). V prvom storočí je potrebné zvoliť systém mov. Kliknite na tlačidlo "Dali".

Pri postupujúcej vіknі je to stlačenie "Obnoviť".

Ďalším krokom je výber verzie systému Windows 7. Ďalej vyberte rovnakú verziu ako kľúč. Zaznejte signály na spodnej strane prenosného počítača a zadajte ich podľa potreby v inštalačnom cykle. Stlačte "Dali".

Licenciu akceptujeme kvôli razeniu „Dali“.


Teraz si treba vybrať partíciu, do ktorej nainštalujete Windows 7. Odporúčam zvoliť systémovú partíciu. Pri inštalácii Windows 7 Professional a Windows 7 Ultimate bude navyše k dispozícii jedno rozšírenie o 100 MB. Účel oddielu je vytvorený systémom Windows 7 a účelom je implementácia funkcie šifrovania systémového oddielu, a nie inštalácia systému Windows.
Stlačením na "Nastavenie disku".

Vyberieme položku "Formát".

Kiež by sme mohli predbehnúť, že všetky dáta z disku budú vymazané. Potvrdené.

Hneď ako sa formátovanie skončí, stlačí sa tlačidlo "Dal".

Proces inštalácie Pishov. Skontrolujte, či je v počítači nainštalovaný systém Windows.

Po dokončení inštalácie je potrebné zadať názov počítača.

Môžete zadať heslo pre prístup k počítaču, alebo môžete preskočiť celý krok.

Ďalším krokom je aktivácia systému Windows. Kód môžete zadať ihneď, alebo ho môžete zadať na 30 dní v roku. Ak ste si kúpili laptop z už nainštalovaného systému, aktivačný kód môže byť napísaný v spodnej časti doplnku.


Môžete nastaviť hodinu a dátum.

Po pripojení notebooku na internet a nainštalovaní ovládača tieringovej karty vás systém automaticky vyzve na zadanie typu tieringu.
Fúzy! Teraz viete, ako nainštalovať Windows 7 z flash disku. Stratené pri inštalácii ovládača a programu.
4. Shukaєmo a nainštalujte ovládač
Znie to tak, že potrebujete nainštalovať minimum ovládačov, prakticky všetok majetok notebooku bude fungovať. Na internete nájdete nové verzie ovládačov, čo znamená, že notebook funguje. Súprava môže mať aj disk s ovládačmi a nepotrebujete nič hľadať na internete.
5. Záverečná fáza. Inštalácia pomôcok a programov
Pomôcky sú ďalšie programy, ktoré rozširujú prácu prenosného počítača. Zvuk smrad ísť na rovnaký disk, že ovládač a doplnok їx nie sú potrebné nikde. Nekhtuvat їх inštalácia nie je nutná, smrad odpustiť robotu.
Programy na inštaláciu na notebook, ktorý si sami vyberiete. Nebudú tu žiadne špeciálne odporúčania pre tých, ktorí majú skvelé čísla a vibrujú rôzne čísla.
Som si istý, že tento článok bude vaším jadrom a inštalácia systému Windows 7 z flash disku pre vás teraz nie je problém.
- Dishonored Evil Safe Guide
- riešenie problémov Prečo sa resident evil 6 nespustí
- Cody z trezorov pri nečestnej smrti cudzinca
- Posuvná oceľ - praktické, najpraktickejšie prevedenie
- Ako môže Bios povoliť zachytávanie systému z flash disku?
- Inštalácia systému Windows z jednotky flash prostredníctvom systému BIOS Nastavenie jednotky flash v systéme BIOS
- Strike Mortal Kombat XL, X pre PC na klávesnici: take, kombá, štýly, fatality, brutality, X-Ray Moves
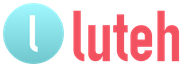
 Živý denník
Živý denník Facebook
Facebook Twitter
Twitter