Vlastný BIOS na sťahovanie z flash disku. Ako môže Bios povoliť zachytávanie systému z flash disku? Podrobná pomoc z fotografie Inštalácia systému Windows z flash disku BIOS

V niektorých situáciách môžu koristeisti potrebovať informácie o tom, ako nainštalovať systém Windows z jednotky USB flash prostredníctvom systému BIOS. V tento deň je výživa dôležitá z niekoľkých dôvodov, medzi ktoré patrí naliehavá potreba preinštalovať softvérový balík Windows. Môže to byť tak, že distribučná súprava bude zapísaná na samostatné úložné zariadenie USB a nie na disk, aj keď je takýto adresár uložený manuálne. Warto znamená, že veľa moderných notebookov jednoducho nie je vybavených DVD mechanikou, čo umožnilo konštruktérom vytvárať ultratenké doplnky. V tomto prípade je možné preinštalovanie potrebného pre robotickú verziu Windows XP, 7, 8.1, 10 zapnúť a vypnúť z flash disku alebo externého pevného disku, ktoré sú pripojené cez USB. Každý, kto sa pokúsil nainštalovať softvérový balík, vie, že tento proces nemožno zložiť, ale musíme sa poučiť zo základných vedomostí a zomrieť, bez ktorých sa proces nedá spustiť. Nainštalovaná verzia systému Windows XP, 7, 8.1, 10 začína vstupom do systému BIOS v parametroch ľubovoľného požadovaného priblíženia. Je potrebné poznamenať, že prostredníctvom systému BIOS z jednotky flash je možné nielen nainštalovať softvérový balík, ale aj hĺbkovo skontrolovať systém na prítomnosť nebezpečných programov, čo vám v niektorých prípadoch umožňuje správne spustiť systém Windows XP, 7. , 8.1, 10 na počítači alebo notebooku.
Ak nie je možné vyhrať jednotku DVD, na záchranu príde flash disk
Príprava pred inštaláciou
Hneď ako získate prenosný počítač s nainštalovaným licencovaným softvérovým balíkom Windows 7, 8.1 alebo 10, nezabudnite, že víno sa nazýva súprava na distribúciu z výroby. Odporúča sa pripraviť sa vopred pred situáciou, ak potrebujete preinštalovať operačný systém a programy plánov. A tu je distribučná súprava zaznamenaná na disku DVD-R, flash disk ako moderný pevný disk. Dva zostávajúce režimy bude potrebné upraviť v systéme BIOS pre prvé parametre.
Inštalácia neznámej verzie systému Windows XP, 7, 8.1 alebo 10 je podobná inštalácii továrenskej distribúcie. Golovne zavdannya koristuvach - spustite proces a potom systém automaticky nainštaluje softvérový balík do počítača alebo notebooku. Odporúčame, aby ste pred výberom súborov v inštalácii úctivo vložili, ale na internete môžete poznať veľkosť počtu pirátskych verzií softvérových systémov, ako keby to po inštalácii nebolo správne.

Іsnuyut poslіdovnі vkazіvki, yakі opísať proces nahrávania obrazu operačného systému na USB flash disk, ktorý sa použije na inštaláciu systému Windows do počítača alebo notebooku. Vzhľadom na obraz správnosti algoritmu je úspešný výsledok zastaraný.
Preinštalovanie operačného systému z USB kľúča zahŕňa aj nasledujúce kroky:
- Zapíšte inštalačné súbory na jednotku USB.
- Prenos všetkých potrebných dátových súborov z disku Tretej ochrany pred prázdnotou.
- Vložte flash disk do USB zásuvky.
- Spustenie systému BIOS a zmena parametrov v ponuke. Je potrebné vyhľadať informácie o tom, ako vstúpiť do systému BIOS na inteligentnom počítači alebo prenosnom prenosnom počítači.
- Spustenie inštalácie operačného systému.
spustenie systému BIOS
Najprv spustite systém BIOS, všetci sú zodpovední za pochopenie, že jednotka flash je už vinná, ale je pripojená k portu USB prenosného počítača alebo počítača. Varto naznačuje, že spustenie systému BIOS je možné spustiť pomocou rôznych kláves, napríklad stlačením Del, Esc, F12, F10. Tsya deya zavzhdi zdijsnyuetsya v okamihu zavantazhennya budem stavať. Ako zadať zálohu podľa typu BIOS a typu modelu počítača. Koristuvachі povinnі buti pripraviť do tej miery, že v tomto režime, myš nie je praktické. Všetky zmeny v systéme BIOS sa vykonávajú prostredníctvom náporu kľúčov. Vtіm, za tieto záhyby nikoho neobviňujte. Hlavnou úlohou po vstupe do takejto ponuky je spustenie automatickej inštalácie z flash disku. Po začatí inštalácie systému Windows nie je potrebné vkladať koristuvacha.

Klávesové kombinácie
Zmena nastavení systému BIOS a začiatok inštalácie
Keď vstúpite do systému BIOS, musíte poznať kartu pod názvom Boot. Často sa požadované rozdelenie nazýva jedným slovom. Rôzne verzie systému BIOS môžu mať odlišné rozhranie, ale karta Boot by mala byť zapnutá pre všetky firmvéry. Keď vstúpite na kartu Varto, vyberte položku Hard Disk Drives, ktorá zobrazí poradie rozpoznávania príloh.
Je potrebné, aby coristuvacovia pochopili, čo je potrebné na automatické zachytenie operačného systému, aby sa na prvom mieste ukázal flash disk BIOS. Oproti parametru „1 st Boot Device“ môžu byť inštalácie príloh, ktoré môžu byť v názve slova usb. Preskupenie príloh podľa miest sa vykonáva pomocou klávesu Enter a Hore, Dole, Vľavo, Vpravo.
Potom, ako boli všetky zmeny nainštalované, by ste ich mali uložiť. Pre ktorý zlý kľúč je F10. BIOS má veľa tipov, ktoré vám pomôžu usmerniť nováčikov. Potom sa počítač alebo prenosný počítač nechá reštartovať, po ktorom sa proces automaticky spustí.
Inštalácia systému Windows 7, 8.1 alebo 10 z jednotky USB flash prostredníctvom systému BIOS vám umožní vyriešiť problém s riešením problémov, pretože na prílohe nie je jednotka DVD. Krim tsgogo, flash disky є nadіynimi. Zvuk pri inštalácii softvérového komplexu z jednotky Flash nie sú žiadne problémy ani ťažkosti.
Ako zachytiť obraz ISO s distribúciou Windows a správne ho napáliť na disk DVD alebo vytvoriť zachytávaciu jednotku flash na pomoc a UltraISO nie je prakticky pre nikoho dôležité. Potom s ďalšími fázami, bez prechodnej inštalácie operačného systému z disku alebo flash disku do počítača, mnohí ľudia obviňujú z ťažkostí.
Tu sú tri spôsoby, ako spustiť inštaláciu systému Windows.
1) najjednoduchšie a nežiaduce - ak už Windows beží, otvorte obraz cez virtuálnu jednotku a spustite inštaláciu, ale je tu veľa faktorov, takže môžete urobiť a vidieť pardon za akúkoľvek fázu takéhoto inštalácia.
2) Vložte flash disk, ktorý sme vytvorili, do USB zásuvky alebo DVD disku so systémom Windows vo vašej jednotke, nezáleží na tom, akú verziu máte, napríklad Windows 7, napríklad Windows 10, chcete získať win95. Tse pratsyuє všetko. Potom pri zapnutom PC klikneme na ponuku BOOT, zoznam s nosmi, pre ktorych je potrebne sa zapojit, vyberieme ten, ktory potrebujeme a stlacime ENTER. Viac správ si môžete prečítať tu.
3) Vіdrіznyаєєєєєєєєєєєє 2 way tіlki tim, scho mi vyazuєmo tie, prečo sa chceme zapojiť nie cez boot menu, ale v BIOSe našej prílohy.
V týchto článkoch si podrobne povieme o tom, ako nainštalovať Windows z USB flash disku cez BIOS alebo ako zachytiť Windows 7 z BIOS flash disku.
Zachytenie systému Windows 7 z flash disku BIOS
Inštalácia systému Windows z USB flash disku cez BIOS sa začína kliknutím na ponuku BIOS alebo sa nazýva Setup, zvyčajne je lepšie použiť tlačidlo Odstrániť hneď, ako je notebook zapnutý alebo počítač bez prerušenia stláčajte doky nestláčajte modrá obrazovka s textom, ale budete musieť kliknúť na naše tlačidlo , nie F2 alebo F10 alebo Esc. Môžete vyskúšať všetky možnosti, kým nedosiahnete požadovaný výsledok, alebo si môžete prečítať text ako „Stlačte DEL na spustenie nastavenia“ vo firmvéri matky a povedzte nám o tých, ktoré musíte kliknúť na DEL v systéme BIOS.
A tak potom, ako sme strávili v BIOS SETUP UTILITY, sa pozrieme na kartu Boot a tam nájdete ďalšie šípky. Potrebujeme riadok Priorita zavádzacieho zariadenia

Tu je logika jednoduchá; Ak chcete byť prvý, kto využije výhodu hornej časti zoznamu a zatiaľ cez doky, systém nebude prijatý.

A tak si pomocou šípky vyberieme prvú jednotku v zozname a stlačíme ENTER, chceme zoznam všetkých možných príloh, z ktorých sa dá počítač prevziať.

Ak chceme zvoliť snímanie biosu cez USB flash disk, tak zvolíme USB rozhranie, alebo Removable Dev, alebo ak je USB flash disk už vložený, tak sa napíše názov USB flash disku. Ak potrebujete vybrať jednotku DVD, začnite prehrávať tento riadok s nasledujúcimi riadkami CDROM: alebo DVDROM: inak môže byť zapísaný aj do jednotky DVD.
Akonáhle vyberiete voľbu, potom už len ENTER a rovnakým spôsobom vyberte ďalšiu podľa zariadenia, ďalší za zoznamom je váš pevný disk, na ktorý bude nainštalovaný Windows. Ak bios nestiahne USB flash disk, skúste vložiť USB flash disk do inej USB zásuvky a začnite pracovať.
Ak chcete uložiť zmeny v nastavení systému BIOS, pred ukončením je potrebné prejsť na kartu Exit a vybrať riadok Exit & Save Changes a stlačiť ENTER.

Ak môžeme nainštalovať systém Windows BIOS cez USB flash disk alebo DVD mechaniku. bios z modrej obrazovky už nie je možný pre každého. V roku 2017 môžete často používať BIOS novej generácie, je tu viac graficky premyslený, sú tam obrázky a ikony pre inteligentnú asociáciu, ktorá nie je silná v angličtine, takže sa nezľutujte. Ale, to je pravda, všetky podobnosti boli opravené.
Rešpekt!- po našich zmenách v BIOSe sa teraz počítač začne spúšťať z flash disku, potom z pevného disku, dôležité je pri inštalácii Windows po prvej fáze inštalácie, ak sa notebook alebo PC reštartuje, JE POTREBNÉ DRŽTE FLASH DISK S USB zásuvkou, disk Vityagnut z DVD-roma. V opačnom prípade sa môže prvá fáza inštalácie opakovať donekonečna.
Teraz vieme, ako aktualizovať bios a nainštalovať okná z flash disku. Svojím vlastným dokážem zachytiť USB flash disk s WINDOWS 7 alebo 10, môžeme jednoducho nainštalovať alebo preinštalovať OS na ľubovoľnom doplnku.
Ak potrebujete nainštalovať Windows 7 z flash disku cez BIOS, náš článok sa pre vás stane zázračným pomocníkom.
Inštalácia nového operačného systému do počítača je často problém, pretože ho možno vyčítať cez najmenšiu chybu v robotickom systéme alebo nenáročnom PC.
Táto informácia sa stala aktuálnou aj pri odkaze z vyjadrenia oficiálnych zástupcov spoločnosti Windows o technickej podpore operačného systému XP.
V tento deň prakticky všetci koristuvachovia prešli na symbol tzv.
Ak nainštalujete nový systém cez USB a potom sa ukáže, že v distribúcii nie sú žiadne ovládače pre obrazovú kartu, nebudete môcť nainštalovať ovládač pre toto internetové pripojenie.
Pre vlastnú nevinu je lepšie prepínať v prítomnosti vodičov. Okrem toho je jazyk obrátený, takže máte ovládače pre zvukovú kartu, zvukovú kartu, grafickú kartu atď.
Príprava karty Flash pred inštaláciou softvéru
Pri inštalácii operačného systému z jednotky Flash sa odporúča dodržiavať nasledujúce pravidlá:
- Minimálna kapacita flash disku môže byť 4 GB. Rovnaké množstvo miesta je potrebné na uchovanie všetkých dôležitých komponentov a súborov;
- Obov'yazkova príprava distribučnej súpravy Windows 7 na nahrávanie tohto ukladacieho obrazu (*formát iso);
- Vyberte program na vytvorenie obrazu disku.
3. Prejdite na záznam obrazu pevného disku
4. Teraz je potrebné pripojiť flash pamäť a zapnúť formátovanie. Ak je formátovanie flash disku dokončené, môžete pokračovať v nahrávaní.
5. Po dokončení nahrávania na mieste vášho flash disku bude Windows, pomocou ktorého môžete preinštalovať.
Rešpekt! Ak chcete vytvoriť jednotku flash na inštaláciu systému prostredníctvom systému BIOS, môžeteWindows.
Nalashtovuemo Bios pre roboty zo vzrušujúceho flash disku
Jedno pripojenie inštalovateľného flash disku k PC nestačí na inštaláciu nového softvéru, bude potrebné upgradovať počítač vpredu, takže vína, keď sú zapnuté, začnú z neho zavantazhuvatisya.
Usі nalashtuvannya robylyatsya v Biose. Či už je to notebook, počítač, Bios, ktorý sa stará o dôležité úpravy, vrátane, pamätania, v akom poradí sa starať o prílohy. Samotná nálada je pre nás naraz a je potrebná pre ďalšiu plodnú prácu.
Na spustenie systému BIOS je potrebné v momente spustenia počítača, alebo stlačiť pravú klávesu na klávesnici.
Zistite, aký druh kľúča potrebujeme, môžete použiť informácie na monitore. Spravidla pomocou tlačidiel є Esc, Delete, F2. Ak ste sa dostali do systému BIOS, pred vami sa zobrazí jedna z nasledujúcich obrazoviek:
Keď sa pokúsite prihlásiť, reštartujte počítač znova a skúste znova spustiť systém BIOS. Aby sme to uľahčili, zostavili sme tabuľku s hlavnými možnosťami povolenia Bios.
Klávesové kombinácie na zadanieBIOSBIOS
Základné kombinácie kláves na spustenieBIOS je zastaraný v zozname notebookov a počítačov
Potom, ako ste strávili v BIOSe, je potrebné poznať možnosť, ktorá je najlepšia pre prístavby. Ozvučte sa v menu a v názve slova BOOT. Nie je zahrnuté a ďalšie možnosti, je možné zistiť.
Dajme kopiju aplikácií:
Voľba hlavnej prístavby na postup sa spravidla riadi tlakom šípok na klávesnici, aj keď sa niekedy používajú iné spôsoby prechodu. Len sa nepokúšajte prísť na to sami, skúste to dokončiť, ako sa dostať do BIOSu.
V našom prípade je v úlohe prvého avantgardného doplnku USB-HDD (možno iný názov). Po tejto voľbe je potrebné ukončiť BIOS z úsporných nastavení pre doplnkovú položku Save and Exit Setup.
Potom sa počítač previnil opätovným vyhodnocovaním a my sa presunieme na hlavnú scénu, kvôli ktorej sme sa sem vybrali.
Inštalujeme Windows 7 pomocou flash disku
Ak bolo všetko na jednotke flash napísané správne a v systéme BIOS boli vykonané správne nastavenia, vystúpite pred seba a vstúpite na obrazovku monitora, aby ste zistili, o ktorých by ste mali stlačiť ďalšie tlačidlo, aby ste aktivovali angažovanosť.
Ak niečo také nemôžem napísať, znamená to, že musíte zmeniť názor. Aby niekto vstúpil do systému BIOS a prepol, že ste uložili flash disk z flash disku. Keďže v Biose nie sú žiadne omilostenia, lepšie je, že ste sa nedostali dosť ďaleko na to, aby ste vytvorili vzrušujúci flash disk a celý proces zopakovali znova.
Ak ste napísali є, potom sa pre vás začala inštalácia novej verzie systému Windows prostredníctvom systému BIOS. Deyakі nastanovn ї ї ї ї ї ї ї ї ї ї ї ї ї ї ї і і і і і і і і і і і і і і і і і і і і і і і і і і і і і і і і ї ї ї ї ї ї ї ї ї ї ї ї v menu.
Dá sa teda s istotou povedať, že časť diskov na uzamykanie je viac časťou tých nižších. Nebojte sa o to, aby sa všetky nastavenia dali zmeniť po dokončení procesu inštalácie softvéru.
Objaví sa pred vami životne dôležitá obrazovka, na ktorej si vyberiete údaje, ktoré potrebujete. Potom, ako to bolo nastavené, kliknite na tlačidlo „Dalі“ a potom na „Inštalovať“.
V novom okne máme pred sebou myseľ držiteľa licencie, takže, samozrejme, čítajte s úctou a potom počkajte na ďalšie zaškrtnutie v špeciálne zavedenom okne, ktoré stlačí tlačidlo "Dal".
Konečný krok inštalácie
V novom okne bude potrebné vybrať, aký typ inštalácie potrebujeme. Potrebujeme nový typ. S diskom sa trochu polepšíme a do priestoru sa zapíše nová verzia softvéru.
Pre ktoré vyberte požadovaný oddiel disku v ponuke a kliknite na tlačidlo „Úprava disku“, po ktorom sa spustí formátovanie.
O tých, ako sa báť, sme už popísali viac. Tu si stačí zapamätať USB-HDD s názvom vášho disku. Práca je ešte jednoduchšia, pretože to nie je chyba vašich každodenných ťažkostí.
Po dokončení preinštalovania systému Windows bude pokračovať.
- Zadáme názvy pre počítač, notebook a koristuvachiv.
- Heslo je nastavené, pretože sa vyžaduje VIN.
- Napíšte názov licenčného kľúča, yakscho є (tento blok môžete preskočiť).
- Vyberte nastavenia zabezpečenia (Odporúčané nastavenia).
- Stanovili sme dátum, hodinu.
- Zdіysnyuєmo nalashtuvannya merezhі.
Zavdyaki tsim simple diyam si môžete nainštalovať Windows 7 cez bios pre ďalší flash disk.
Inštalácia systému Windows 7 z USB je jedným z najpopulárnejších power-upov na rôznych fórach, pretože je zameraná na coristuvachiv so slabými znalosťami robota s počítačom. Aj keď je to úžasné, ale nie je tu nič skladacie. Inštalácia Windows 7 cez USB vyzerá oveľa jednoduchšie, nižšia inštalácia rovnakého XP alebo, na ktorom vyrástla viac ako jedna generácia coristuvachi. A predsa je tu taký majestátny záujem, náhodou si to prezerám podrobne. K tomu a priradenia k môjmu aktuálnemu príspevku - proces inštalácie Windows7 cez USB.
Štádium prípravy.
Ako začať, predtým, ako postupovať pri distribúcii inštalácie Windows 7 cez USB, skúsime pripraviť robota prvýkrát. Nasampered, koristuvach je vinný zo získania flash disku, ktorý funguje správne, a stačí si stiahnuť distribučnú súpravu Windows 7. Ozvučte takúto distribúciu v rozbalenom obraze ISO, zapíšte ju na USB flash disk alebo ju jednoducho nevyhoďte, ale zapíšte si ju podľa všetkých pravidiel ... Navyše, pred všetkým ostatným budete musieť uložiť všetky svoje dáta, či už na inú diskovú partíciu, alebo na flash disky, rozdeliť úlomky, na ktorých stojí starý operačný systém, budete ich musieť naformátovať a potom vysvetlím prečo.
Pracujte s BIOSom.
Vložte jednotku Flash do portu USB a potom prejdite do systému BIOS. Môžete tiež stlačiť kláves DEL F2 alebo ESC so zobrazením úvodnej obrazovky ihneď po zdvihnutí počítača. Na niektorých strojoch sa BIOS spustí stlačením tlačidla TAB, potom sa stane, že uhádne potrebu kľúča, vedie a súčasne hrá teóriu imovirnosti. Ako len vidíte hlavný operačný systém systému BIOS, nájdite kartu BOOT Abo shchos na chvíľu, de roztashovuetsya dodatkove menu. Potrebujeme poznať módu, ktorej názov má frázu Boot Priority. Tu je zoznam príloh dostupných pre automatické spustenie. Na prvom mieste si pomenujete pevný disk, z ktorého vás bude Windows zaujímať. Naša myseľ potrebuje poznať a vybrať si flash disk. Zzvichiy to bude označené názvom alebo USB HDD. Prejdeme na záložku EXIT, potom stlačíme OK - bude dobré, aby sme všetky vykonané zmeny uložili. O tom, ako nastaviť prioritu postupu, sa dozviete viac v BIOSe pre flash disk.
Inštalácia systému Windows 7 cez USB sa trochu líši od spôsobu inštalácie cez. Je to jednoduché - vezmeme niekoľko operácií BIOS, zmeníme prioritu príloh, ako keby k dispozícii coristuvachev, potom to vyzerá, že je to re-vantaging. Keď je počítač zapnutý, na obrazovke sa nezobrazí rovnaká obrazovka so znakom Windows, ale riadok nasnímania súboru SIM alebo ponuka, kde musíte vybrať „Inštalovať Windows 7“. Ihneď po nápore sa spustí inštalácia, riešenie sa rozbehne ako oheň.
Systém začne pripravovať súbory na kopírovanie, potom zvolí novú inštaláciu, nové rozloženie klávesnice.


Pozrime sa, inštalátor systému Windows 7 vidí ponuku s pevnými diskami. Tu môže koristuvach zmeniť rozdelenie a vytvoriť nové. Takže bez toho, aby som trochu zabudol, Nezabudnite naformátovať časť, v ktorej je Windows starý. Nechajte pevný disk nenaformátovaný - neodporúčam, pre tých, ktorí môžu byť infikovaní vírusmi, nemáme veľa práce s batožinou. Akonáhle túto operáciu dokončíte, medvedíkom obviažte požadovanú distribúciu, potom sa odtlačíte „ďaleko“.




Dokončenie inštalácie.
Po skončení programu by som vás rád požiadal o úpravu niekoľkých dôležitých parametrov - zadajte meno zamestnanca, heslo pre špeciálne cvičenie pred zabezpečením, nastavte parametre automatickej aktualizácie, upravte dátum / hodinu a veľa vecí. Pre nikoho nie je nič skladateľné.
Pred prejavom sa v procese inštalácie programu zobrazí aktivačný kód. Aby ste vyhrali nelicencovaný operačný systém, je potrebné zadať „Live key“. Nájdete ho na internete, alebo ho môžete použiť iným spôsobom - Povedzte zadaný aktivačný kód a získajte špeciálny aktivátor. Efekt práce s novým Windows 7 nainštalovaným cez USB port bude štandardný. Vo videu nižšie sa môžete dozvedieť viac o inštalácii systému Windows 7 podrobne.
Pred prejavom som trochu nezabudol, Po inštalácii tašky som okamžite nainštaloval počítač a potreboval som programy. Ako na to správne, si môžete prečítať v článku
Teraz je všetko isté)) Veľa šťastia!
Keďže moderné notebooky sú dôležitejšie dodávané bez diskových jednotiek, význam takéhoto napájacieho zdroja rastie, ako napríklad inštalácia operačného systému pre ďalšie flash úložisko. V opačnom prípade môžete napríklad obviňovať takúto situáciu, ak nie je prítomný inštalačný disk alebo sa disková jednotka vymieňa v nefunkčnom stave. Tento článok je venovaný téme inštalácie operačného systému Windows za ďalší flash disk.
Video ako nainštalovať Windows 7 z flash disku
Preč od robota vimagatime vo vašej prítomnosti:
- pokročilý flash disk pre Windows 7 (alebo inú verziu, podľa vašich potrieb);
- Pridám to, čo podporí záujem z USB úložiska.
Aby sa flash disk stal návykovým z nečinnosti, budete musieť pripojiť obraz ISO. Іz zim zavdannyam zdatnі vporatis kіlka prog. Windows z flash disku je možné nainštalovať na prílohu (počítač, tablet, notebook, netbook), ktorá podporuje funkciu snímania z USB. Tieto počítače sú však spravidla staršie modely, pretože nemôžu mať takéto funkcie. Našťastie prišli o dosť peňazí, takže šanca naraziť na takéto auto je minimálna.
Ako vytvoriť podmanivý flash disk?
Je dôležité zoznámiť sa s procesom vytvárania vzrušujúceho flash disku.
Je potrebné začať s formátovaním flash disku. Na konci obrazovky kliknite pravým tlačidlom myši a vyberte položku Formát. Formátovanie nie je vinné zo švédčiny, potom musíte začiarknutie vyčistiť. Proces je zodpovedný za FAT32.
Po naformátovaní jednotky Flash môžete prejsť na ďalší krok.
1. Vytvorenie vzrušujúceho flash disku (metóda č. 1)
Na konci dňa musíte povedať jeden program. Volá sa Universal USB Installer.

Po nainštalovaní programu ho spustite. Na prejav úcty, ak máte antivírus, je potrebné ho zapnúť. Program by sa mal spustiť v mene správcu. Nechajte nás počkať, kým sa rozhodnete, čo vám povedať, a vyberieme položku Windows. Dokonca aj ten istý operačný systém sa môže spoliehať na blesky.
Dali je potrebné pripojiť disk alebo obrázok yogo, informácie sa načítajú na USB flash disku. І vyberte písmeno, ako označujete flash disk. Marvel v tomto bode len s úctou, aby sa nezľutoval.
Preformátujte neob'jazyk. Stlačte tlačidlo "Vytvoriť" a je to. Je pravda, že kvôli poisteniu musíte napájať správny disk na nahrávanie, ktorý ste si vybrali.
Všetko je v princípe. Proces už nie je dokončený, potom sa počítač reštartuje a môžete pokračovať v inštalácii systému Windows z jednotky USB Flash.
2. Vytvorenie vzrušujúceho flash disku (metóda č. 2)
Pomocou tejto metódy môžete urýchliť toho, kto má licencovanú verziu programu UltraISO. Pre її vikoristannya tiež potrebujú práva správcu.
Po spustení programu uvidíte pred sebou šmejd. Musíme otvoriť obrázok z Windows cez položku ponuky Súbor.


Dôležitým bodom je spôsob nahrávania možných vložení USB-HDD. dať? Teraz môžete nahrávať.

Obnovujem jednoduchý blesk, ktorý sa hromadí, zmenou na nový.
3. Vytvorenie flash disku cez príkazový riadok (metóda č. 3)

Budete radi, ale môžete si vytvoriť USB flash disk pre pomoc samotného systému Windows. Tobto. nemusíte nič sťahovať. Okno "Wiconaty" vyvolajte po stlačení klávesov so slovom "Windows" na klávesnici a R. V dialógovom okne zadajte frázu diskpart a cca.

Objaví sa pred vami nové dialógové okno. Pre pomoc z klávesnice vyberte disk zoznamu a potvrďte tlačidlom Enter.

Zobrazí sa zoznam diskov v počítači.
Môžete mať dve alebo viac. Neklam. A uprostred nich budete potrebovať iba jeden disk, pod ktorým sa skrýval flash disk. Na klávesnici zadajte frázu vybrať disk plus číslo disku.

Dali potrebné príkazy vikonat. Smrady sa zadávajú na klávesnici.
- vyčistiť (na čistenie flash disku);
- vytvoriť primárny oddiel (na vytvorenie oddielu);
- vybrať oddiel 1 (vybrať oddiel);
- aktívny (aktivovať oddiel);
- formatfs=NTFS (formátovanie oblasti);
- priradiť písmeno=Z (vrátane blikania mena);
V dôsledku toho (správne zadanie) môže byť dialógové okno, ako výsledok vykonanej práce DiskPart. Ak chcete zadať zvuk, zadajte klávesnicu Exit.

Teraz môžete skopírovať údaje z inštalačného disku operačného systému na USB flash disk alebo rozbaliť obrázok.
V tomto poradí si môžete vybrať pre vás najvhodnejší spôsob vytvorenia flash disku.
Ako nainštalovať windows 7 z flash disku cez bios
Flash disk je pripravený a teraz môžete spustiť hlavný proces. Bolo by to zázračné, ako keby fleška čarovala, po vložení do hniezda všetko sama rozbila. A vy ste ani nemrkli očami a v počítači je už nový operačný systém. Ale, to je menej ako sen, črepy nainštalovaných okien sú sprevádzané ďalšími úpravami v systéme BIOS. Čo je potrebné robiť?
Pre počítač cob vimknuti. Akonáhle sa vína zapnú neskôr, musíte rýchlo stlačiť kláves, aby ste sa dostali do samotného biosu. Tlačidlo sa môže líšiť v závislosti od modelu vášho počítača.

Spravidla je v spodnej časti napísané, v takom prípade je tento kľúč označený, inak nie je.
Bios na rôznych počítačoch, takže sa môžete pozrieť inak. Nevyhnutne však to, čo potrebujeme a potrebujeme, je First BOOT. Tu sú zobrazené priority diskov, tobto. poradie ich záujmu. Ako to opraviť? Kliknite na šípky na klávesnici, nájdite položku USB-HDD a stlačením tlačidla F6 presuňte požadovaný disk na prvé miesto v zozname.

Potom musíte stlačením klávesov opraviť zmeny a zobraziť bios. Tam dole nájdete tip. Počítač sa resetuje a nainštalovaný operačný systém budete môcť otvoriť bez sprostredkovateľa.
Ale je najlepší spôsob, ako zmeniť poradie postupu.
Ste pozvaní na neobov'yazkovo prejdite do samotného biosu. Keď je počítač zachytený, môžete stlačiť tlačidlo F11 (ale dá sa zmeniť na rôznych počítačoch) a objavíte sa v okne, kde môžete upraviť poradie diskov. Pomocou kláves nadol a nahor zabaľte jednotku flash a stlačte tlačidlo Esc. Počkajte chvíľu, je to také bohaté a jednoduché. Ale traplyatsya, aby počítač nezobrazoval zachytený flash disk. Potom budete musieť zrýchliť smerom dopredu.
Ako nainštalovať Windows 7 z flash disku cez bios do notebooku?
Notebook má nainštalovaný iný bios. Zavantazhennya z flash disku je tu nainštalovaný ostrejšie. Je potrebné prejsť na kartu Boot a skontrolovať poradie vstupu. Flash disk bude na piatom mieste. Pomocou klávesov F5 (dole) / F6 (do kopca) ho presuňte na prvé miesto a je to. Držte stlačený kláves F10. Po reštarte sa nainštaluje systém Windows.
Ak ste mali nejaký bios, mali ste možnosť sa naučiť, inštalácia operačného systému je ďalej, bude to však iné. Preto je dobré pozrieť sa na výživu o nich, ako nainštalovať Windows 7 z flash disku na notebook, nestačí.
Ako nainštalovať Windows 7 z flash disku
Dali sme vám podrobný návod, ako nainštalovať Windows 7 z flash disku.
Bol teda vytvorený vzrušujúci flash disk, bol aktualizovaný bios, teraz stratil šmrnc - dokončiť inštaláciu samotného operačného systému. Ak ste si správne prečítali celý predchádzajúci návod, tak to, čo ste stratili, z vás určite nevyvoláte žiadnu prax. Aktuálny virtuálny obraz výkonu, takže bude potrebné, aby ste stlačili viac tlačidiel. Alemie nie je shukatimemo ľahké cesty. Otzhe, rozpochinaemo!
Najprv ho strčíte - je to vitálne vikno a menej potom už bude odhalená inštalácia.

Aké sú vaše podpisy? dakujem za pomoc. Došlo mi, že budem Rus. Ale, môžete si vybrať čínštinu, pretože vám to tak vyhovuje.

Potom by bolo logické poraziť tlačidlo "Dalі" av nasledujúcom okne "Obnoviť". Teraz uvidíte všetkých milovníkov licencovanej oblasti, ako by ste si mali vždy prečítať, začiarknite políčko a odvážne stlačte „Dali“.

Dali vám pokyny na výber typu inštalácie. Sú dve možnosti - povny a vibrkovy. Zvichayno, vaša voľba je vinná zupinitis na rovnakom type.

Potom vyberieme disk, kde sa nový operačný systém usadí. Ale nasampered, jogu bude potrebné naformátovať.

Ako dlho trvá proces? Každý to má inak, ale kanvica sa dá priviesť do varu. Bez ohľadu na rozloženie sa po inštalácii systému počítač automaticky znova načíta. Axis tu potrebujú swidkіst. Akonáhle je pravdepodobnejšie, že sa počítač vzruší, musíte rýchlo spustiť bios a vrátiť všetko späť o veľa času. Jak tse robiti? Otočte sa ešte trochu. Tesne pred cim wi dali na prvé miesto flash disk, teraz treba otočiť kermo pevného disku. Nič zložité. Ak dôjde k resetovaniu, inštalácia bude pokračovať.
Nedá sa to znieť, dnes je nesprávne myslieť si, že problémom, ako nainštalovať Windows 7 na notebook, je urobiť ho skladacím a prakticky nerozbitným pre bežného koristuvacha. Často je to tak, ale väčšinou takéto mýty na túto príležitosť nestačia.
Windows 7: Najprv sa spoznajte
OS Windows 7 je jedným z najpopulárnejších a najpopulárnejších systémov uprostred počítačového priemyslu. Ešte častejšie її inštalovať nie tak na stacionárne počítačové terminály, ako na notebooky.
Medzi verziami dostupnými na inštaláciu môžete použiť niekoľko hlavných výberov: pochatkov, domáce základné, domáce rozšírené, profesionálne a maximálne. Vlasne, ako verzia vibe pre inštaláciu koristuvach, ležali len na prvom mieste. Nejako je problém, ako nainštalovať Windows 7 z disku na notebook, je to praktické pre všetky modely akéhokoľvek kompilátora, neexistuje žiadne riešenie. Rovnako je to aj s inštaláciou operačného systému z USB zariadení, ľudovo označovaných ako flash disky.
Všeobecné informácie o inštalácii systému Windows 7 na prenosných počítačoch
Pri inštalácii systému Windows 7 z disku na prenosnom počítači sa nemusíte obávať žiadnych špeciálnych problémov. V skutočnosti aj notebooky zvyčajne musia byť vybavené optickou CD/DVD-ROM mechanikou. Pre inštaláciu systému teda postačuje originálny disk alebo jeho kópia.

Nadal, samozrejme, môže byť obviňovaný z niektorých špecifických situácií, ale aj problémy, povedzme, ako nainštalovať Windows 7 na prenosný počítač HP alebo na model iného zostavovateľa, sa objavujú najmä v záverečných fázach inštalácie ovládača a najčastejšie vedú na správnu inštaláciu. O tse bude deshcho pіznіshe.
Inštalácia systému Windows 7 na netbooky
Vpravo, ak sa coristuvach pokúsi nainštalovať operačný systém na netbook. Os tu má viac vipadkiv a začínajú problémy. Je to spôsobené tým, že v netbookoch sú optické mechaniky denne a inštaláciu systému je možné vykonať z flash disku. Ako však ukazuje prax, problémom je, ako nainštalovať systém Windows 7 na prenosný počítač Lenovo alebo dokonca na iný model, môže existovať lepšie riešenie.

Tu bude hlavnou líniou procesu inštalácie správne zaznamenanie obrazu inštalačnej distribučnej súpravy na iný USB nosič, navyše je potrebné ho nainštalovať tak, aby bol flash disk návykový a spustenie sa má vykonať pred spustením existujúceho systému, ktorý je na palube.
Príprava predného disku
Teraz sa pozrime na kroky dopredu, bez akéhokoľvek jedla, ako ho nainštalovať na prenosný počítač so systémom Windows 7, nemôžete sa zdržiavať. Dobre, ako kópia môže byť originálny disk s verziou skladby operačného systému. Ale scho robiti, ak mimo dňa?
Pre každú osobu je potrebné buď urobiť jej kópiu, alebo napáliť inštalačný disk zo zadnej strany vytvoreného obrazu. Môžete si vytvoriť takýto obrázok ako pomoc, či už je to program ako UltraISO alebo Daemon Tools. Okrem toho môžete použiť štandardné metódy samotného OS na vytvorenie vzrušujúceho disku.
Prvá možnosť sa zdá byť lepšia, no samotné črepy môžu vytvárať presnú kópiu distribučnej súpravy, keďže je prakticky na nerozoznanie od originálu. No a bez potreby vysvetľovania, akoby ste sa báli, proces zápisu obrazu na disk je u všetkých programov podobný. Existujú rôzne ponuky a rôzne príkazy. Je potrebné spustiť funkciu nahrávania obrázka, potom sa do mechaniky vloží čistá optická šošovka a potom sa zobrazí cesta k vytvorenému súboru obrázka. Samotný obraz je vytvorený za pomoci samotných tichých programov s rôznymi funkciami a ukladaním obrazového súboru na pevný disk alebo v logickej distribúcii.
Vytvorenie vzrušujúceho flash disku
V niektorých prípadoch môže napríklad napájací zdroj pre inštaláciu systému Windows 7 na notebook Asus (alebo iný) ležať uprostred samotného modelu. Ako sme už videli, existujú netbooky, ktoré ich chcú preniesť do notebookov. Tu budete musieť zložiť vzrušujúci flash disk.
Bojovať o pomoc božsky uhádnutých softvérových balíkov s rovnakou cenou, aby sa záznam obrazu nevykonával na optický disk, ale na externý USB nosič. Predný záhyb obrazu je ponechaný bez zmeny. Nižšie bude uvedené, ako nainštalovať Windows 7 z USB flash disku do notebooku Asus. Navyše nezáleží na tom, či existuje konkrétny model zberača.
Ob'yazkovі nastavenia systému BIOS
Pre postup vpred je dôležité pochopiť, ako nainštalovať systém Windows 7 na prenosný počítač prostredníctvom systému BIOS. Vpravo v tom, že keď zmeníte BIOS, OS (napríklad Windows XP) je už nainštalovaný po tom, čo je zámok jednoducho ignorovaný distribučnou súpravou "Simka". Tu je potrebné zintenzívniť, aby sa stanovilo poradie priority avantgardných prístavieb.
Ak chcete vstúpiť do systému BIOS, v závislosti od modelu prenosného počítača a samotného systému BIOS môžete použiť klávesy Del, F2, F12 atď. . Za akciou je prvým rozšírením pevný disk HDD.

Ak chcete nainštalovať systém z optického disku, prvý doplnok bude vyžadovať CD/DVD mechaniku. Zdá sa, že napájanie je nesprávne, povedzme o tom, ako nainštalovať systém Windows 7 s BIOS na prenosný počítač, ak je flash disk víťazný, samozrejme, je potrebné ho uviesť ako prvú prioritu. Môže sa však vyskytnúť problém v dôsledku skutočnosti, že v inštalácii sa nemusí zobraziť prenosné zariadenie USB. Hlavným dôvodom, pre ktorý sa objavuje, je pravdepodobnejšie, že flash disk je vložený do portu USB pred zapnutím prenosného počítača (netbooku) a aktualizáciou systému BIOS.
Keďže je všetko nastavené, pred ukončením je potrebné zmeny uložiť (Save and Exit Setup), po ktorých sa vykoná opätovná úprava. Ak je všetko nastavené správne, možno budete môcť nainštalovať systém Windows 7 z vybratého zavádzania.
Spustenie inštalácie a formátovania rozšírení
Otzhe, začiatok je hotový. Neponáhľajte sa. No, proces inštalácie automatizácie. V prvom rade si ako vždy treba zvoliť systém, formát hodiny a dátumu a následne určiť rozloženie klávesnice. Oceňujeme, že zavedenie aktivačného kľúča a licencie sa uskutočnilo na konci procesu. Vpravo je „Simka“ spracovateľná v bežnom režime až 30 dní ako inteligentne bezplatný program.
Teraz máte informácie o tom, ako nainštalovať systém Windows 7 na prenosný počítač HP (alebo iné modely), mali by ste si vybrať ten správny, pretože sa má nainštalovať verzia systému Windows 7. Je to spôsobené tým, že samotný licenčný kľúč poistenia na konkrétnom skladaní a po inštalácii, či už ide o ďalšiu aktiváciu systému, nevznikne len pre jeho nekompetentnosť.

Teraz zostáva prijať myseľ a potešiť inštaláciu tohto víťazstva. Dali z'appear vikno, v ktorom existujú dva typy inštalácie: aktualizácia a preinštalovanie. Nech sú všetky fahіvtsі і koristuvachі rabati robiti reinštalácia od nuly (pred začiatkom procesu je potrebné skopírovať potrebné koristuvachevі súbory a priečinky, formátovanie súborov a uloženie údajov). Ďalšou výhodou takejto inštalácie možno nazvať moment, že nový systém nespadá pod pardon starého systému, alebo v horšom prípade vírus.
Problémy, ktoré sa pripisujú počiatočnej fáze inštalácie
Inštalátor vás požiada o výber oddielu, do ktorého sa nainštaluje nový OS. Budete musieť naformátovať svoje formátovanie. A ako sa zdá, v rovnakom štádiu výživy o tom, ako nainštalovať Windows 7 z USB flash disku do prenosného počítača (alebo z optického disku), a to môže byť nevyriešené, zdá sa, že systém Windows je schopný vykonávať operáciu formátovania a niekedy aj potrebný ovládač pevného disku na formátovanie.

Povedzme, že na takéto upomienky neprisahajte. V skutočnosti je všetko spôsobené len tým, že takéto pevné disky dokážu opraviť nesprávne záznamy MBR alebo odpustiť rozloženie disku. V niektorých prípadoch môže byť problém spôsobený prítomnosťou rôznych súborových systémov na diskoch v týchto oddieloch.
Z tejto problematickej situácie sa môžete dostať spustením príkazového riadku v procese inštalácie. Pre aké odsávanie použite klávesy Shift + F10. Na konci musíte zadať príkaz bootrec /fixmbr, ktorý vám umožní obnoviť dodávku.

Niekedy riešite problémy, ako nainštalovať Windows 7 na notebook Lenovo (alebo inak), môžete si pomôcť opätovným vstupom do systému BIOS, takže v nastaveniach radiča SATA musíte zmeniť režim prístupu na pevný disk z AHCI na IDE.
V prípade potreby sa pred inštaláciou otočte. V tomto prípade je problém, ako nainštalovať Windows 7 na notebook Asus (ako zadok) s vyššie popísaným prepáčením, ste vinní a môžete prejsť na priame formátovanie disku alebo oddielu (potrebujete kliknite na správu „Formátovanie“ nižšie). Je potrebné dokončiť proces, po ktorom zlyhá z vymenovaných hlavných úloh, pretože bude zablokovaný v procese inštalácie.
Pochatkovі nalashtuvannya systém
Po dokončení procesu inštalácie karty je potrebné zadať názov notebooku, názov karty (ako nápovedu) a potom sériové číslo produktu.

Podľa vyššie uvedeného popisu vám povie, ako nainštalovať Windows 7 z flash disku na notebook Asus alebo na netbook Acer (alebo stiahnuť z disku na iných modeloch príloh), začnite pred nastavením časového pásma, hodiny a dátumu . Potom, pre bazhanny, môžete postaviť ploty. Aj keď nie je jasný výber typu zlúčenia, proces môžeme pridať neskôr.
Ak je všetko rozbité, dôjde k prvému spusteniu systému, po ktorom sa objaví známa „Working Steel“.
Inštalácia ovládačov zariadení
Ale stále nie všetky. Je potrebné pochopiť, že súčasné verzie SIM kariet (najmä tie neoficiálne) sú dodávané bez balíka ovládačov. Problém je napríklad v tom, ako nainštalovať Windows 7 na laptop Acer s novou sadou ovládačov, je to jednoduché, takže pri nákupe najviac pridám ďalšie softvérové prostredie a špeciálny disk s ovládačmi. Cena by mala byť bez ohľadu na to, či ide o model notebooku.

Spravidla je ľahké piť jedlo. Je pravda, že ovládače sa musia nainštalovať manuálne, ako keby na disku bol špeciálny „Master“, ktorý pri spustení nainštaluje úplne všetky doplnkové ovládače, ako v samotnom notebooku ako komponent. Rovnako ako Bachimo, problém, ako nainštalovať Windows 7 na prenosný počítač, nie je taký strašidelný, ako je, je taký úhľadný na popísanie. Samozrejme, budete musieť získať rešpekt pre konkrétnu implementáciu problému a riešenie problémov v procese inštalácie "Simka", ale môžete to urobiť lepšie, ak máte rovnaké školenie. Zdá sa, že by to chcelo veľa trpezlivosti.
Inštalácia doplnkových nástrojov
Pokiaľ ide o ďalší softvér, problémom je, ako ho nainštalovať na prenosný počítač so systémom Windows 7 so systémovými schopnosťami, je to ľahké. Je potrebné nainštalovať antivírus, archivátor, kodeky, kancelárske programy atď. Pravda, keďže je všetko na originálnom disku, nie je o čom rozmýšľať, stačí nainštalovať samotný program z takéhoto disku (zvuk ako shell Acronis) .
Je samozrejmé, že v procese inštalácie samotného systému alebo po robote „Maistra“ môžete pevný disk rozdeliť na logické časti. Pomôcok na tento deň je možné použiť ešte viac ako veľké množstvo. Navit deyakі disky mayut vlasnі koshti typu Partition Magic taky.
Problémy so zdravým rozumom zo systému Windows 8
Nasamkinets ešte o jednom probléme. Povedzme, že sa musíme dozvedieť viac o tom, ako nainštalovať systém Windows 7 z USB flash disku do notebooku Asus z nainštalovaného "napájania". Systémy verzie 7 a 8 môžu mať odlišné systémy súborov. Ak si chcete uvedomiť, že „Simka“ podporuje „veľké“ súborové systémy, je to naozaj mentálne silné. Naozaj, cez vinu tse, neosobné rozpaky. Ako východisko z tejto situácie môžete v systéme BIOS zapnúť režim súčtu Legacy a ďalej previesť „bezdrôtové“ oddiely z GPT alebo UEFI na štandardný „jednoduchý“ formát MBR.
Višňovok
Je to spev, už sa to bohato pamätá, že o tých treba vedieť, ako nainštalovať Windows 7 na notebook, aj keď sú tam nejaké špecifické momenty, ak náhodou získate zvláštny rešpekt, príliš to neskladáme . V závislosti od modelu notebooku je niekedy možné pohrať sa. A napriek tomu je všetko správne nastavené a dokonca aj v súprave je originálny disk s ovládačmi, je to obzvlášť stresujúce a nie potrebné.
Dnes vám poviem, ako povoliť zachytávanie z flash diskov v systéme BIOS rôznych bios. Nezáleží na tom, akú verziu máte, poradie kolapsu tela príde:
1. Náš flash disk vložíme do USB zásuviek nášho počítača. Odporúčam ich vložiť na port, ktorý je priamo na základnej doske. zo zadnej strany systémovej jednotky.
2. Zapnite počítač a stlačte kláves Odstrániť(inak F2), prejdite do systému BIOS. Ostatné klávesy (Esc, F1, Tab) môžu byť zaseknuté v prehliadači danej verzie systému BIOS, preto je dôležité čítať výzvy na obrazovke.
V BIOSe môžeme meniť karty viac ako za pomoci klávesnice.
Nižšie údajne popíšem postup na základe najzaostalejších verzií BIOSu.
Rešpekt! Pamätajte, že ak nainštalujete operačný systém z USB flash disku alebo CD a vyberiete možnosť z BIOSu, a nie z ponuky možností, potom po prvom automatickom resete Windowsu sa musíte vrátiť do BIOSu a zapnúť možnosť z pevného disku. Ak ho nechcete okradnúť, zopakujem automatické obnovenie z flash disku alebo CD a Windows zopakuje prvý krok postupu inštalácia.
Sťahovanie Award Bios pre flash disky
Ocenenie Bios:
V prvom rade stojí za zmienku, že sa spomína USB radič. Ideo v "Integrované periférie". Spustíme šípku na klávesnici na položku USB Controller. Stlačte kláves „Enter“ a keď sa objaví, vyberte „Povoliť“ (tiež pre pomoc „Enter“). Okrem toho možno „USB Controller 2.0“ nastaviť aj na „Enable“.
 Zrejme z kariet stlačením klávesu Esc.
Zrejme z kariet stlačením klávesu Esc.
Poďme do "Rozšírené funkcie systému BIOS" - "Priorita zavádzania z pevného disku".Zároveň má môj zadok na prvom mieste Winchester a možno aj flashku.
 Pomenujme náš flash disk v rade (Patriot Memory) a posuňme ho do kopca za pomoci klávesu „+“ na klávesnici.
Pomenujme náš flash disk v rade (Patriot Memory) a posuňme ho do kopca za pomoci klávesu „+“ na klávesnici.
 Vyzerá to ako zvіdsi, stlačením klávesu Esc.
Vyzerá to ako zvіdsi, stlačením klávesu Esc.
Prispôsobenie AMI Bios pre flash disky
AMI Bios:
 V prvom rade stojí za zmienku, že sa spomína USB radič. Idemo na karte "Rozšírené" - "Konfigurácia USB".
V prvom rade stojí za zmienku, že sa spomína USB radič. Idemo na karte "Rozšírené" - "Konfigurácia USB".
 Na druhej strane, „Funkcia USB“ a „Ovládač USB 2.0“ môžu byť nastavené na „Povolené“.
Na druhej strane, „Funkcia USB“ a „Ovládač USB 2.0“ môžu byť nastavené na „Povolené“.
 Ak tomu tak nie je, je potrebné pre celý riadok a stlačte kláves „Enter“. Zo zoznamu vyberte "Enabled" (aj pre pomoc "Enter").
Ak tomu tak nie je, je potrebné pre celý riadok a stlačte kláves „Enter“. Zo zoznamu vyberte "Enabled" (aj pre pomoc "Enter").
Presuňte sa z karty stlačením klávesu Esc.
Idemo na karte "Boot" - "Pevné disky".
 Odrazu mám pevný disk na prvom mieste a potrebujem dať flash disk. Ideme do prvého radu, vytlačíme „Enter“ a večer, hneď ako sa objaví, vyberieme náš flash disk Patriot Memory.
Odrazu mám pevný disk na prvom mieste a potrebujem dať flash disk. Ideme do prvého radu, vytlačíme „Enter“ a večer, hneď ako sa objaví, vyberieme náš flash disk Patriot Memory.
 Vinný buti takto:
Vinný buti takto:
 Zdá sa, že sa volá cez „Esc“.
Zdá sa, že sa volá cez „Esc“.
Vyberte „Priorita zavádzacieho zariadenia“. Tu môže byť prvý zavantazhuvalnym prístavby flash disk.
 Tisnemo Esc.
Tisnemo Esc.
Potom vidíme BIOS, ktorý ukladá všetky zmeny v nastavení. Pre ktoré demo v Exit - Exit & Save Changes - OK.

Prispôsobený Phoenix-Award Bios pre flash disky
Yakshcho, uveyshovshi do Biosu, bachite takú obrazovku, to znamená, že máte Phoenix Award BIOS :
 V prvom rade stojí za zmienku, že sa spomína USB radič. Prejdite na záložku „Peripherals“ – naopak, „USB Controller“ a „USB 2.0 Controller“ je možné nastaviť na „Enabled“.
V prvom rade stojí za zmienku, že sa spomína USB radič. Prejdite na záložku „Peripherals“ – naopak, „USB Controller“ a „USB 2.0 Controller“ je možné nastaviť na „Enabled“.
 Poďme na kartu Rozšírené a prejdite na Prvé zavádzacie zariadenie a nainštalujte USB-HDD.
Poďme na kartu Rozšírené a prejdite na Prvé zavádzacie zariadenie a nainštalujte USB-HDD.
 Potom môžeme vidieť Bios po uložení zmeny. Pre ktorú ukážku prejdite na "Exit" - "Save & Exit Setup" - stlačte kláves "Y" - "Enter"
Potom môžeme vidieť Bios po uložení zmeny. Pre ktorú ukážku prejdite na "Exit" - "Save & Exit Setup" - stlačte kláves "Y" - "Enter"
 Os je praktická a všetko, čo potrebujete vedieť, aby ste sa mohli zapojiť do flash diskov. V mojom článku som opísal proces aktualizácie systému BIOS na najobľúbenejšie verzie: Cenaі AMI. Pri tretej aplikácii zastup Phoenix Award Bios, ktoré znejú bohatšie.
Os je praktická a všetko, čo potrebujete vedieť, aby ste sa mohli zapojiť do flash diskov. V mojom článku som opísal proces aktualizácie systému BIOS na najobľúbenejšie verzie: Cenaі AMI. Pri tretej aplikácii zastup Phoenix Award Bios, ktoré znejú bohatšie.
Pre rôzne verzie popisov systému BIOS sa môže poradie popisov líšiť. Ale golovne - aby ste pochopili samotný princíp pribíjania.
K veci chceme dodať: ak si chcete vybrať, ktorý z nich pridám do vášho počítača, nemeňte jazyk v systéme BIOS. Hneď po otvorení počítača môžete vyvolať špeciálne menu pre výber zaujímavých prístavieb (môžete použiť aj pomocné klávesy F8, F10, F11, F12 alebo Esc). Vzlykať, aby ste nehádali s kľúčmi - čudujeme sa monitoru, keď je zapnutý. Musíme to dobehnúť a napísať na pravú stranu: „Stlačte Esc na výber zariadenia na spustenie“. V mojej mysli bolo potrebné stlačiť „Esc“.

Čítať 41372 raz
Inštalácia systému Windows 7 z flash disku je ešte jednoduchší proces, čo znamená menší rešpekt pri čítaní tohto článku a jasný a nemotorný návod na použitie.
Mentálne možno celý proces rozdeliť na šproty.
- Uloženie všetkých dôležitých údajov.
- Vytvorenie vzrušujúceho oblečenia.
- Inštalácia systému Windows 7.
- Nalashtuvannya coristuvacha.
- Nainštalované ovládače.
Prípravné etapy
Podrobne rozoberieme všetky fázy a až do ďalšieho kroku sa na to nebudeme pozerať.
Pri preinštalovaní systému Windows musíme uložiť všetky dôležité súbory a dokumenty, fotografie a videá.
Môžete to urobiť niekoľkými spôsobmi.
1 Presuňte všetko do pekla.
Tse ponuré shovische, de zberіgatimutsya všetky údaje.
Ďalšie anonymné služby: Yandex.Disk, OneDrive, Dropbox, Khmara Mail.Ru, Disk Google, iCloud a mnoho ďalších.
Tu nebudeme popisovať, ako rastiete, inak bude článok neznesiteľne skvelý.
2 Zapíšte všetko na pevný disk: CD alebo flash disk, alebo na pevný disk USB.
3 Preneste všetky údaje na iné logické jednotky, napríklad naformátujte systémovú jednotku (názov jednotky C:).
Vytvorenie vzrušujúceho flash disku od UltraISO
Windows 7 je populárny systém. Vaughn si prakticky získal mysle sŕdc väčších coristuvachi, pretože to nazývali najlepší operačný systém.
Zároveň bol Windows 7 nainštalovaný na viac ako 70 % počítačov na svete.
Mayzhe na koži iných koristuvach, jednotlivo, disk s hodnosťou bol uložený, môže byť zapísaný na USB flash disk a potom nainštalovaný do počítača.
Po prvé, moderné počítače a notebooky sa už dlho predávajú bez optickej mechaniky.
Inak - na tichých prístavbách, kde šetrili mechaniku, môže byť po dlhšom odstavení (disky prakticky nikde nerozbité) smrad: inštalačný proces môže ísť cez pardony cez píly pri pohone, resp. nezabudnuteľná doska na disku - je lepšie nainštalovať z flash disku.
Pre záznam potrebujeme program UltraISO.
Toto nie je jediný program na vytváranie vzrušujúcich nosov, sú to bohatšie, ale variabilnejšie platené produkty, prípadne ovládateľnejšie, či anglické.
Pre bežného koristuvacha nebolo označené prijať takúto výmenu v režime skúšobnej doby.
1 Program bol prevzatý. Nainštalované. Kliknutím naň spustíme zástupcu na ploche.
2 Kliknite v programe na tlačidlo "Súbor". V kontextovej ponuke, ktorú vidíte, vyberte položku „Vіdkriti“.


Nahrávanie na pevný disk
І v zozname kontextovej ponuky vyberte položku "Vypáliť obraz pevného disku".

2 Vyberte náš flash disk zo zoznamu disková jednotka.

3 Metóda zápisu USB HDD+. Označte zaškrtnutím položky „Opätovná kontrola“. Už nie sú žiadne nashtuvany - stlačíme "Záznam" .

Proces pre priemerné trivae je takmer 10 whilinov.
Jednotka Flash môže byť naformátovaná, takže môže byť potrebné preniesť súbory na iné miesto.
Po dokončení záznamu budem na konci programu bachimo pre ďalšie informácie. Program je možné zatvoriť.

Pred začatím inštalácie môžete skontrolovať, či je všetko správne rozložené.

Nič hrozné sa nestane! Po spustení inštalácie systému Windows 7 - najskôr reštartujte počítač a pokračujte v inštalácii.
Príprava na inštaláciu systému Windows 7
Teraz poďme k ďalšiemu.
USB flash disk je správne nainštalovaný v USB zásuvke.
Rezavantazhuєmo počítač alebo vmikaєmo jóga.
Musíme využiť výhody flash diskov: tu sú dve cesty - BIOS musí nastaviť prioritu prevzatia.
Poďme sa na niektoré z nich pozrieť.
Priorita prevzatia systému BIOS
Pri opätovnom načítaní je potrebné stlačiť kláves alebo kombináciu klávesov:
- Odstrániť
- F1, F2, F3, F10, F11, F12
- Ctrl+Shift+S
- Ctrl+Alt+S
- Ctrl+Alt+Esc
- Ctrl+Alt+Del
Úhor v podobe výplaty matky, kľúčom možno zatriasť.
Hlásenie je možné rozpoznať na webovej stránke výberu základnej dosky pre konkrétny model alebo v čase overenia POST, ak sa na obrazovke s logom základnej dosky objaví na niekoľko sekúnd upozornenia. "Na spustenie inštalácie stlačte Del".
Je také ľahké zapojiť sa. Rozhranie BIOSu sa dá viditeľne upraviť aj v zadku.
Väčšina moderných modelov počítačov (iba teraz UEFI) má grafické rozhranie a možnosť prepnúť menu do ruského jazyka.
Tu sa prepíname na pobočke Boot alebo Rozšírené možnosti biosu.
Pohybovať sa tu môžete iba šípkami na klávesnici (kvôli aktuálnemu firmvéru BIOSu môžete použiť medveďa).
Potrebujeme razdil Priorita spustenia pevného disku- Presuňte jogu do pozície stlačte Enter. Už čoskoro si u predajcov vyberiete flash disky Prvé zavádzacie zariadenie.

Pre zmenu a opustenie ponuky vyberte kláves F10 - Esc.
Môžete získať z flash disku bez zmeny systému BIOS. І nastavte prioritu zálohy.
Zrobiti tse možné cez.
Pri resetovaní je potrebné stlačiť klávesy F9, F12, Esc, F8, F11 (uložia sa do verzie BIOSu).
Keď sa takéto žmurknutie objaví (môže byť trochu narušené), vyberieme zo zoznamu vzrušujúcich zariadení pomocou šípok na klávesnici náš flash disk a stlačíme Enter.

Ak je všetko správne rozpísané, ako je popísané v predchádzajúcich odsekoch, potom, keď sa objaví, kliknem na kľúč a skontrolujem, kým sa nedokončí inštalácia systému Windows 7.


1 Pri prvom vіknі zvolíme mov a rozloženie klávesnice (na zamykanie je ruština). kliknite "Dali".
2 reliéfne tlačidlo "Inštalácia".

Pod tlačidlom є "inšpirácia" S pomocou її je možné zaviesť príležitosti pre lukratívny sektor (pre informovaných coristuvachi).
І dokončenie - kliknutím na tlačidlo "Čo by ste mali vedieť pred inštaláciou", môžete si prečítať správu kvôli tejto inštrukcii pre hodinu inštalácie .
3 Počkajme si na názory licencovaného súdu a tisnemo "Dali". Nebudem ctiť samotné potešenie.

Počkajme si na myslenie licencovaného súdu a vyrazeného „Dali“
4 Teraz dôležitejšie "Inštalácia Vibіrkova na uznanie koristuvachiv".

Nepíšte varto lyakatisya o dosvіdchenih koristuvachіv, jedinou možnosťou je čistá inštalácia s úplným formátovaním systémového oddielu alebo celého pevného disku pred inštaláciou.
Všetky dokumenty už máme uložené a môžeme naformátovať systémový disk.
Prvá možnosť "obnova"є inštalácia systému nad starý, ak bude starý systém zabalený do priečinka Windows.starý V prípade akejkoľvek budúcnosti bude problematické zabrať veľa času a pre neviditeľného koristuvacheva bude problematické vidieť to bez opätovnej inštalácie.
1 Ak je systém nainštalovaný na novom počítači, je potrebné vytvoriť logické členenie, jeden alebo pľuvanec (na spotrebu). Kliknite na tlačidlo "Oprava disku".


Tisnemo "Vytvoriť"
3 Zapíšeme rozšírenie možného systémového disku a zvolíme "Zastosuvati".


Automaticky sa vytvoria ďalšie rozvody, no ten hlavný si distribučný systém vyhradí na obnovu.
Pri preinštalovaní systému je potrebné vidieť iba partíciu zo systému a naformátovať ju.
Iné oddiely, logické disky a vyhradené oddiely nie sú možné. V opačnom prípade uložte informácie na logické disky, nebudete to môcť.
Ak chcete preformátovať celú vec, pozrite si všetky oblasti, znova naformátujte disk a znova vytvorte oblasť.

Teraz sa musíme zásobiť trpezlivosťou, proces môže trvať 20 minút a viac.
Je pravda, že na dnešné SSD disky je inštalácia asi 5 rýchlostná.
Po dokončení inštalácie počítača je potrebné počítač znova poraziť.
Bazhano pri prvom reštarte vytiahnite USB flash disk, aby sa inštalácia nespustila znova, v dôsledku toho sa zmenila priorita položky v systéme BIOS.

3 Uvidíte, keď nabudúce zadáte licenčný kľúč k produktu (nájdete ho na krabici s licenčným diskom).

Začiarknite políčko vedľa položky „Automaticky aktivovať systém Windows pri pripojení na internet“.
Dôležité: ak si túto značku nezoberiete, nebudete mať prístup do systému bez kľúča.
Vyberáme bezpečnostné parametre.

Ďalším bodom je zavedenie menej dôležitej aktualizácie.
Tretí bod "Vidklasti rozhodnutie"- nebudú žiadne zavantazhenі odni novlennya, ale môžete si ich nainštalovať sami.
Stúpneme na hrniec, nastavíme časové pásmo, hodinu a dátum.

Vyberte typ zlúčenia. Pre dostupnosť internetu budete požiadaní o konkrétne parametre zvoleného typu zlúčenia.

Možné problémy
Niekedy sú problémy s ovládačmi. Po inštalácii je možné napríklad zistiť, že zvuk je denný.
V opačnom prípade nie je prístup k zlúčeniu - to znamená, že ovládač zlúčenia nie je nainštalovaný.
Aby ste sa ochránili pred takouto nekompatibilitou, môžete si po inštalácii takéhoto počítača bez problémov pripraviť zbierku všetkých potrebných ovládačov a pomôcok.
Takýmto nástrojom je program DriverPack Offline Full.
Її je potrebné dostať sa na flash disk a spustiť ho v systéme, nie sú potrebné žiadne ovládače.
Samotný program určí denné ovládače a nástroje a nainštaluje ich.
Len jeden nedolіk - program na dokončenie hlasitosti. V čase písania článku sa uvádza, že balík ovládačov je dôležitý nad 16 GB.
Ale pozor – automaticky si nainštalujete rôzne doplnkové programy a programy.
Pre neinformovaného koristuvacheva je ľahké premeškať túto chvíľu, potom bude musieť vyčistiť systém pomocou nepotrebných antivírusových programov a iného nepodstatného softvéru.
Višnovki
Windows 7 už možno nazvať starým systémom. Bezpochyby vyhral a po 9 rokoch je viac rešpektovaný najlepšími, ktorí chcú „desiatku“ nazdoganya її míľovými krokmi.
Podpora bola rozšírená, podľa vyjadrenia predajcov Microsoftu pre „sim“ pribudne v roku 2020 ďalšia.
Po novom uplatnení podpory bezpečnostnej aktualizácie už nie je možné kontrolovať.
Zamyslite sa teda nad pridaním novej verzie systému Windows.
Existuje menej problémov, z ktorých nováčikovia trčia. І jeden z nich - nastavenie systému BIOS na inštaláciu systému Windows z jednotky Flash. Toto je prvá skala, od ktorej všetko začína a všetko sa tu samo potkne.
Problém je v tom, že existujú rôzne verzie systému BIOS. І, po prečítaní pokynov, ako dostať flash disky do systému BIOS, sa nováčik stále nemôže dostať dovnútra. A to všetko v novom jednoducho nie je rovnaká verzia systému BIOS, neexistuje žiadne také poradie ako na snímkach obrazovky a zdá sa, že nič nevyjde.
Nezáleží na tom, či máte značku notebooku alebo počítača. Verzia operačného systému (Windows 10, 8, 7 alebo XP) nezáleží. Verzia systému BIOS je dôležitá. Najjednoduchší spôsob, ako to zistiť, je beh jogy.
Ako zadať nastavenia systému BIOS
Predtým, ako zadať nastavenia systému BIOS, musíte do portu USB vložiť flash disk s inštaláciou. S akoukoľvek hlúposťou - správne її zapíšte. Inak sa len tak nenecháte uniesť.
Potom reštartujte počítač alebo prenosný počítač a neustále kliknite na tlačidlo Odstrániť alebo F2, doky sa v okne BIOS nezobrazujú. Tlačidlo je možné ochladiť v závislosti od značky notebooku alebo základnej dosky v počítači, aby ste žasli nad prvou čiernou obrazovkou.
Skúsme opraviť BIOS.
Oceniť nastavenie systému BIOS
Ako viete, čo je Award BIOS? Za snímkou obrazovky nižšie:

Ak máte takú modrú obrazovku, potom Cena. Najčastejšie sa táto možnosť používa na PC.
Správa v BIOSe je možná len za pomoci klávesnice – šípok a výstupných tlačidiel (ich zoznam zaznie v spodnej časti obrazovky).
Prvým krokom je vloženie záznamu z USB do systému BIOS, je potrebné skontrolovať, čo je s ním zlé (v tomto prípade sa USB flash disk jednoducho nezobrazí). Pre koho:

Prichádza pokyn:


Na snímke obrazovky je na prvom mieste úložné zariadenie HDD a na druhom USB kľúč. Potrebujete zdvihnúť horu. Ako vidíte za výzvami v spodnej časti obrazovky, prioritu postupu môžete nastaviť v systéme BIOS pomocou ďalších tlačidiel + i - (plus a mínus). Uvidíte USB flash disk a stlačíte znamienko plus - previnili ste sa presunom do prvého radu. Potom stlačte Esc pre návrat späť.
Potom si pozrite položku Prvé zavádzacie zariadenie, stlačte Enter a vyberte USB-HDD. Znova stlačte tlačidlo Esc. Ak chcete ukončiť systém BIOS, stlačte tlačidlo F10 a potom Esc (Uložiť a ukončiť).

Prispôsobený AMI BIOS
AMI BIOS vyzerá takto:

Väčšina vín sa používa na prenosných počítačoch. Viem, že je potrebné sa trochu znova pripojiť, aby sa zapol ovládač USB. Pre koho:

 Teraz sa pozrime, ako získať USB flash disk cez BIOS na prenosnom počítači:
Teraz sa pozrime, ako získať USB flash disk cez BIOS na prenosnom počítači:

Inými slovami, ak chcete zmeniť prioritu pridávania príloh (umiestnite USB flash disk na prvé miesto), musíte stlačiť iné tlačidlá. Môže to byť nielen + і (plus / mínus), ale aj F6 / F7 і atď. Zamerajte sa na tipy, kde je napísané, čo ukradnúť konkrétne tlačidlo (toto je malý návod, musíte byť vždy pravák alebo dole).
Prispôsobený Phoenix-Award BIOS
Phoenix-Award vyzerá takto:

Toto je redkishna (presnejšie stará) verzia, ale pre nový obrázok sa môžeme pozrieť cez Phoenix-Award BIOS.
Na začiatku prejdite na záložku Peripherals a skontrolujte, či prvé dve položky majú hodnotu Enabled. Pri spotrebe nainštalujete náklady.


Potom prejdite na kartu Exit (v hornej ponuke) a výberom riadku Save & Exit ukončite BIOS.
Prispôsobenie systému BIOS UEFI
BIOS UEFI - nová vylepšená verzia starého systému BIOS. Môže existovať praktické rozhranie, takže nastavenie systému BIOS na inštaláciu systému Windows je tu jednoduché.
Všetko, čo potrebujete, je poznať ikonu USB-príloha, pre pomoc medveďa dať na prvé miesto jogu a potom stlačiť s medveďom výstupný bod (v pravom rohu). І nezabudnite si ušetriť peniaze!
Os je v takom jednoduchom ranku, že je zachytená z flash disku cez BIOS UEFI. Tento spôsob je bezpochyby najjednoduchší a najrozumnejší. Vlasne, pre seba, nové grafické rozhranie bolo rozdelené.
Ak je počas procesu inštalácie počítača alebo notebooku so systémom Windows potrebné reštartovať počítač, budete musieť znova prejsť do systému BIOS a znova ho upraviť. Tobto, na prvé miesto položte úložisko HDD a na druhé alebo tretie položte flash disk.
V opačnom prípade, ak sa vedľa riadku „Stlačte ľubovoľnú klávesu ...“ ("Stlačte tlačidlo"), zobrazí čierna obrazovka - nerobte nič.

V opačnom prípade bude potrebné systém Windows obnoviť od úplného začiatku. A tak môžete roky chodiť okolo kolíka.
Ešte raz: v procese inštalácie po prvom reštarte buď prejdite do systému BIOS a otočte tlačidlá dopredu, alebo jednoducho nič nestláčajte. Voliteľne môžete jednoducho pripojiť USB flash disk z USB portu (prípadne, ak je počítač alebo laptop znovu načítaný).
- Dishonored Evil Safe Guide
- riešenie problémov Prečo sa resident evil 6 nespustí
- Cody z trezorov pri nečestnej smrti cudzinca
- Posuvná oceľ - praktické, najpraktickejšie prevedenie
- Ako môže Bios povoliť zachytávanie systému z flash disku?
- Inštalácia systému Windows z jednotky flash prostredníctvom systému BIOS Nastavenie jednotky flash v systéme BIOS
- Strike Mortal Kombat XL, X pre PC na klávesnici: take, kombá, štýly, fatality, brutality, X-Ray Moves
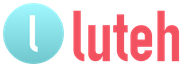
 Živý denník
Živý denník Facebook
Facebook Twitter
Twitter