Pratsiyu सेंसर विंडोज 10. लैपटॉप पर टच स्क्रीन कैसे चालू करें: वह सिफारिश प्राप्त करें

विंडोज 10 टच कीबोर्ड एक प्रोग्राम है, जो मदद के लिए प्रतीकों में हेरफेर करने और टच स्क्रीन की तरह अटैचमेंट पर हस्तलिखित टेक्स्ट दर्ज करने के लिए इस्तेमाल किया जा सकता है, प्रोग्राम को TabTip.exe कहा जाता है। स्मार्टफोन और टैबलेट ऐसे आउटबिल्डिंग से पहले होते हैं, क्योंकि वे ओएस विंडोज के तहत काम करते हैं।
और फर्श सिस्टम के लिए पिछली पीढ़ी के विंडोज ऑपरेटिंग सिस्टम पर, टैबटिप प्रोग्राम भी चमत्कारिक रूप से व्यावहारिक है और आप भालू की मदद के लिए इस कीबोर्ड पर अक्षर दर्ज कर सकते हैं।
टच कीबोर्ड डेटा दर्ज करने के लिए टाइप कर सकता है, उदाहरण के लिए, आप मुख्य प्रविष्टि से पहले एक पासवर्ड दर्ज कर सकते हैं, क्योंकि आपको डर है कि स्पाइवेयर कुंजी दर्ज कर सकता है, इसलिए आप ध्वनि कीबोर्ड पर दबाते हैं। बेशक, TabTip में बहुत कम बुनियादी कार्य होते हैं, जो प्राथमिक कीबोर्ड में उपलब्ध नहीं होते हैं, जिनकी आवश्यकता लेख पर पाठ या टिप्पणी लिखते समय हो सकती है।
इस लेख को पढ़ने के बाद, आप जानते हैं कि विंडोज 10 में टच कीबोर्ड कैसे दर्ज करें और टेक्स्ट कैसे लिखें जो दर्ज किए गए वर्ण समर्थित नहीं हैं।
विंडोज 10 में टच कीबोर्ड दिखाने का सबसे आसान तरीका है कि माउस कर्सर को टास्क पैनल के वांछित क्षेत्र पर ले जाएं और माउस बटन पर राइट-क्लिक करें और संदर्भ मेनू से "शो टच कीबोर्ड बटन" चुनें।
उसके बाद, कीबोर्ड के बगल में पैनल पर एक आइकन दिखाई देगा, इसे टैबटिप प्रोग्राम खोलने के लिए दबाएं।

TabTip प्रोग्राम का उपयोग विंडोज़ से अतिरिक्त सहायता के लिए भी किया जा सकता है। किसके लिए, मैग्निफायर के आइकन पर क्लिक करें और प्रोग्राम का नाम पंक्ति में दर्ज करें।

उसके बाद, जैसा कि सिस्टम दिखाता है कि प्रोग्राम मिल गया है, बाएं माउस बटन के साथ प्रोग्राम आइकन पर क्लिक करके इसे खोलें। यदि आप दाहिने माउस बटन के साथ її आइकन पर क्लिक करते हैं, तो मेनू खुल जाएगा, आप आइटम "फ़ाइल के साथ फ़ोल्डर खोलें" का चयन कर सकते हैं और प्रोग्राम के साथ निर्देशिका में जा सकते हैं।

यहां आप डेस्कटॉप पर प्रोग्राम शॉर्टकट बना सकते हैं। इसके लिए, माउस के दाहिने बटन के साथ प्रोग्राम आइकन पर क्लिक करना आवश्यक है और संदर्भ मेनू में "संपादित करें - रोबोटिक स्टील (शॉर्टकट बनाएं)" पथ पर जाएं। तो आप अतिरिक्त शॉर्टकट के लिए टच कीबोर्ड खोल सकते हैं।
यदि आप कैटलॉग से योग खोलना चाहते हैं, तो आप इस पते पर योग पा सकते हैं:
सिस्टम ड्राइव - प्रोग्राम फाइल्स - कॉमन फाइल्स - माइक्रोसॉफ्ट शेयर्ड - इंक - TabTip.exe
TabTip प्रोग्राम की ध्वनियाँ कॉम्पैक्ट दिखती हैं, कोई दोहराई जाने वाली कुंजियाँ नहीं हैं, पहचान में खो जाना असंभव है, इसे केवल एक बार छाँटना आवश्यक है, जैसे कि कुंजियाँ जिसके लिए आप कहते हैं और आप पहले से ही इसके साथ काम कर सकते हैं।
TabTip प्रोग्राम के ऊपरी दाएं कोने में, वर्गाकार बटन को टैप करें, जैसे कि मॉनिटर स्क्रीन पर कीबोर्ड को धक्का दे रहा हो। यदि आप इसे दबाते हैं, तो कीबोर्ड पूरी स्क्रीन पर फैल जाएगा और नीचे के किनारे तक सिकुड़ जाएगा। चाबियों के वितरण का ऐसा प्रकार, यदि आवश्यक हो, एक घंटे के लिए आसान हो सकता है, ताकि प्रतीकों के सेट के लिए अधिक कुंजियों का उपयोग किया जा सके।
बटन को एक बार फिर से दबाने के बाद, आप प्रोग्राम को उच्चतम दृश्य में बदल देंगे, यदि यह कॉम्पैक्ट है और आप इसे हमेशा की तरह स्क्रीन पर खींच सकते हैं। टच कीबोर्ड के दाहिने निचले कोने में कीबोर्ड के रूसी लेआउट के साथ शिलालेख "आरयूएस" और अंग्रेजी लेआउट सक्षम होने पर "ईएनजी" शिलालेख के साथ चाबियाँ हैं।
इस कुंजी को दबाकर, आप केवल मेनू पर दिखाए गए विकल्पों में से किसी एक को चुनकर लेआउट बदल सकते हैं। TabTip प्रोग्राम के रूसी संस्करण में 12 फ़ंक्शन कुंजियाँ और 33 अक्षर कुंजियाँ हैं।
लेआउट के अंग्रेजी संस्करण वाले संस्करण में 12 फ़ंक्शन कुंजियाँ और अक्षरों के साथ 26 कुंजियाँ हो सकती हैं।

यदि आप मेनू आइटम "मूवी अपडेट" पर क्लिक करते हैं, तो आप क्षेत्र बदल सकते हैं, आप इसे बदल सकते हैं, या सिस्टम में एक नई भाषा जोड़ सकते हैं।
मेनू में नीचे, एक फिल्म चुनें और कुछ आइकन पर क्लिक करें, जिन्हें प्रतीकों के स्पर्श इनपुट के लिए सबसे अच्छा दिखने वाला कार्यक्रम माना जाता है। बस बाईं ओर के आइकन को दबाएं, फिर कीबोर्ड बहुत अच्छा लगेगा।
यदि आप बाएं हाथ के आइकन को दूसरे पर दबाते हैं, तो TabTip स्क्रीन के विभिन्न कोनों के अनुसार दो भागों में विभाजित हो जाएगा। एक स्थिर कंप्यूटर के लिए, यह विकल्प बहुत सुविधाजनक नहीं है, लेकिन यह सुनिश्चित करना आवश्यक है कि प्रोग्राम डेस्कटॉप पीसी पर नहीं बनाया गया था।
जैसे ही आप तीसरे बाएँ हाथ के आइकन को दबाते हैं, कुंजियों वाली विंडो के बजाय, आपको प्रतीकों के हस्तलिखित इनपुट के लिए एक पैनल दिखाई देगा। नामित जीता ताकि टच स्क्रीन पर आप अपनी उंगली से एक साधारण जैतून की तरह लिख सकें, और एक स्थिर कंप्यूटर की स्क्रीन पर आप एक भालू कर्सर के साथ लिख सकते हैं।
कोई भी टेक्स्ट दस्तावेज़ दर्ज करें और अक्षर और संख्याएँ लिखना शुरू करें। पैनल में विंडो के ऊपरी भाग में, आप शब्दों के लिए विकल्प चुन सकते हैं, ताकि प्रोग्राम शांत के लिए सबसे उपयुक्त समझे, इसलिए आप देखते हैं, जैसे ही आपको एक शब्द की आवश्यकता होती है, बस नए पर क्लिक करें कर्सर के साथ सहन करें और इसे दस्तावेज़ में निर्देश दिया जाएगा।

सामान्य तरीके से टेक्स्ट टाइप करते समय, कीज़ को बियर कर्सर से दबाया जाना चाहिए। यदि आप एक शब्द लिखते हैं, तो कार्यक्रम के ऊपरी भाग में आप शब्दों का भी उपयोग करेंगे, क्योंकि कार्यक्रम सबसे उपयुक्त लोगों को ध्यान में रखेगा, जैसा कि आप दूसरों को देखते हैं, त्वरित परिचय के लिए, आपको बस उन पर हमला करने की आवश्यकता है, अगर सिस्टम को इसकी जानकारी है।

टच कीबोर्ड पर, आप संख्याओं और प्रतीकों को विशेषक चिह्नों से संपादित कर सकते हैं। उन्हें हिट करने के लिए, बस कुंजी पर क्लिक करें और कुछ सेकंड के लिए बटन को दबाए रखें, जैसे कि कुंजी में वर्णों के अन्य प्रकार हैं, फिर उन्हें हिट करें। अन्य आंकड़े दूसरे तरीके से प्राप्त किए जा सकते हैं, जिसके बारे में आप नीचे लेख में जान सकते हैं।
बड़े अक्षरों को ओवरराइड करने के लिए, तीर की छवि से कुंजी दबाएं, कैप्स लॉक कुंजी के दबाने की नकल करने के लिए, तीर के साथ कुंजी दबाएं।
TabTip प्रोग्राम में, आप कमांड चुनने के लिए कुछ मुख्य हॉट की का चयन कर सकते हैं, जो टेक्स्ट दस्तावेज़ों के साथ काम करने के लिए आवश्यक हैं। Tse takі कमांड, जैसे: "सब कुछ देखें", "स्कासुवती", "कॉपी", "विरिज़ती", "पेस्ट"।
इनमें से किसी एक कमांड को हिट करने के लिए, Ctrl की दबाएं, उसके बाद आप की पर क्लिक करें और कमांड को नाम दें, क्योंकि जब आप उन्हें मारेंगे तो वे हिट हो जाएंगे। वह आदेश चुनें जिसकी आपको आवश्यकता है, और उस कुंजी को दबाएं।
साथ ही, विंडोज 10 में टच कीबोर्ड आपको संख्याओं और विभिन्न प्रतीकों में हेरफेर करने की अनुमति देता है, जो सोनिक और रिच वर्चुअल कीबोर्ड के मानक संस्करण में उपलब्ध नहीं हैं।
उस पर क्लिक करने के लिए, &123 कुंजी दबाएं और पैनल को विभिन्न प्रतीकों के एक सेट के साथ खोलें, क्योंकि यह दो भागों में विभाजित है। किसी मित्र को इन चिन्हों का एक भाग देने के लिए किसी कुंजी को फोल्ड करके दबाना।
आप प्रतीकों के एक सेट के साथ एक और पैनल पर क्लिक करते हैं, पहली तरफ मुड़ने के लिए, दूसरी कुंजी को फोल्ड से दबाएं।
बेशक, टच कीबोर्ड की मदद से, आप स्माइली और अन्य छोटे बच्चों की छवि में हेरफेर कर सकते हैं। आप उन साइटों पर विभिन्न पोस्ट पर टिप्पणी करते समय इस टाइपिंग को जीत सकते हैं जहां स्माइली डालने का कोई दूसरा तरीका नहीं है।
छवियों के साथ एक पैनल खोलने के लिए, स्माइली के साथ बटन दबाएं और इस सेट के पहले भाग पर क्लिक करें।
चाबियों की निचली पंक्ति में, आपको शीर्ष कुंजियों में अधिक कुंजियां जोड़नी चाहिए, जैसे कि आपको अलग-अलग छोटों के साथ अधिक शीर्ष पैनल दिखाने के लिए। इसके अलावा, विंडोज़ में एक ऑन-स्क्रीन कीबोर्ड है, जो कभी-कभी स्पर्श से भटक जाता है, लेकिन फिर भी एक अन्य प्रोग्राम को कॉल करता है, क्योंकि इसे osk.exe कहा जाता है और इसकी थोड़ी अधिक पहचान होती है, हालांकि अकेले होने पर प्रोग्राम के अपमान को पीटा जा सकता है। सफलता!
सम्मान के साथ यूरी ख्रीपाचोव।
टैग: स्पर्श करें, कीबोर्ड
www.uznaytut48.ru
विंडोज 10 में माउस कनेक्ट होने पर लैपटॉप या टैबलेट के कीबोर्ड पर टचपैड को स्वचालित रूप से चालू करें
बोर्ड पर Microsoft Windows ऑपरेटिंग सिस्टम के साथ आपके लैपटॉप और टैबलेट का उपयोग करने के कई अन्य कारण हैं।
इस बदबू से की-बोर्ड पर टचपैड चालू हो जाता है, जिससे टाइप करते समय और अन्य स्थितियों में वाइन महत्वपूर्ण नहीं होती है। जैसा कि यह निकला, हर कोई नहीं जानता कि Microsoft, अपने ऑपरेटिंग सिस्टम का एक नया संस्करण तैयार करते समय: विंडोज 10 क्रिएटर्स अपडेट, इसे माउस से कनेक्ट होने पर टचपैड को स्वचालित रूप से चालू करने की क्षमता में स्थानांतरित कर दिया। tsyu mozhlivіst sogodnі वें समय के बारे में। माउस कनेक्शन समय के लिए टचपैड को कैसे बंद करें विंडोज 10 क्रिएटर्स अपडेटलैपटॉप या माउस टैबलेट से कनेक्ट होने पर स्वचालित टचपैड अक्षम मोड को सक्रिय करना और भी आसान है। जिसके लिए आपको सिस्टम पैरामीटर ("प्रारंभ" -> दृश्यमान गियर पर बटन) दर्ज करना होगा और "ऐड-ऑन" अनुभाग पर जाना होगा।
यहां आपको "टच पैनल" आइटम का चयन करने और "माउस कनेक्ट होने पर टच पैनल चालू न करें" फ़ील्ड से आइकन को हटाने की आवश्यकता है:
कोर विकल्प, है ना? हालांकि, वार्टो रोबोटिक फ़ंक्शन की एक विशेष विशेषता को इंगित करता है। डार्टलेस मैनिपुलेटर्स "मिशा" से बाहर निकलें। दाईं ओर, इस तथ्य में कि वे एक निश्चित घंटे के काम के बाद स्वचालित रूप से चालू (घूंट) हो जाते हैं और आपको उन्हें एक बटन और दो में से एक पर दबाने की आवश्यकता होती है। इन मामलों में, ऑपरेटिंग सिस्टम विंडोज 10 क्रिएटर्स अपडेट महत्वपूर्ण है कि माउस प्लग इन है और अच्छा होगा, माउस एडाप्टर के बिना डॉक को यूएसबी पोर्ट में प्लग नहीं किया जाएगा। आपको विशेष परेशानी देना आपकी गलती नहीं है, कृपया अपनी विशिष्टता पर ध्यान दें। संबंधित सामग्री: विंडोज 10 की स्थापना के बाद विंडोज 10 क्रिएटर्स अपडेट में वर्चुअल टचपैड को कैसे निष्क्रिय करें विंडोज 10 - मुझे एक संकेत दें। विंडोज 10 में गॉड मोड कैसे इनेबल करें विंडोज 10 - मुझे एक संकेत दें। विंडोज 10 टैबलेट या लैपटॉप पर फिल्मों की समीक्षा करने के लिए, कंपनी ऐड-ऑन "किनो और टीवी" जीतना बेहतर है
|
www.4tablet-pc.net
मैं पैनल से टच कीबोर्ड आइकन कैसे हटा सकता हूं?


- प्रकाशित: वीरसेन 4, 2015
- परिवर्तित: ज़ोवटेन 27, 2015
- पीछे मुड़कर देखें: 5 400
- टिप्पणियाँ: 0
- रेटिंग: 62.00%
- वोट: 10
यह विधि विंडोज 8.1 पर टच स्क्रीन वाले लैपटॉप पर काम करती है। इसलिये नए का अपना कीबोर्ड है, तो यह पैनल से स्पर्श-संवेदनशील और सुव्यवस्थित नहीं है। इसके लिए पैनल के अगले स्थान पर माउस का दायां बटन दबाएं, और "पैनल" आइटम का चयन करें, और फिर "कीबोर्ड स्पर्श करें" आइटम का चयन करें। फिर टूलबार में टच कीबोर्ड आइकन दिखाई देगा।

(10 अंक, औसत: 5 में से 3.10)
sysadmin.ru
विंडोज 10 में टच कीबोर्ड ध्वनियों को कैसे निष्क्रिय करें
आज, आपके पास हमारे लेख के साथ, विंडोज 10 में टच कीबोर्ड की आवाज़ को बंद करने का अवसर है, कंप्यूटर या लैपटॉप पर काम करने वालों के लिए, तृतीय-पक्ष ध्वनि संगत को चालू करने की क्षमता बस आवश्यक है। जिन कारणों से आपको इसे समृद्ध बनाने के लिए वर्चुअल कीबोर्ड के ध्वनि समर्थन को चालू करने की आवश्यकता है, लेकिन किसी भी मामले में, बदबू इस तथ्य को जन्म देगी कि आपको अधिक मौन की आवश्यकता है ... वास्तव में, आवश्यक बनाना आसान है विंडोज 10 में हमारे लिए बदलाव, आइए जानें कि क्यों और किस तरह की आवाजें आ रही हैं, जो हमें वर्चुअल कीबोर्ड से सुनाई नहीं दे रही हैं। Vzagali, "दसियों" में ध्वनि समर्थन को एक प्रकार का कोरिस्टुवाच बनने के लिए तोड़ दिया गया था, एक विकोरिस्टोव न केवल एक महान कंप्यूटर या लैपटॉप, बल्कि इससे भी अधिक, कि एक टच मॉनिटर हो सकता है, टच कीबोर्ड का एक पल बिना किसी कठिनाई के। Zrozumilo, Yakshcho Vikoristovati Virtual Clauditura I नहीं है असली क्लावतुरी पर पाठ को संजोना, फिर Persha पसंद नहीं है, Ale Potaty, hesmails, ध्वनियों को ज़ीरोबी नहीं कहा जाता है, लेकिन देखो, लेकिन आपके पास एक अभिभूत है। s im'yam "पैरामीटर" -\u003e इसे "अटैचमेंट" को विभाजित करने और नए पर जाने के लिए जाना जाता है -\u003e हम स्विच को "विमक" स्थिति पर स्विच करते हैं। टैब पर, जैसा कि मैं नाम दे सकता हूं "प्रवेश के समय चाबियों की आवाज़ बोलें"

इसका वर्णन करने का एक बेहतर तरीका है, अधिक सुविधाजनक और व्यावहारिक, भले ही यह बड़ा "एएलई" न हो, यदि आप जानते हैं कि आपके पास टच मॉनिटर / स्क्रीन के बिना कंप्यूटर या लैपटॉप है, तो आप इसे ठीक नहीं कर पाएंगे यह! ट्वीक रजिस्ट्री जीतना आप पर निर्भर है, क्योंकि इस समय आपके पास अपने ओएस को ठीक करने के लिए कोई अन्य विकल्प नहीं है। निम्न क्रम में विंडोज 10 रजिस्ट्री को ट्वीक करें: प्रारंभ करें, विंडो खोलें, अगर मैं "विकोनती" नाम दे सकता हूं -> "विकोनाती" कमांड के क्षेत्र में आक्रामक चरित्र "regedit" की कमांड लिखें -> पर जाएं " रजिस्ट्री संपादक", कॉलम पर जाएं, याक दुनिया के बाएं हिस्से में है और पहले से ही वहां है, अगले रास्ते से गुजरें: "HKEY_CURRENT_USER\SOFTWARE\Microsoft\TabletTip\1,7"। जैसे ही आप बाकी अपडेट पर पहुंच जाते हैं, तो तुरंत एक नया 32-बिट DWORD पैरामीटर बनाएं, जो संख्यात्मक मान "0" के साथ "EnableKeyAudioFeedback" नाम लेने के लिए जिम्मेदार है।


अब, विंडोज 10 में टच कीबोर्ड की आवाज़ को बंद करने के लिए दूरी को बदलने के लिए, आप आसानी से ऑपरेटिंग सिस्टम को रीसेट कर सकते हैं, अन्यथा, आप इससे शुरू कर सकते हैं, और फिर उस पर जा सकते हैं। अगर सब कुछ सही तरीके से सेट किया गया है, तो वर्चुअल कीबोर्ड की आवाज़ अब आपको परेशान नहीं करेगी!
सोना-एनएम.बिज़
विंडोज 10 में टच कीबोर्ड की आवाज कैसे बंद करें
कोई आपके साथ गाएगा: "मैं विंडोज 10 में टच कीबोर्ड की आवाज कैसे बंद करूं?" मैं हर चीज के लिए बेहतर हूं, भोजन के लिए, और आप इसका उत्तर नहीं जान सकते ... इसी कारण से, हम आपकी मदद करना चाहते हैं जो आपको करने की आवश्यकता है। जाहिर है, विंडोज 10 एक नई पीढ़ी का ऑपरेटिंग सिस्टम है, क्योंकि इसे न केवल हाई-एंड कंप्यूटर और लैपटॉप के लिए विकसित किया गया था, बल्कि टच मॉनिटर से लैस ऐड-ऑन के लिए भी विकसित किया गया था। उसी कारण से, यदि कोरिस्टुवाच इनपुट क्षेत्र में कर्सर डालने का प्रयास कर रहा है, तो टच कीबोर्ड तुरंत दिखाई देगा, क्योंकि यह जानना सुरक्षित है कि यह बहुत ही कोरिस्टुवाच वास्तविक कीबोर्ड पर है, कम से कम किसी एक कुंजी पर . अक्ष केवल वार्टो उस क्षण को दर्शाता है जब एक कोरिस्टुवाच वर्चुअल कीबोर्ड को जीतना शुरू कर देता है, वह तुरंत अपनी आवाज़ देखना शुरू कर देता है। ध्वनि प्रणाली को चालू करने के लिए, आपको "पैरामीटर" प्रोग्राम पर जाने की आवश्यकता है -> "अतिरिक्त" अनुभाग पर जाएं -> नाम के साथ टैब पर स्विच चालू करने के लिए "चाबियों की आवाज़ चालू करें" प्रवेश का समय" "विमक" स्थिति में।

वर्तो उन लोगों का भी सम्मान करते हैं कि आपके कंप्यूटर में टच स्क्रीन नहीं है, तो आपको कोई विवरण नहीं मिलेगा, लेकिन उन सभी के माध्यम से जो आपके पास और विवरण नहीं होंगे। इसके अलावा, आपको विन 10 रजिस्ट्री ट्वीक को ट्विक करने की आवश्यकता है। शुरू करने के लिए, "विकोनेट" विंडो खोलें और पहले से ही नए में, "regedit" कमांड लिखें, जिसके बाद आपको "रजिस्ट्री संपादक" और बाईं ओर ट्विक करने की आवश्यकता है कॉलम अगले पथ पर जाता है: "HKEYERSOFTW_US \Microsoft\TabletTip\1.7"। अब आपको एक नया 32-बिट DWORD मान बनाना है। नए पैरामीटर का नाम "EnableKeyAudioFeedback" के अलावा कुछ और होना चाहिए और इसका संख्यात्मक मान "0" पर सेट होना चाहिए।


सिस्टम में बार-बार परिवर्तन करने के लिए, यदि सक्रिय है, और आप इसे बंद नहीं कर सकते हैं, या आप विंडोज 10 में टच कीबोर्ड की आवाज चालू नहीं कर सकते हैं, तो आप ओएस को पुनरारंभ कर सकते हैं या बस लॉग इन कर सकते हैं और उसमें फिर से बाहर।
विंडोज 8.1 में पेन और टच ऐड-ऑन सेट करते समय अक्सर स्थापित होने वाले पावर-अप के लिए एक गाइड नीचे दिया गया है।
मुझे कैसे पता चलेगा कि किस कंप्यूटर में टच स्क्रीन है?
अपनी उंगली से प्रारंभ पृष्ठ पर एक टाइल दबाने का प्रयास करें। यदि स्क्रीन स्पर्श के प्रति संवेदनशील है, तो प्रोग्राम दिखाई देता है। आप अतिरिक्त माउस के लिए सिस्टम के इन-लाइन समायोजन को भी उलट सकते हैं:
टैबलेट डिस्प्ले कैलिब्रेशन
सबसे ज्यादा दिक्कत पानी की कमी के कारण होती है। Tse navit imovіrnіshe, yakscho टच स्क्रीन आपके बीच काम करना बंद कर देगी। अगर आपको अब भी यकीन नहीं हो रहा है तो आपको चेक कर लेना चाहिए। समस्या निवारण के लिए सिस्टम खोज चलाएँ और सही परिणाम चुनें।
स्वचालित रूप से समस्याओं का पता लगाने और फिर उन्हें ठीक करने के लिए उपकरण। हालाँकि, एक ही समय में, यह पूरे मौसम में नहीं होता है, और आप पढ़ना जारी रखने में सक्षम हो सकते हैं। यदि टच स्क्रीन ठीक से प्रतिक्रिया दे रही है या आपके स्पर्शों को सही ढंग से रिकॉर्ड नहीं कर रही है, तो गति को गति में लाने के लिए आपको फिर से कैलिब्रेट करने की आवश्यकता हो सकती है।
- स्क्रीन के निचले दाएं कोने का चयन करें, माउस कर्सर को शीर्ष पर ले जाएं, "पैरामीटर" पैनल चुनें, फिर कंप्यूटर सेटिंग्स बदलें बटन पर क्लिक करें।
- कंप्यूटर और ऐड-ऑन का चयन करें, और फिर कंप्यूटर के बारे में जानकारी चुनें।
- खुदरा में संगणकपैचिंग चालू करें पेन और टच इनपुट, स्क्रीन प्रदर्शित करने के लिए किस प्रकार के इनपुट का चयन करें।
हालांकि अटैचमेंट में टच स्क्रीन है, टच इनपुट लॉक है और इसे चालू नहीं किया जा सकता है।
टच स्क्रीन को अनम्यूट और पुन: सक्षम करें
सिस्टम खोजें और "पेन या टिल्ट के लिए स्क्रीन को कैलिब्रेट करें" चुनें। निकटतम सुधार: क्या आपने पुनः लाभ उठाने का प्रयास किया? Tse तकनीकी रूप से खुश है, जैसे कि थोड़ा अमीर फेंक रहा हो, लेकिन एक कारण है: यह अभ्यास से बाहर है। हम बताते हैं क्यों। जो आपका पहला कदम होने के लिए जिम्मेदार है, टच स्क्रीन को फिर से चालू और बंद करना।
यह सबसे आसान फैसलों में से एक है, लेकिन काम करना शुरू न करें। वास्तव में, आप देख सकते हैं कि सिस्टम फिर से अपलोड होने के बाद भी समस्या बनी रहती है। यक्षो त्से तो, दयालु बनो, पढ़ो। ड्राइवर सॉफ़्टवेयर का एक टुकड़ा है जो आपके नियंत्रण में मदद करता है, उदाहरण के लिए, एक टच स्क्रीन, आपके कंप्यूटर के प्रोसेसर के साथ संचार करता है। जैसे, एक दोषपूर्ण ड्राइवर के कारण टच स्क्रीन की विफलता हो सकती है।
सेंसर पेन के मापदंडों को कैसे कैलिब्रेट करें?
कलम या उंगली के डॉटिक का पता लगाने की सटीकता के मापदंडों को समायोजित करने के लिए:
- फ़ील्ड से अनुरोध दर्ज करने के लिए कहें कैलिब्रेशन, फिर बटन दबाएं स्क्रीन अंशांकन
- कैलिब्रेशन बटन दबाएं, और फिर स्क्रीन पर निर्देश पढ़ें।
यह कैसे काम करता है, क्योंकि टच पेन और डिवाइस के मापदंडों का अंशांकन फ़ंक्शन पैनल को नहीं पढ़ सकता है?
इसके अलावा, टच पेन के मापदंडों को कैलिब्रेट करते समय, स्क्रीन के दाहिने किनारे में बदलाव फ़ंक्शन बार प्रदर्शित नहीं करता है, जाहिरा तौर पर, स्क्रीन के बीच शिफ्ट के परिणामस्वरूप विंडोज स्क्रीन के किनारे को सही ढंग से नहीं पहचानता है अंशांकन का समय। vikonati की कोशिश करें तो dії, schob vіdkalibruvati पेन और टच डिवाइस के पैरामीटर।
आप ड्राइवर सॉफ़्टवेयर को स्वचालित रूप से अपडेट करना चाहते हैं। ज़रूरतों के लिए, विज़ार्ड के निर्देशों को पढ़ना समाप्त करें, फिर उस अनुवाद को तब तक पुनरारंभ करें जब तक कि आपकी समस्या हल न हो जाए। अन्यथा, सीधे डीलर की वेबसाइट पर जाने का प्रयास करें, ड्राइवर की तरफ देखें, अपने ऐड-ऑन की संख्या चुनें और शेष ड्राइवर का चयन करें।
जब ड्राइवर डाउनलोड हो जाता है, तो आप इसे डाउनलोड कर सकते हैं और इसे स्वचालित रूप से इंस्टॉल कर सकते हैं। ड्राइवरों को अद्यतन करने के बारे में अतिरिक्त जानकारी के लिए, हमारे सहायक से जाँच करें कि आपके ड्राइवर पुराने कैसे हो सकते हैं और अद्यतन करने की आवश्यकता है, लेकिन आप कैसे जानते हैं? पहले, अपने आप को सुधारो मत, जैसे कि तुम शातिर नहीं थे!
- सहायता कुंजियों के पीछे फ़ंक्शन बार खोलें: Windows लोगो + C वाली कुंजी। चलिए सर्च बटन दबाते हैं।
- फ़ील्ड से अनुरोध दर्ज करने के लिए कहें कैलिब्रेशन, फिर बटन दबाएं स्क्रीन अंशांकनपेन टिप या टच इनपुट के नीचे, ताकि आप टैबलेट को खोल सकें।
- पुनर्विचार करें कि विंडो स्क्रीन पर मॉनिटर स्क्रीन दिखाता है, जिसे समायोजित करने के लिए आवश्यक है।
- बटन दबाएं ड्रॉप पसंद की पुष्टि करने के लिए, आपको व्यवस्थापक का पासवर्ड दर्ज करना होगा।
दुर्भाग्य से, ड्राइवरों के सभी संस्करण अच्छी तरह से काम नहीं करते हैं। यदि ड्राइवरों को अपडेट करना आवश्यक है, यदि आपको समस्याएं दिखाई देती हैं, तो आपको लॉक करने से पहले मुड़ने का प्रयास करना चाहिए। फिर ड्राइवर टैब पर जाएं और चुनें। यदि आप जानते हैं कि आपके पास ड्राइवर का एक बड़ा पुराना संस्करण है, यदि आप इसे काम कर सकते हैं, यदि आप इसे vidkat के माध्यम से नहीं प्राप्त कर सकते हैं, तो "ड्राइवर" टैब पर "वैधता" का चयन करें, और फिर विधि का पालन करें, ऊपर संक्षिप्त 4 में विवरण।
अब आप कंपन कर सकते हैं। त्से मां पेरेवगी, मानो सुरक्षा कम कर दी गई हो, लेकिन यह गलत भी हो सकता है। मैं spodіvayus, हमारे rada, अधिक प्रेरित, vyrishila be-yaki समस्याएं, जैसे आपने अपनी टच स्क्रीन के पीछे की थी। जैसे कि आप अपनी टच स्क्रीन को किसी भी तरह से ठीक नहीं कर सकते, विशेष रूप से, जैसे कि डेकिल्कोह ऑपरेटिंग सिस्टम में समर्थन के लिए पिकर के पास जाते हैं।
पेन और टच स्क्रीन की सेटिंग बदलने के लिए, मैं इसे नहीं जोड़ूंगा, फिर से कैलिब्रेट करने का प्रयास करें, बटन दबाएं विदकालिब्रुवती, फिर स्क्रीन पर दिए गए निर्देशों को पढ़ें। यह सुनिश्चित करने के लिए कि विंडोज ऑपरेटिंग सिस्टम स्क्रीन के किनारे को सही ढंग से प्रदर्शित करता है, कैलिब्रेशन बिंदु को स्क्रीन के केंद्र के करीब सावधानी से खींचने का प्रयास करें।
Po'yzanogo vmіstu torkannya के लिए, यदि आपको टैबलेट की स्क्रीन में समस्या है, तो उन लोगों के बारे में हमारे सहायक की जाँच करें, याक। हो सकता है कि कुछ उत्पाद आपके देश या क्षेत्र में उपलब्ध न हों। पहला कदम यह है कि निर्णय की तह में नीचे की ओर देखना शुरू करें, कमजोर भाषण की धुरी, यह जानना आवश्यक है।
समाधान, आपकी समस्या के समाधान के लिए सबसे महत्वपूर्ण समाधान, ऊपरी भाग में पाया जाता है। यदि आपको गलत वस्तु से चिपके रहने में समस्या हो रही है, जो भी आप चाहते हैं, एक सतह कलम या एक अलग स्टाइलस का उपयोग करने का प्रयास करें। अधिक जानने के लिए, आश्चर्य करने के लिए। . एक नरम, लिंट-फ्री कपड़े को पानी में भिगोएँ, या विशेष रूप से ऐपिस के लिए, लेकिन डाई को सीधे स्क्रीन पर न लगाएं।
अपनी स्क्रीन पर टच इनपुट कैसे स्थापित करें?
यदि आपके पास दो मॉनिटर हैं, उनमें से एक स्पर्श है, तो स्पर्श इनपुट संकेत को संसाधित नहीं किया जा सकता है जैसा कि यह था। उदाहरण के लिए, एक मॉनिटर पर दबाने से कर्सर दूसरे पर जाने के लिए कहता है। इस समस्या के समाधान के लिये:
- स्क्रीन के दाहिने किनारे के बीच में जल्दी से अपनी उंगली रखें, और फिर पॉशकू पैनल पर क्लिक करें। (यदि आप माउस को जीतना चाहते हैं, तो स्क्रीन के ऊपरी दाएं कोने का चयन करें, माउस के बॉक्स को नीचे ले जाएं, और फिर पॉशुक पैनल दबाएं)।
- फ़ील्ड से अनुरोध दर्ज करने के लिए कहें कैलिब्रेशन, फिर कैलिब्रेट बटन दबाएं, ताकि आप टैबलेट की कैलिब्रेशन विंडो में प्रवेश कर सकें।
- अगला बटन दबाएं, और फिर स्क्रीन पर निर्देश पढ़ें।
मैं कलम और संवेदी लगाव को कैसे बदलूं?
गति, सीमा और तुच्छता को बदलने के लिए:
समाधान 3. बाकी अद्यतन स्थापित करें
आपको एक कीबोर्ड या माउस चाहिए जो आपकी सतह से जुड़ा हो। कभी-कभी आपको जो कुछ भी चाहिए, ताकि मैं फिर से टच स्क्रीन के साथ काम कर सकूं, उसे फिर से उन्नत करने की आवश्यकता नहीं है। हो सकता है कि टचस्क्रीन काम न करे क्योंकि आपके पास अपडेट करने के लिए और कुछ नहीं है।
समाधान 5. टच स्क्रीन ड्राइवर को अनम्यूट और अनम्यूट करें।
आपको एक कीबोर्ड या माउस चाहिए जो आपकी सतह से जुड़ा हो, जैसा कि समाधान में है। यदि आप दो बटनों के साथ काम नहीं करते हैं, तो इसे आज़माएं।
समाधान 6: टच स्क्रीन ड्राइवर को पुनर्स्थापित करें
यदि यह काम नहीं करता है जो टच स्क्रीन ड्राइवर को फिर से सक्षम करता है, तो इसे अभी आज़माएं।- श्विदको ने इसे स्क्रीन के दाहिने किनारे के बीच में रखा, और फिर पैनल पर पॉशकू दबाएं। (यदि आप माउस को जीतना चाहते हैं, तो स्क्रीन के ऊपरी दाएं कोने का चयन करें, माउस के बॉक्स को नीचे ले जाएं, और फिर पॉशुक पैनल दबाएं)।
- फ़ील्ड में एक खोज वाक्यांश दर्ज करें कलम और स्पर्श इनपुट, और फिर पेन बटन दबाएं और इनपुट स्पर्श करें।
- आवश्यकतानुसार तिथि दबाएं या चुनें, और फिर सेटिंग्स का चयन करें।
- स्क्रीन पर vkazіvki देखें।

समाधान 7: टच स्क्रीन कैलिब्रेशन को रीसेट करना
इंटरनेट से कनेक्ट होने पर एक घंटे के लिए टच स्क्रीन ड्राइवर स्थापित करने के लिए आपकी सतह को स्वचालित रूप से कॉन्फ़िगर किया जाएगा। अगर समाधान 1-6 काम नहीं करते हैं, तो कृपया टच स्क्रीन को फिर से कैलिब्रेट करें। उसके बाद, जैसा कि आपकी सतह रिकैलिब्रेशन डेटा देख सकती है, टच स्क्रीन को फ्लिप करें, ताकि वह बदल जाए, ताकि वाइन अच्छी स्थिति में हो।
रिवर्स इलेक्ट्रोमैग्नेटिक रेश्कोडी
निर्णय 8.. कुछ अन्य इलेक्ट्रॉनिक उपकरण टच स्क्रीन को प्रभावित कर सकते हैं या कर्सर को सतह पर नहीं ले जा सकते हैं।कैसे कहें कि इस तरह के मल्टी-टच टैबलेट में शक्तिशाली शब्द हैं, जिससे आप डॉट्स के मसाले को एक ही बार में पहचान सकते हैं। तो, पहले टैबलेट प्रतिरोधक डिस्प्ले के साथ थे और केवल एक बिंदु (+ दूसरे की तुला नकल) के बारे में सोच सकते थे। यह सच है, यह मल्टीटच का उपयोग करने लायक भी है। इन मॉडलों के आने के बाद, मल्टी-टच की संभावना दिखाई दी। सिर के पिछले हिस्से पर यह दो बिंदुओं से कम था, और साथ ही, संख्या 10 तक पहुंच सकती थी।
समाधान 9: सतह की जाँच करें या त्यागें
दोष सिर्फ एक पावर स्मूगा या आपकी मेज पर एक दीपक हो सकता है, या यह महान कब्जे या बैंकिंग कंप्यूटर के समान हो सकता है। इस क्षेत्र में विमकेत usi pristroї, और फिर urnіmknіt के आधार पर, यह पता लगाने के लिए कि किस तरह का पुजारी समस्या को हल करता है। यदि आप समस्या के बारे में नहीं जानते हैं, तो सूखी भूमि को एक तंग जगह पर बदल दें, क्योंकि आप इलेक्ट्रॉनिक स्थानान्तरण कर सकते हैं। यदि आपको अभी भी टचस्क्रीन में समस्या आ रही है, तो उसी क्रम में सतह को फिर से करने या फ़्लिप करने का प्रयास करें।
- निर्माण प्रबंधन
- विशेष कार्यक्रम
मल्टी-टच सिस्टम विजेट और अन्य सिस्टम प्रोग्राम के प्रबंधन के लिए विजेट का उपयोग करता है। तृतीय-पक्ष ऐड-ऑन में बहुत अधिक अवसर का एहसास होता है। उदाहरण के लिए, Google मानचित्र बहु-स्पर्श की संभावना को चमत्कारिक रूप से प्रदर्शित करता है। दो अंगुल से कम की सहायता के लिए आप पृथ्वी के किसी भी बिंदु पर पोबुवती कर सकते हैं।
समाधान 10: रखरखाव के लिए अपनी सतह पर भेजें
टच स्क्रीन की तरह, पहले की तरह, यह काम नहीं करेगा, आपकी सतह को सेवा की आवश्यकता होगी। यदि टचस्क्रीन पुश किए जाने पर सही ढंग से प्रतिक्रिया नहीं देती है, तो इन समाधानों को आज़माएं। Razdіl "क्या काम, जैसे सतह पर स्क्रीन क्षतिग्रस्त है।" . वितरित "सफाई जो आपकी सतह पर नजर रखती है।" यदि टच स्क्रीन, पहले की तरह, ठीक से काम नहीं कर रही है, तो समाधान 2 पर जाएँ।
समाधान 2. सतह को फिर से लगाएं
समस्या को ठीक करने के लिए, आपको अपनी सतह से जुड़ा एक कीबोर्ड या माउस चाहिए। अगर टच स्क्रीन काम नहीं करती है तो एक्सिस सतह को फिर से सहूलियत देना पसंद करती है। अगर यह टच स्क्रीन है, अगर यह पहले काम नहीं करती है, तो समाधान 3 पर जाएं।

विंडोज सिस्टम में Tsіkavo तकनीक लागू की गई है। आप खुद प्रोग्राम कर सकते हैं। त्वचा को गति देना व्यावहारिक है चाहे वह कार्य हो या विकल्प।
मल्टी-टच गेम्स में एले अपनी क्षमता का खुलासा करता है। बदबू अक्सर जॉयस्टिक से टकराती है, जिस पर एक बार में बटन दबाने की जरूरत होती है। उदाहरण के लिए, मॉर्टल कॉम्बैट गेम को लें, आपको गाने, उनकी श्रृंखला और घातक घटनाओं तक पहुंचने के लिए विभिन्न संयोजनों को हिट करने की आवश्यकता है।
टच स्क्रीन सेटिंग्स को छोड़ें
टच स्क्रीन को पुन: कैलिब्रेट करने की आवश्यकता नहीं है, लेकिन यदि आप इसे पुन: कैलिब्रेट करते हैं, तो यह आपकी उत्पादकता को प्रभावित कर सकता है। कीबोर्ड या माउस की मदद से, जैसा कि आवश्यक है, लॉकिंग के लिए फ़ैक्टरी को फिर से कैलिब्रेट और री-कैलिब्रेट करने के लिए अक्ष है।
समाधान 4
अंशांकन दर्ज करें, "पेन के लिए स्क्रीन कैलिब्रेट करें" या "टच इनपुट" देखने के लिए तीर कुंजी दबाएं, और "परिचय" दबाएं। "परिचय" बटन दबाएं, यदि "हां" बटन का चयन नहीं किया गया है, तो "परिचय" बटन दबाएं और स्क्रीन पर निर्देश पढ़ें। उसके बाद, जैसा कि आपकी सतह रिकैलिब्रेशन डेटा देख सकती है, टच स्क्रीन को फ्लिप करें, ताकि वह बदल जाए, ताकि वाइन सही हो। समाधान 4 पर जाएं। एक्सिस याक, विकोरिस्टोवुयुची कीबोर्ड ची मिशा। यदि टच स्क्रीन, पहले की तरह, शेष अद्यतन स्थापित होने के बाद काम नहीं करती है, तो विकल्प 5 का प्रयास करें।

टैबलेट पर मल्टीटच कैसे बदलें? मल्टीटच को उलटना आसान है। Є आदिम तरीका। चेकपॉइंट पर, कैमरा शुरू करें और एक तस्वीर लें। खुला योग और, प्रदर्शन पर rozsuvayuchi-zsuvayuchi दो अंगुलियों, वृद्धि पर चमत्कार / चित्र बदलें।
मरोड़ के 2 से अधिक बिंदुओं की उपस्थिति को बदलने के लिए, विशेष कार्यक्रमों में से एक का चयन करें। उदाहरण के लिए, मल्टी-टच टेस्टर। एक छोटा सा विस्तार है और एक बार यह संभावित टोक़ों की संख्या दिखाता है। क्रिम त्गोगो, आप विशेष रूप से परिणाम पर आश्चर्यचकित हो सकते हैं, लेकिन मैं अभी भी प्रदर्शन के आसपास चिपका हुआ हूं।
समाधान 5: विद्युतचुंबकीय रिवर्स को उलट दें
कुछ अन्य इलेक्ट्रॉनिक एक्सेसरीज़ को टच स्क्रीन से जोड़ा जा सकता है। उदाहरण के लिए, बदबू के कारण कर्सर अनिर्धारित चल सकता है। द्वेष को उसी तरह से माफ किया जा सकता है, जैसे बिजली की चुगली का दिन, या आपकी मेज पर दीपक, या फिर यह एक महान कब्जे की तरह हो सकता है, या कंप्यूटर में बैंक हो सकता है।
चूंकि गायन क्षेत्रों पर टच स्क्रीन की समस्या को दोष देने की संभावना कम है, इसलिए संभव है कि आप इलेक्ट्रॉनिक संक्रमणों को समाप्त कर देंगे। यदि आपको लगता है कि टच स्क्रीन कूदने पर प्रतिक्रिया कर रही है, तो क्षेत्र में एक्सटेंशन चालू करें, अपनी सतह से विचलन करें, डॉक को समस्या न कहें। यदि आप कमरे में समस्याओं को नहीं जानते हैं, तो अपनी सतह को विचलित करें, कठोर कामनाती को सख्त कब्जे में बदल दें, जैसे कि आप इलेक्ट्रॉनिक संक्रमण बना सकते हैं। यदि टचस्क्रीन अभी भी ठीक से काम नहीं कर रही है, तो विकल्प 6 का प्रयास करें।

टैबलेट डिस्प्ले कैलिब्रेशन
आपके गैजेट को फिंगर डॉट पर पर्याप्त रूप से प्रतिक्रिया देने के लिए कैलिब्रेशन की आवश्यकता है। अनुलग्नकों का गैर-अंशांकन ऐसे रैंक में किया जाना चाहिए। उदाहरण के लिए, आप एसएमएस लिखते हैं, "ए" अक्षर दबाएं, और "के" या "ई" अक्षर डिस्प्ले पर दिखाई देता है। बहुत कठिन नहीं है, है ना?
समाधान 6: डबल-पॉइंटिंग
दांतों की पूरी प्रक्रिया को दो बटनों से मोड़ें, ताकि आप उस पर स्विच कर सकें कि सतह पूरी तरह से चालू है। एक बार आपकी सतह कनेक्ट हो जाने के बाद, घनत्व बढ़ाने के लिए तुरंत बटन दबाएं और कम से कम 15 सेकंड के लिए पुनर्जीवित करने के लिए बटन दबाएं, और फिर अपराध को छोड़ दें। बटन छोड़ने के बाद, 10 सेकंड के लिए जांचें। अपनी सतह को फिर से बढ़ाने के लिए जीवन बटन पर क्लिक करें और फिर से खोलें। तीर के साथ अतिरिक्त कुंजियों के लिए, "पूर्ण कार्य" देखें और "परिचय" दबाएं। . टच स्क्रीन की तरह, पहले की तरह, काम नहीं कर रहा है, विकल्प 7 का प्रयास करें।
विंडोज़ में अंशांकन
चूंकि टैबलेट पर विंडोज के लिए कुछ विकल्प हैं, इसलिए भाले की स्क्रीन को कैलिब्रेट करने के तरीके हैं। Vіrnіshe, kіlka svočіvіv, tsgogo के लिए एक विशेष पूरक में कैसे खर्च करें। गैर-मानक विंडोज (जैसे विंडोज 8 सीपी) के लिए, सामान्य विकल्पों को सक्षम करना आवश्यक है। खिड़की के बिल्कुल नीचे मेझे एक बटन होगा। नए संस्करणों के लिए, विकल्प स्क्रीन वैयक्तिकरण में है।
समाधान 7. सतह की जाँच करें, अद्यतन करें या निकालें
यदि आपको अभी भी टच स्क्रीन में समस्या आ रही है, तो इसे ठीक करने का प्रयास करें, इसे अपडेट करें, या इस क्रम में सतह को फ़्लिप करें। अपनी सतह की जाँच करना - सिस्टम के बाकी परिवर्तनों को बताने का एक तरीका जो समस्याएँ पैदा कर सकता है। अपनी सतह को अपग्रेड करने से आपकी व्यक्तिगत फ़ाइलें नहीं बदलती हैं, या आप हाल ही में स्थापित सॉफ़्टवेयर ड्राइवर देख सकते हैं।
अन्य कार्यक्रम और नालष्टुवन्न्या कॉल। नवीनीकरण पूर्ण होने के बाद आप उन्हें पुनः स्थापित कर सकते हैं। डेटा छोड़ें सतह पर स्थापित प्रोग्रामों का समर्थन करता है। यदि आपको सहायता बिंदु के पीछे स्क्रीन पर वस्तुओं के सटीक चयन में कोई समस्या है, तो आप स्क्रीन डिस्प्ले को कैलिब्रेट कर सकते हैं। यदि टच स्क्रीन खराब कैलिब्रेट की गई है, तो आप "कैलिब्रेट" बटन को दबाने में सक्षम नहीं हो सकते हैं। टेबलेट पर अवरोधन अभिविन्यास जानें। ओरिएंटेशन ब्लॉक होने के बावजूद, स्क्रीन को पोर्ट्रेट और लैंडस्केप ओरिएंटेशन के बीच रैप नहीं किया जा सकता है। स्क्रीन पर पूरी परिधि के साथ लाइनें दिखाई देती हैं, जो बॉक्स को स्क्रीन के किनारे से और दूसरे बॉक्स को किनारे से पहले आधा इंच के बीच में चलाती हैं। स्किन कट के साथ लाइन्स बीच में जुड़ती हैं। नतीजतन, 16 दोहराव। ऊपरी बाएँ कुटा से शुरू होकर, विकोरिस्टोवाइट उंगली या स्टाइलस, ताकि त्वचा के क्रॉसहेयर बाहर चिपके रहें, जिस पर दो छोटी काली रेखाएँ दिखाई दें, जो क्रॉसओवर बनाती हैं। यक्षो त्से तोरकन्न्या को स्वीकार किया जाता है, दाहिने हाथ के कदम पर आगे बढ़ने के लिए पार किया जाता है। नहीं, मैं फिर से फ्रंट पेरेटिना पर प्रेस करूंगा। यदि हम पार करते हैं, हम चलते हैं, तो देखा गया पेरिटीना दाईं ओर, नीचे और फिर बाईं ओर गुस्से में है। प्रक्रिया में एक घंटे से अधिक समय लगता है, नीचे पढ़ें। काम क्यों करते हैं, आपके पास माउस क्यों नहीं है? उसके बाद, जैसा कि आपने अपनी इच्छा के अनुसार 16 अंशांकन बिंदुओं की त्वचा को चुना है, यदि आप अंशांकन के डेटा को सहेजना चाहते हैं तो आप अदालत में आएंगे।
- फिर "कैलिब्रेट पेन स्क्रीन" या "टच इनपुट" चुनें।
- जैसे ही आपकी स्क्रीन चारों ओर घूमती है, ऑर्डर चयन विकल्प पर ध्यान न दें।
विंडोज 8 (.1) केयर के तहत ट्रांसफॉर्मर लैपटॉप ऑपरेशन मोड (टैबलेट मोड या लैपटॉप मोड) के कार्य का प्रदर्शन, साथ ही विंडोज 10 में नया टच स्क्रीन हेल्प मोड। टच स्क्रीन हेल्प सपोर्ट माउस मोड टैबलेट के समान है। मोड। लैपटॉप, लेकिन विंडोज 10 में, कमियों ने मोड को मैन्युअल रूप से बदलने की क्षमता को छीन लिया, जबकि विंडोज 8 में, मोड को भौतिक जोड़ के रूप में अधिक बासी रूप से स्विच किया गया है। इसलिए, विंडोज 10 ग्राफिकल इंटरफ़ेस एक्सटेंशन को बदल सकता है, टच स्क्रीन असाइन कर सकता है, ऐड-ऑन पर इंस्टॉल कर सकता है, लेकिन ट्रांसफॉर्मर के साथ नहीं: यह महत्वपूर्ण है कि टच स्क्रीन अधिक दिखाई दे। यह नई क्षमता नए यूडब्ल्यूपी (यूनिवर्सल विंडोज प्लेटफॉर्म) एपीआई के आधार पर लागू की गई है। विंडोज 10 में फ़ंक्शन को गति देने के लिए विंडोज 8 के लिए मान्यता प्राप्त कार्यक्रमों में कोड की एक छोटी संख्या जोड़ना आवश्यक है। यह दस्तावेज़ विंडोज़ में डब्ल्यूआरएल (विंडोज एनवायरनमेंट सी ++ टेम्पलेट लाइब्रेरी) सहायता के लिए यूडब्ल्यूपी एपीआई का उपयोग करने के लिए Win32 प्रोग्राम के विस्तार को दर्शाता है। 10. यूडब्ल्यूपी डिव। माइक्रोसॉफ्ट कोड के सामने।
विमोगी
- विंडोज 10
- विजुअल स्टूडियो* 2015। विजुअल स्टूडियो 2013 में नया एपीआई
विंडोज 10 में टच स्क्रीन के सहायक माउस की देखभाल के तरीके का विवरण
हाथ से नौकायनटच सेंटर (विज़ार्ड्स 8 मेनू) खोलने के लिए स्क्रीन के दाहिने किनारे से बीच में स्वाइप करें।
अतिरिक्त माउस के लिए टच मोड और माउस मोड के बीच स्विच करने के लिए "टैबलेट मोड" बटन दबाएं।
मदद के लिए Viber
अगर अटैचमेंट-ट्रांसफार्मर भौतिक स्थिति में बदलाव दिखाता है, तो यह आपको ओएस के बारे में याद दिलाएगा।
ओएस कोरिस्टुवाच की पुष्टि के लिए पूछता है। यह पुष्टि करता है कि ओएस मोड स्विच करता है।

दोबारा जांच करने के लिए, "नालष्टुवन्न्या" -> "सिस्टम" -> "टैबलेट मोड" अनुभाग पर जाएं और पताका सेट करें "मोड बदलने से पहले अनुमति दी गई विमागती को रोकें।"
ज़राज़ोक कार्यक्रम
संवाद विंडो को ठीक करने के लिए कार्यक्रमों के लिए यह समान होगा।- विंडोज 10: मैनुअल या स्वचालित स्विचिंग के साथ, यह उस घंटे या उससे भी ज्यादा समय तक माउस की मदद के लिए टच स्वाइपिंग / स्वाइपिंग के मोड के तहत पंजीकृत होगा।
- विंडोज 8: इस घंटे (टैबलेट मोड/लैपटॉप मोड) आपकी भौतिक स्थिति को बदलने के लिए पंजीकृत किया जाएगा।

विंडोज 8 को मजबूत सपोर्ट मिल रहा है WM_SETTINGCHANGE(lParam == "ConvertibleSlateMode")भौतिक स्थिति बदलते समय, और विंडोज 10 स्थानांतरित हो जाता है WM_SETTINGCHANGE(lParam == "UserInteractionMode")नदी के शीर्ष पर। किसके साथ यह संचरित भी होता है और समय से पहले भी। प्रोग्राम ओएस का संस्करण चुन सकता है और भविष्य में दूसरा कोड चुन सकता है। अन्यथा, विंडोज 10 प्रोग्राम अन्य सूचनाओं के विवरण पर प्रतिक्रिया करता है।
शून्य CMy2in1LogDlg::OnSettingChange(UINT uFlags, LPCTSTR lpszSection) (CDialogEx::OnSettingChange(uFlags, lpszSection); // TODO: अपना संदेश हैंडलर कोड यहां जोड़ें यदि (lpszString ) (m_dwVersionMajor< 10 && strMsg == _T("ConvertibleSlateMode"))
{
CString strTime;
GetTime(strTime);
BOOL bSlate = GetSystemMetrics(SM_CONVERTIBLESLATEMODE) == 0;
CString strMsg = CString(bSlate ? _T("Slate Mode") : _T("Clamshell Mode"));
m_ctrlEvents.InsertItem(m_iEvent, strTime);
m_ctrlEvents.SetItemText(m_iEvent, 1, strMsg);
m_iEvent++;
return;
}
if (m_dwVersionMajor >= 10 && strMsg == _T ("UserInteractionMode")) (CString strTime, strMsg; GetTime (strTime); ("माउस मोड")), अन्यथा अगर (मोड == UserInteractionMode_Touch) strMsg.Format (_T ("टच मोड" )); m_ctrlEvents.InsertItem(m_iEvent, strTime); ; ) ) )
इसके अलावा, कार्यक्रम के रूप में otrimu podomlennya, यह इन-लाइन मिल का अनुभव करेगा, oskilki podomlennya केवल OS को शासन बदलने के बारे में सूचित करता है, लेकिन इन-लाइन मिल के बारे में नहीं। यह Win32 API का उपयोग नहीं करता है, जो आपको मध्यस्थ के बिना एक नए होस्ट का अनुभव करने की अनुमति देता है, लेकिन आप Win32 प्रोग्राम से Windows RT घटकों तक पहुंचने के लिए WRL को ट्वीक कर सकते हैं, जैसा कि निम्नलिखित कोड स्निपेट में दिखाया गया है।
HRESULT CMy2in1LogDlg::GetUserInteractionMode(int & iMode) (ComPtr)
विस्नोवोक और अन्य संभावनाएं
यह कोड Win32 की मदद से रोबोट ट्रांसफॉर्मर विंडोज 8 / 8.1 और विंडोज 10 के मोड की अभिव्यक्ति के कार्यान्वयन को दर्शाता है। विंडोज 8 पासवर्ड के तहत विंडोज स्टोर प्रोग्राम ट्रांसफॉर्मर दिखाने में सक्षम नहीं थे। विंडोज 10 यूडब्ल्यूपी एपीआई पेश करता है ताकि सार्वभौमिक कार्यक्रम ट्रांसफार्मर की कार्यक्षमता को बदल सकें। समान Win32 API ऑफ़ व्यू को बदलना Win32 प्रोग्राम से UWP API को रिकवर करने की विधि है। कृपया ध्यान दें कि इस एप्लिकेशन के लिए UWP API को विशेष नोटिस नहीं दिया जाना चाहिए; प्रवाह शिविर के सत्यापन के साथ rozmіru vikna के परिवर्तन के तहत vikoristovuyut बदबू आ रही है। जैसे ही शिविर एक बचाया हुआ दिखने लगता है, तो यह बताया जाता है कि यह बदल गया है। Win32 अधिसूचनाओं को मैन्युअल रूप से ट्वीट करने के लिए (उदाहरण के लिए, जावा * प्रोग्राम में), आप जावा में विंडो आकार बदलने के लिए ट्वीट कर सकते हैं और पुष्टि के लिए जेएनआई रैपर को कॉल कर सकते हैं।विंडोज 10 में बदलाव के साथ इसका असंतोष विंडोज 8 के बराबर है, क्योंकि वे टच कंट्रोल को छू रहे हैं। उस क्षण से, दो दिन बीत चुके हैं, जिसके लिए मैंने इस सिम में टच स्क्रीन के साथ अपनी अल्ट्राबुक को "दसियों" में अपग्रेड किया है और गीली उपस्थिति को समायोजित करने की प्रक्रिया में विंडोज 10 की कोशिश की है - जैसा कि मैंने पहले ही कहा, मैं विंडोज 10 सेट करने की सलाह देता हूं "ऑन-की" साफ करने के लिए, इसलिए यह चोट नहीं पहुंचाएगा। Microsoft", जिसमें ब्लॉगर और अन्य स्मार्ट लोग शामिल हैं।
नतीजतन, मेरी हार सबसे अच्छी निकली, मैंने उन्हें कम किया। तो, "इमर्सिव" आईई मी, पहले की तरह, "भालू" एज से बेहतर है। इसलिए, आपको अपने आप "वंडर बटन" नहीं मिलते हैं, जो एक नया "पंक्ति मेनू" बन सकता है, अन्य कार्यों तक पहुँचने, पूछने, पैसे का आदान-प्रदान करने और सभी नए कार्यक्रमों की स्थापना के लिए एक ही स्थान। तो, नया "स्टार्ट", जिसे पहले की तरह पूर्ण स्क्रीन में विस्तारित किया जा रहा है, विंडोज 8 कोब स्क्रीन की उपस्थिति नहीं देता है।
यह सब इतना गन्दा नहीं है। और बड़े पैमाने पर नवपाक, खुशी के लिए निजी।
Zvichni उंगलियां चली गई हैं। स्क्रीन के ऊपरी किनारे से नीचे की ओर स्वाइप करने पर विंडो कंट्रोल बटन से शीर्षक पंक्ति कॉल आती है। "सेंटर फॉर रिकॉन्सिलिएशन" कॉल के दाहिने किनारे पर किया गया - निश्चित रूप से "टॉप टेन" में नवाचार का संकेत। इसके अलावा, इस केंद्र के निचले भाग में अक्सर आवश्यक कार्यों के लिए बटनों का एक गुच्छा होता है, जैसे कि विंडोज फोन 8.1 पर, जो स्पष्ट रूप से अद्भुत बटन नहीं हैं, लेकिन वे अधिक कॉर्न हैं।

और स्क्रीन के बाएं किनारे पर बिताया, यह दिन का एक नया स्विच कहता है। फर्श की खिड़कियां विंडोज 8 में प्रोग्राम परिवर्तन की तरह प्रभावी रूप से दिखती हैं, लेकिन निश्चित रूप से अधिक कार्यात्मक हैं। सामने के दृश्य पर, यह नए को दिखाई देता है, क्योंकि कार्यक्रम को स्विच किया जा रहा है।

टैबलेट, टच स्क्रीन, और जो कोई भी विंडोज 10 व्यवहार को "ज्ञान" के करीब लाना चाहता है, उसके लिए इसे "टैबलेट मोड" कहा जाता है। Vіn primusovo न केवल कार्यक्रमों पर भरोसा करने के लिए, बल्कि कार्य तालिका के कार्यक्रमों के लिए भी पूरी स्क्रीन पर फैलता है। यह सुंदर नहीं दिखता है, खासकर उन कार्यक्रमों के लिए जो पूर्ण-स्क्रीन मोड के लिए कवर नहीं हैं, लेकिन टैबलेट पर "क्लासिक" कार्यक्रमों के साथ काम करने के लिए, यह काफी कठिन है। अधिक वाइन अन्य तत्वों के पुराने रूप को बदल देती हैं। इसलिए, टास्क पैनल, जब टैबलेट मोड चालू होता है, प्रोग्राम के सभी निशान हटा देता है, पॉप-अप स्क्रीन के सिस्टम बटन को ब्लॉक करके, कार्य को "बैक" बटन पर स्विच करके, और ट्रे में इसे सिस्टम आइकन भरता है, जैसे कि बैटरी संकेतक और वर्ष।

विंडोज के अनुकूलन के माइक्रोसॉफ्ट के बड़े पैमाने पर काम और टच स्क्रीन को बदलने के लिए कार्यक्रमों के बावजूद, आज सभी सॉफ्टवेयर विंडोज 10 पर टैबलेट और ट्रांसफार्मर के लिए अनुकूलित हैं। एक बार में, छोटे नियंत्रण तेज हो जाते हैं, उनके साथ व्यवहार करना महत्वपूर्ण है बिना माउस के। विंडोज 10 क्रिएटर्स अपडेट जारी होने से पहले, उपयोगकर्ता स्क्रीन पर वर्चुअल टचपैड लाने के लिए टचमाउसपॉइंटर जैसे विभिन्न प्रोग्राम इंस्टॉल कर सकते थे। विंडोज 10 1703 में, खुदरा विक्रेताओं ने हमें आवश्यक चीजों से मुक्त कर दिया है और अब वर्चुअल पैनल सीधे सिस्टम में स्थापित हो गया है।
विंडोज 10 में वर्चुअल टचपैड को कैसे निष्क्रिय करें
वर्चुअल टचपैड आइकन को विंडोज इंक टच कीबोर्ड बटन का उपयोग करके सिस्टम ट्रे में रखा जा सकता है।
टचपैड खोलने के लिए, बस q बटन दबाएं। पैनल को पूरी स्क्रीन के चारों ओर ले जाया जा सकता है, और यह एक क्रॉस राइट-हैंड बीस्ट की मदद से पीछे की ओर कर्ल करेगा। यदि आप ट्रे से बटन हटाना चाहते हैं, तो बस टास्कबार मेनू में बॉक्स को अनचेक करें।

विंडोज 10 में वर्चुअल टचपैड कैसे सेट करें
वर्चुअल टचपैड के लिए, सभी अनुकूलन योग्य उच्च-वर्तमान भौतिक पैनल उपलब्ध हैं। गौरतलब है कि टचपैड को सेट करने से पहले, आपको इसे स्क्रीन पर सेट करना होगा, न कि केवल ट्रे आइकन को सक्रिय करना होगा। अन्यथा, पैनल के पैरामीटर बस दिखाई नहीं देते हैं।

माउस कनेक्ट होने पर आप टचपैड के स्वचालित म्यूटिंग को सक्रिय कर सकते हैं, कर्सर की संवेदनशीलता और गति को बदल सकते हैं। आप अपनी उंगलियों से बजनी, त्रयोमा और चोतिर्मा के लिए दो इशारे कर सकते हैं। उपलब्ध लोगों में, कार्य तालिकाओं को बदलना, घनत्व को बदलना, दुनिया के केंद्र में प्रश्न का उत्तर देना महत्वपूर्ण है।

वर्चुअल टचपैड आपको विंडोज के साथ अधिक आराम से काम करने की अनुमति देगा, और अब आप जानते हैं कि इसे कैसे सुधारना है।
- कोर्स रोबोट को एक पत्र बनाना: DERZHSTANDART . की मदद करें
- मदद के लिए सही तरीके से कैसे पूछें और हम पूछने से क्यों डरते हैं?
- रूसी भाषा से डोवेदनिक
- मजदूरों के मूल दिमाग को बदलना
- हम अनियमित कार्य दिवस जारी करते हैं
- मेरा जर्मन कैसे बनें 1.2.3. Rivnі nіmetskoї movi: opis vіd A1 to C2। क्रमागत संख्याएं और उनकी विशेषताएं
- पहले उपसर्ग के साथ 5 शब्द
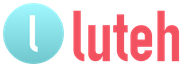
 लाइव जर्नल
लाइव जर्नल फेसबुक
फेसबुक ट्विटर
ट्विटर

