Vklopite zaslon na dotik v sistemu Windows 10. Kako izklopiti zaslon na dotik na prenosnem računalniku: pridobite ta priporočila

Prikazuje delovanje načina delovanja transformatorskega prenosnega računalnika (način tabličnega računalnika ali način prenosnega računalnika) v sistemu Windows 8 (.1) in nov način pomoči za zaslon na dotik v sistemu Windows 10. Način zaslona za pomoč na zaslonu na dotik je podoben načinu tabličnega računalnika .prenosnik, vendar so v Windows 10 pomanjkljivosti odvzele možnost ročnega spreminjanja načina, medtem ko je v Windows 8 način preklop bolj zatohel v obliki fizičnega dodatka. Zato lahko Windows 10 spremeni razširitve grafičnega vmesnika, dodeli zaslone na dotik, namesti na priloge, vendar ne s transformatorji: bolj pomembno je razkriti zaslon na dotik. Ta nova zmožnost je implementirana na podlagi novih API-jev UWP (Universal Windows Platform). Programom, ki jih prepozna Windows 8, je treba dodati majhno število kode, da pospešite funkcijo v sistemu Windows 10. Ta dokument prikazuje razširitev programov Win32 za uporabo UWP API za pomoč WRL (Windows Environment C++ Template Library) v sistemu Windows 10. UWP div. pred Microsoftovo kodo.
Wimogi
- Windows 10
- Visual Studio* 2015. Nov API v Visual Studio 2013
Opis načina skrbi za pomožno miško zaslona na dotik v sistemu Windows 10
Zabijanje ročnoPovlecite od desnega roba zaslona do sredine, da odprete Touch Center (meni Wizards 8).
Pritisnite gumb "Table Mode", da preklopite med načinom na dotik in načinom miške za dodatno miško.
Viber za pomoč
Če nastavek-transformator pokaže spremembo fizičnega stanja, vas bo spomnil na OS.
OS zahteva potrditev uporabnika. To potrjuje, da OS preklopi način.

Če želite ponovno preveriti, pojdite na razdelek »Nalashtuvannya« -> »Sistem« -> »Tablet mode« in nastavite zastavo »Stop vimagati dovoljeno pred spremembo načina«.
Program Zrazok
Enako bo za programe popravilo pogovornih oken.- Windows 10: z ročnim ali samodejnim preklopom bo registriran pod načinom drsenja na dotik / drsenja s pomočjo miške tisto uro ali več.
- Windows 8: To uro bo registriran za spremembo vašega fizičnega stanja (način tabličnega/prenosnega računalnika).

Windows 8 dobiva močnejšo podporo WM_SETTINGCHANGE(lParam == "ConvertibleSlateMode") pri spremembi fizičnega stanja in Windows 10 se prenese WM_SETTINGCHANGE(lParam == "UserInteractionMode") na vrhu reke. S kom, se tudi prenaša in pred časom. Program lahko izbere različico OS in v prihodnosti izbere drugo kodo. V nasprotnem primeru se program Windows 10 odzove na opis drugih informacij.
Void CMy2in1LogDlg::OnSettingChange(UINT uFlags, LPCTSTR lpszSection) ( CDialogEx::OnSettingChange(uFlags, lpszSection); // OPRAVILO: sem dodajte svojo kodo za obravnavo sporočil, če (lpszSection; (m_dwVersionMajor)< 10 && strMsg == _T("ConvertibleSlateMode"))
{
CString strTime;
GetTime(strTime);
BOOL bSlate = GetSystemMetrics(SM_CONVERTIBLESLATEMODE) == 0;
CString strMsg = CString(bSlate ? _T("Slate Mode") : _T("Clamshell Mode"));
m_ctrlEvents.InsertItem(m_iEvent, strTime);
m_ctrlEvents.SetItemText(m_iEvent, 1, strMsg);
m_iEvent++;
return;
}
if (m_dwVersionMajor >= 10 && strMsg == _T("UserInteractionMode")) ( CString strTime, strMsg; GetTime(strTime); ("Mouse Mode")), sicer če (mode == UserInteractionMode_Touch) strMsg.Format(_T("Touch Mode" )); m_ctrlEvents.InsertItem(m_iEvent, strTime); ; ) ) ) )
Poleg tega, kot program otrimu vodomlennya, bo doživel pretočni mlin, drobci podomlennya samo obvestijo OS o spremembi režima, ne pa tudi o pretočnem mlinu. Ne uporablja API-ja Win32, ki vam omogoča, da preizkusite novega gostitelja brez posrednika, lahko pa nastavite WRL za dostop do komponent Windows RT iz programov Win32, kot je prikazano v naslednjem izrezku kode.
HRESULT CMy2in1LogDlg::GetUserInteractionMode(int & iMode) ( ComPtr
Visnovok in druge možnosti
Ta koda prikazuje izvedbo manifestacije načinov robotskega transformatorja Windows 8 / 8.1 in Windows 10 s pomočjo Win32. Programi Windows Store pod geslom za Windows 8 niso mogli prikazati transformatorjev. Windows 10 uvaja API-je UWP, tako da lahko univerzalni programi prilagajajo funkcionalnost transformatorjev. Zamenjava analognega API-ja Win32 pogledov je metoda obnovitve API-ja UWP iz programa Win32. Upoštevajte, da UWP API ne bi smeli biti posebej obveščeni za to aplikacijo; smrdi vikoristovuyut pod spremembo rozmіru vikna s ponovnim preverjanjem pretočnega tabora. Takoj, ko taborišče izgleda kot rešeno, se pove, da se je spremenilo. Če želite ročno tvitati obvestilo Win32 (na primer v programih Java*), lahko tvitate, da spremenite velikost okna v Javi, in pokličete ovoj JNI, da to potrdite.Ne glede na Microsoftovo obsežno delo pri optimizaciji operacijskega sistema Windows in programov za spreminjanje zaslona na dotik, danes še zdaleč ni vsa programska oprema prilagojena za tablične računalnike in transformatorje v sistemu Windows 10. Majhni kontrolniki se občasno izostrijo, zato je pomembno, da se z njimi obnašate brez miš. Pred izdajo Windows 10 Creators Update so lahko uporabniki namestili različne programe, kot je TouchMousePointer, da bi na zaslon prinesli navidezno sledilno ploščico. V sistemu Windows 10 1703 so nas trgovci osvobodili potrebnih stvari in zdaj je virtualna plošča nameščena neposredno v sistem.
Kako onemogočiti navidezno sledilno ploščico v sistemu Windows 10
Ikono navidezne sledilne ploščice lahko postavite v sistemski pladenj z uporabo gumba na tipkovnici na dotik Windows Ink.
Če želite odpreti sledilno ploščico, preprosto kliknite gumb. Ploščo je mogoče premikati po celotnem zaslonu in se bo zvila za pomočjo križne desničarske zveri. Če želite gumb odstraniti iz pladnja, preprosto počistite polje v meniju opravilne vrstice.

Kako nastaviti navidezno sledilno ploščico v sistemu Windows 10
Za virtualno sledilno ploščico so na voljo vse prilagodljive visokonapetostne fizične plošče. Pomembno je, da preden nastavite sledilno ploščico, jo morate nastaviti na zaslonu in ne samo aktivirati ikone na pladnju. V nasprotnem primeru se parametri plošče preprosto ne prikažejo.

Aktivirate lahko samodejno utišanje sledilne ploščice, ko je miška povezana, spremenite občutljivost in hitrost kazalca. S prsti lahko naredite dve potezi za svoj bajanny, tryoma in chotirma. Med razpoložljivimi je pomembno spremeniti delovne mize, spremeniti gostoto, odgovoriti na vprašanje v središče sveta.

Virtualna sledilna ploščica vam bo omogočila udobnejše delo z operacijskim sistemom Windows in zdaj veste, kako jo izboljšati.
Uchora, poleg tega je popolnoma neverjetno, da je Microsoft takoj na voljo za prenos. Ta različica prinaša neosebno izboljšavo, predvsem kot način primerjave s predogledom, ki ga je izdala pretekla usoda, in praktično vse spremembe so bile narejene na podlagi dobre povezave s koristuvači. Mapa 9926 je opremljena z manjšim menijem Start, integracijo Cortana (ne podpira ruski jezik) in novimi programi, vključno s fotografijami, zemljevidi, nastavitvami itd.
Ena od glavnih značilnosti te izbire je v prisotnosti v delovnem načinu Continuum (ali, preprosto, očitno, tabličnem načinu), ki nekoliko izboljša sposobnost preživetja operacijskega sistema na gospodarskih poslopjih, jaka eno uro za nadzor na dotik vnos tega robota s tipkovnice. Sicer pa se zdi, da sta za pretvorbo nastavkov, tako imenovanih »transformerjev«, prenesena dva načina dela: način tablice in običajni način delovne mize. V tabličnem načinu postane vmesnik OS priročen za delo z njim za pomočjo zaslona na dotik.
Pri pretvarjanju prilog se ta način samodejno vklopi, tako da vklopite tipkovnico ali pretvorite prilogo v tipkovnico v tabličnem načinu (lahko obstaja taka priloga, kot je Lenovo Yoga). Ko se tipkovnica znova poveže, se ponovno aktivira privzeti način.
Na drugih priključkih (z ali brez vnosa na dotik) lahko način vklopite ročno. Za več informacij odprite center za opozorila in pritisnite gumb »Tablet Mode«.
Ali pa odprite nov program "Parametri" (ali Nastavitve) in pojdite na "Sistem". V meniju poiščite razdelek »Tablični način« in v razdelku »Ko se prijavite v sistem« izberite možnost »Spremeni način tabličnega računalnika«. Tukaj lahko vidite razliko v načinu tabličnega računalnika.

Naslednjič, ko naj bi operacijski sistem preklopil na celozaslonski robotski način, torej. ali bo začetni meni zapolnil celotno območje zaslona ali ne.

V tabličnem načinu lahko uporabite tudi kretnje za premikanje med programi in operacijskim sistemom.
Imej čudovit dan!
Tudi v sistemu Windows 8 so Microsoftovi prodajalci začeli delati na poenostavljenih elementih sistema. Veliko jih je prešlo na Windows 10. Na primer, povlecite ob robu zaslona na dotik ali visokotokovne sledilne ploščice, ki deluje za te druge funkcije (tedenski pogled na dan prej, zagon programa čisto v redu). Iz nekega razloga ne potrebujete robota s temi potezami, tudi če je navodilo rozpovist, kako jih izklopiti.
Skrite močne poteze sledilne ploščice v sistemu Windows 10
Microsoft ni dal uradne metode za omogočanje potez, vendar so še vedno poznali način dela za pomoč urejevalnika registra. Varto upoštevajte, da vaš pomočnik vključuje več kositra za določen računalnik. Za druge oblіkovih zapise, vikonati tsі zh dії.
Vnaprej: mora biti vnesen v navodilih, da sledi imenu skrbnika.
Windows 10 Creators Update je dodal subtilne prilagoditve potezam. Najdete jih v prilogi Parametri - priloge - plošča na dotik. Možno je, da bo možnost personalizacije kretenj boljša za vas, nižje njihove povne vključitve, oskіlki vam omogočajo, da prilagodite sledilno ploščico za svoje potrebe ali zvok.
Sledilna ploščica Synaptics
Na gospodarskih poslopjih proračunskega in srednjega cenovnega razreda zvonite poceni plošče Synaptics(Hkrati je podoben navitu na vrhunskih napravah, na kshtaltu). Če ga imate sami, potem ne veste, kako popraviti ploščo na dotik na dodatku Parametri, poleg tega pa je bila sprejeta odločitev, da se vklopijo poteze, ki ne delujejo. Če želite prilagoditi ploščo, morate prilagoditi pripomoček znamke Synaptics:

Na vmesnik teh ikon močno vpliva različica gonilnika, vdelana programska oprema sledilne ploščice in sama plošča. Tako sta na primer videti HP ProBook 450 G1 in HP Spectre x360 G2:

HP Probook 450 G1

HP Spectre x360 G2
Podrobna navodila za ta pogon najdete na spletni strani proizvajalca.
Onemogočanje potez zaslona na dotik v sistemu Windows 10
Več sreče so imeli lastniki tablic in transformatorjev na Windows 10. Microsoftovi trgovci na drobno so dodali vključitev zaslonskih potez, tako da je mogoče izvajati nižje lebdenje.
Kako izklopiti poteze zaslona za pomoč urejevalnika pravilnika lokalne skupine
Ta metoda deluje samo v sistemu Windows 10 Pro in več (vključno z operacijskim sistemom Windows 10 S), ker imajo mlajše različice sistema Windows dnevni urejevalnik pravilnika lokalne skupine.

Spremembe bodo praktične samo za linijske uporabnike. Če jih želite zamrzniti v vse zapise v oblaku v računalniku, spremenite isti parameter v pot Konfiguracija računalnika - skrbniške predloge - komponente sistema Windows - vmesnik Cordon.
Kako izklopiti potezo zaslona za pomoč urejevalnika registra
Ta način dodelitve za corystuvach Windows 10 Home in Home SL.

Spremenite ga tako, da bo manj kot pretočni uporabnik. Če jih želite zastosuvat za vse oblіkovih zapisov, se prijavite v kategoriji HKEY_LOCAL_MACHINE, ni notri HKEY_CURRENT_USER.
Zdaj lahko omogočite poteze na zaslonih na dotik ali visoko natančnih sledilnih ploščicah.
Tablični način naredi Windows 10 enostavnejši in intuitivnejši operacijski sistem za naprave z zaslonom na dotik (na primer hibridne prenosnike in tablice), idealen pa je tudi za tipkanje, če ne želite premagati tipkovnice in miške. Če želite vklopiti tablični način, izberite datum na plošči Center za podporo in nato izberite Tablični način.
Meni Start in programi (vključno s starimi programi) se odprejo v celozaslonskem načinu, kar vam daje več prostora za delo. Za roztashuvat dva programa navodila, povlecite enega od njih na rob zaslona. Sprašujete, kam priložiti ta program, in če je kot program, mu lahko priložite naročilo.
Porada. Začetna plošča je na voljo, ko je računalnik v tabličnem načinu, lahko pa jo vzamete tudi za porabo. Pritisnite gumb Začetek, izberite točke Parametri > Sistem > Tablični način in dodajte parameter Samodejno pripni opravilno vrstico v tablični način. Za prikaz priložene plošče povlecite navzgor z dna zaslona ali premaknite kazalec miške na dno zaslona.
V tabličnem načinu lahko delate več:
- Vykoristovyte spilny rob dveh priloženih programov, tako da lahko hkrati spremenite rozmír víkon.
- Izberite na plošči predstavitev naloge in povlecite dodatek ubik, da priložite jogo neposredno iz predstavitve dneva.
- Pritisnite gumb v opravilni vrstici, da se obrnete na sprednji zaslon v programu ali na program, tako da se zavrtite do tega.
- Povlecite program na dno zaslona, da ga zaprete.
Dodatne informacije o senzoričnem vnosu najdete spodaj.
Opomba. Pri nekaterih gospodarskih poslopjih se lahko tablični način vklopi samodejno. Za podporo te funkcije, za poležavanje v prisotnosti nameščenih gonilnikov in za prilagoditev metode bom dodal izbirnik. Če želite izvedeti, katera vaša priloga podpira to funkcijo, poglejte na spletno mesto prevajalnika in poiščite svojo prilogo.
Uporabite Windows 10 pametneje s pomočjo zaslona na dotik ali sledilne ploščice. In če se želite obrniti na zveneč način dela, se seznanite z novimi kombinacijami tipk.
 Če želite pospešiti pridobivanje potrebnih informacij, hitro podrsajte s prsti po zaslonu.
Če želite pospešiti pridobivanje potrebnih informacij, hitro podrsajte s prsti po zaslonu.
- Povlecite s prstom od desnega roba zaslona, da odprete sredino pogovora.
- Povlecite s prstom v desno, da si ogledate vse pregledane programe za podana opravila.
- Povlecite žival navzdol, da si ogledate naslove oken, medtem ko gledate programe po celem zaslonu.
- Povlecite s prstom od spodaj navzgor, da pogledate opravilno vrstico, ko gledate programe po celem zaslonu.
Za enourno točkovanje vicon in programa na zaslonu je potreben zaslon z maloprodajno zgradbo vsaj 1024 × 768. Če želite izvedeti o dovoljenju zaslona, pritisnite gumb Začetek, izberite točke Parametri > Sistem> zaslon.
Preostale poteze za ploščo na dotik
V operacijskem sistemu Windows 10 je bilo na kositer narejenih več sprememb in izboljšav. Za uporabo teh potez je potrebna visokonapetostna plošča na dotik. Če ga nimate, poskusite ugotoviti, kako bodo pločevinke delovale na vašem računalniku.
Če želite izvedeti, katera oprema je računalnik opremljena z visokotokovno ploščo na dotik, pritisnite gumb za objavo ki izberejo Parametri > Priloženo > Misha in plošča na dotik.
Če ste pripravljeni, bodite pozorni na te nove poteze.

- S tremi prsti povlecite po hribu navzgor, da si ogledate predstavljene naloge in pregledate seznam trenutnih programov.
- Povlecite s tremi prsti navzdol, da boste videti kot delujoče jeklo.
- Za preklop med izbranimi programi podrsajte s tremi prsti v levo ali desno. Nežno podrsajte s prsti po sledilni ploščici, da preklopite program preobleke.
Windows Ink Wiki
Windows Ink Workspace je popolna trgovina na enem mestu za vse, kar potrebujete za zagon peresa.

Opomba. Tudi če ne uporabljate pisala, lahko povečate delovni prostor in si za pomoč zapišete miške ali prste, tako da kliknete z desno tipko miške ali pritisnete datum na plošči in nato izberete Prikaži gumb Windows Ink Workspace.
Pritisnite piktogram pero, da odprete delovno območje. Tukaj lahko odprete zapiske ali narišete album na zaslonu, ne glede na to, kaj delate na računalniku.
Poleg tega pri razdeljevanju hitro odprite programe, s katerimi osvojite pero Pred kratkim vikoristani.
Nalashtuvannya nagaduvan toshcho za dodatne opombe
Uporabiti moramo zapiske in Windows Ink Workspace naenkrat iz Cortane, da so še bolj barviti.
Opombe - to je prostor za ustvarjanje čarovnic, slikanje ali snemanje bližajoče se velike ideje. Ustvarite novo opombo s pritiskom na gumb Dodajte opombo. Premaknite jih in spremenite njihovo velikost. Spremenite njihove barve s pritiskom na gumb Dali in nato izberite predmet barva.
Ustvarjanje prihajajoče mojstrovine v albumu

Slikanje po celem zaslonu za pomoč pri skici
Poglejte malenkosti zaslona in slikajte po celem zaslonu, ne glede na to, kaj naenkrat delate na računalniku. Vse informacije za album najdete tukaj - od črte od širine črte do globalnega dostopa in izvoza.
Porada. Za prikaz delovnega prostora Windows Ink za uro pritiska na gumb Eraser na peresu kliknite gumb peresa v meniju Možnosti. Nastavite lahko delovni prostor za tiste, ki prebudijo čas blokiranja računalnika.
Spremenite nastavitve peresa
Sposobnost pisala lahko preprosto prilagodite za delo na vašem računalniku. S katero roko pišete in da je za to kriv računalnik, lahko ugotovite, če pritisnete ali boste uporabili bližnjični gumb.
Če želite spremeniti nastavitve, pritisnite gumb "Začni" ki izberejo Parametri > Priloženo > Pero in Windows Ink.
Če želite odpreti Windows Ink Workspace za uro pritiskanja gumbov peresa, izberite seznam, kaj želite prikazati. Enkratno trkanje. Na prvem spustnem seznamu izberite delovno področje, nato pa na drugem spustnem seznamu izberite del delovnega področja, ki ga morate vnesti.
Za odpiranje delovnega območja, za odpiranje, če je računalnik blokiran, za povečanje parametra Razkrijte opombe Windows Ink enkratnim napadom, razveljavite kot blokirane priloge
- Preberite na spletu "The Chronicles of Korumu"
- Skyrim: ponastavitev goljufive kode, začetnik, oklep in očaranost
- Dawnguard. Zunanji prehod. Predstavitev vseh nalog The Elder Scrolls V: Dawnguard
- Kakšno delo, kako Skyrim preživi?
- Skyrim
- Skyrim, kako se spremeniti v menjalnik
- Sprehod po zapletu Za storž ugibamo, kaj je vino
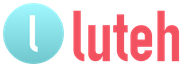
 Dnevnik v živo
Dnevnik v živo Facebook
Facebook Twitter
Twitter