विंडोज़ 10 में टच स्क्रीन चालू करें। लैपटॉप पर टच स्क्रीन को कैसे बंद करें: उन सिफारिशों को प्राप्त करें

विंडोज 8 (.1) केयर के तहत ट्रांसफॉर्मर लैपटॉप ऑपरेशन मोड (टैबलेट मोड या लैपटॉप मोड) के कार्य का प्रदर्शन, साथ ही विंडोज 10 में नया टच स्क्रीन हेल्प मोड। टच स्क्रीन हेल्प सपोर्ट माउस मोड टैबलेट के समान है। मोड। लैपटॉप, लेकिन विंडोज 10 में, कमियों ने मोड को मैन्युअल रूप से बदलने की क्षमता को छीन लिया, जबकि विंडोज 8 में, मोड को भौतिक जोड़ के रूप में अधिक बासी रूप से स्विच किया गया है। इसलिए, विंडोज 10 ग्राफिकल इंटरफ़ेस एक्सटेंशन को बदल सकता है, टच स्क्रीन असाइन कर सकता है, ऐड-ऑन पर इंस्टॉल कर सकता है, लेकिन ट्रांसफॉर्मर के साथ नहीं: यह महत्वपूर्ण है कि टच स्क्रीन अधिक दिखाई दे। यह नई क्षमता नए यूडब्ल्यूपी (यूनिवर्सल विंडोज प्लेटफॉर्म) एपीआई के आधार पर लागू की गई है। विंडोज 10 में फ़ंक्शन को गति देने के लिए विंडोज 8 के लिए मान्यता प्राप्त कार्यक्रमों में कोड की एक छोटी संख्या जोड़ना आवश्यक है। यह दस्तावेज़ विंडोज़ में डब्ल्यूआरएल (विंडोज एनवायरनमेंट सी ++ टेम्पलेट लाइब्रेरी) सहायता के लिए यूडब्ल्यूपी एपीआई का उपयोग करने के लिए Win32 प्रोग्राम के विस्तार को दर्शाता है। 10. यूडब्ल्यूपी डिव। माइक्रोसॉफ्ट कोड के सामने।
विमोगी
- विंडोज 10
- विजुअल स्टूडियो* 2015। विजुअल स्टूडियो 2013 में नया एपीआई
विंडोज 10 में टच स्क्रीन के सहायक माउस की देखभाल के तरीके का विवरण
हाथ से नौकायनटच सेंटर (विज़ार्ड्स 8 मेनू) खोलने के लिए स्क्रीन के दाहिने किनारे से बीच में स्वाइप करें।
अतिरिक्त माउस के लिए टच मोड और माउस मोड के बीच स्विच करने के लिए "टैबलेट मोड" बटन दबाएं।
मदद के लिए Viber
यदि अटैचमेंट-ट्रांसफार्मर भौतिक स्थिति में बदलाव दिखाता है, तो यह आपको ओएस के बारे में याद दिलाएगा।
ओएस कोरिस्टुवाच की पुष्टि के लिए पूछता है। यह पुष्टि करता है कि ओएस मोड स्विच करता है।

फिर से जांच करने के लिए, "नालष्टुवन्न्या" -> "सिस्टम" -> "टैबलेट मोड" अनुभाग पर जाएं और पताका सेट करें "मोड बदलने से पहले अनुमति दी गई विमागती को रोकें"।
ज़राज़ोक कार्यक्रम
संवाद विंडो को ठीक करने के लिए कार्यक्रमों के लिए यह समान होगा।- विंडोज 10: मैनुअल या स्वचालित स्विचिंग के साथ, यह उस घंटे या उससे भी ज्यादा समय तक माउस की मदद के लिए टच स्वाइपिंग / स्वाइपिंग के मोड के तहत पंजीकृत होगा।
- विंडोज 8: इस घंटे (टैबलेट मोड/लैपटॉप मोड) आपकी भौतिक स्थिति को बदलने के लिए पंजीकृत किया जाएगा।

विंडोज 8 को मजबूत सपोर्ट मिल रहा है WM_SETTINGCHANGE(lParam == "ConvertibleSlateMode")भौतिक स्थिति बदलते समय, और विंडोज 10 स्थानांतरित हो जाता है WM_SETTINGCHANGE(lParam == "UserInteractionMode")नदी के शीर्ष पर। किसके साथ यह संचरित भी होता है और समय से पहले भी। प्रोग्राम ओएस का संस्करण चुन सकता है और भविष्य में दूसरा कोड चुन सकता है। अन्यथा, विंडोज 10 प्रोग्राम अन्य सूचनाओं के विवरण पर प्रतिक्रिया करता है।
शून्य CMy2in1LogDlg::OnSettingChange(UINT uFlags, LPCTSTR lpszSection) (CDialogEx::OnSettingChange(uFlags, lpszSection); // TODO: अपना संदेश हैंडलर कोड यहां जोड़ें यदि (lpszSection; (m_dwVersionMajor)< 10 && strMsg == _T("ConvertibleSlateMode"))
{
CString strTime;
GetTime(strTime);
BOOL bSlate = GetSystemMetrics(SM_CONVERTIBLESLATEMODE) == 0;
CString strMsg = CString(bSlate ? _T("Slate Mode") : _T("Clamshell Mode"));
m_ctrlEvents.InsertItem(m_iEvent, strTime);
m_ctrlEvents.SetItemText(m_iEvent, 1, strMsg);
m_iEvent++;
return;
}
if (m_dwVersionMajor >= 10 && strMsg == _T ("UserInteractionMode")) ( CString strTime, strMsg; GetTime (strTime); ("माउस मोड")), अन्यथा अगर (मोड == UserInteractionMode_Touch) strMsg.Format (_T ("टच मोड" )); m_ctrlEvents.InsertItem(m_iEvent, strTime); ; ) ) )
इसके अलावा, कार्यक्रम के रूप में otrimu vodomlennya, यह प्रवाह मिल का अनुभव करेगा, podomlennya के टुकड़े केवल OS को शासन बदलने के बारे में सूचित करते हैं, लेकिन प्रवाह मिल के बारे में नहीं। यह Win32 API का उपयोग नहीं करता है, जो आपको मध्यस्थ के बिना एक नया होस्ट आज़माने की अनुमति देता है, लेकिन आप Win32 प्रोग्राम से Windows RT घटकों तक पहुँचने के लिए WRL को ट्वीक कर सकते हैं, जैसा कि निम्नलिखित कोड स्निपेट में दिखाया गया है।
HRESULT CMy2in1LogDlg::GetUserInteractionMode(int & iMode) (ComPtr)
विस्नोवोक और अन्य संभावनाएं
यह कोड Win32 की मदद से रोबोट ट्रांसफॉर्मर विंडोज 8 / 8.1 और विंडोज 10 के मोड की अभिव्यक्ति के कार्यान्वयन को दर्शाता है। विंडोज 8 पासवर्ड के तहत विंडोज स्टोर प्रोग्राम ट्रांसफॉर्मर दिखाने में सक्षम नहीं थे। विंडोज 10 यूडब्ल्यूपी एपीआई पेश करता है ताकि सार्वभौमिक कार्यक्रम ट्रांसफार्मर की कार्यक्षमता को बदल सकें। समान Win32 API ऑफ़ व्यू को बदलना Win32 प्रोग्राम से UWP API को रिकवर करने की विधि है। कृपया ध्यान दें कि इस एप्लिकेशन के लिए UWP API को विशेष नोटिस नहीं दिया जाना चाहिए; प्रवाह शिविर के सत्यापन के साथ rozmіru vikna के परिवर्तन के तहत vikoristovuyut बदबू आ रही है। जैसे ही शिविर एक बचाया हुआ दिखने लगता है, तो यह बताया जाता है कि यह बदल गया है। Win32 अधिसूचना को मैन्युअल रूप से ट्वीट करने के लिए (उदाहरण के लिए, जावा * प्रोग्राम में), आप जावा में विंडो आकार बदलने के लिए ट्वीट कर सकते हैं और इसकी पुष्टि करने के लिए जेएनआई रैपर को कॉल कर सकते हैं।विंडोज के अनुकूलन के माइक्रोसॉफ्ट के बड़े पैमाने के काम और टच स्क्रीन को बदलने के लिए कार्यक्रमों के बावजूद, आज, विंडोज 10 पर टैबलेट और ट्रांसफॉर्मर के लिए सभी सॉफ्टवेयर को अनुकूलित नहीं किया गया है। एक बार जब छोटे नियंत्रण तेज हो जाते हैं, तो उनके साथ व्यवहार करना महत्वपूर्ण है। एक माउस। विंडोज 10 क्रिएटर्स अपडेट जारी होने से पहले, उपयोगकर्ता स्क्रीन पर वर्चुअल टचपैड लाने के लिए टचमाउसपॉइंटर जैसे विभिन्न प्रोग्राम इंस्टॉल कर सकते थे। विंडोज 10 1703 में, खुदरा विक्रेताओं ने हमें आवश्यक चीजों से मुक्त कर दिया है और अब वर्चुअल पैनल सीधे सिस्टम में स्थापित हो गया है।
विंडोज 10 में वर्चुअल टचपैड को कैसे निष्क्रिय करें
वर्चुअल टचपैड आइकन को विंडोज इंक टच कीबोर्ड बटन का उपयोग करके सिस्टम ट्रे में रखा जा सकता है।
टचपैड खोलने के लिए, बस q बटन दबाएं। पैनल को पूरी स्क्रीन के चारों ओर ले जाया जा सकता है, और यह एक क्रॉस राइट-हैंड बीस्ट की मदद से पीछे की ओर कर्ल करेगा। यदि आप ट्रे से बटन हटाना चाहते हैं, तो बस टास्कबार मेनू में बॉक्स को अनचेक करें।

विंडोज 10 में वर्चुअल टचपैड कैसे सेट करें
वर्चुअल टचपैड के लिए, सभी अनुकूलन योग्य उच्च-वर्तमान भौतिक पैनल उपलब्ध हैं। गौरतलब है कि टचपैड को सेट करने से पहले, आपको इसे स्क्रीन पर सेट करना होगा, न कि केवल ट्रे आइकन को सक्रिय करना होगा। अन्यथा, पैनल के पैरामीटर बस दिखाई नहीं देते हैं।

माउस कनेक्ट होने पर आप टचपैड के स्वचालित म्यूटिंग को सक्रिय कर सकते हैं, कर्सर की संवेदनशीलता और गति को बदल सकते हैं। आप अपनी उंगलियों से बजनी, त्रयोमा और चोतिर्मा के लिए दो इशारे कर सकते हैं। उपलब्ध लोगों में, कार्य तालिकाओं को बदलना, घनत्व को बदलना, दुनिया के केंद्र में प्रश्न का उत्तर देना महत्वपूर्ण है।

वर्चुअल टचपैड आपको विंडोज के साथ अधिक आराम से काम करने की अनुमति देगा, और अब आप जानते हैं कि इसे कैसे सुधारना है।
Uchora, इसके अलावा, यह बिल्कुल अविश्वसनीय है कि Microsoft तुरंत डाउनलोड के लिए उपलब्ध है। यह संस्करण एक अवैयक्तिक सुधार लाता है, विशेष रूप से पिछले भाग्य द्वारा जारी पूर्वावलोकन के साथ तुलना करने के तरीके के रूप में, और व्यावहारिक रूप से सभी परिवर्तन कोरिस्टुवाच के साथ एक पुण्य लिंक के आधार पर किए गए थे। फोल्डर 9926 एक छोटे स्टार्ट मेन्यू, कॉर्टाना इंटीग्रेशन (रूसी भाषा द्वारा समर्थित नहीं) और नए प्रोग्राम्स से लैस है, जिसमें फोटो, मैप्स, सेटिंग्स आदि शामिल हैं।
इस चयन की मुख्य विशेषताओं में से एक कॉन्टिनम (या, बस, जाहिरा तौर पर, टैबलेट मोड) के कार्य मोड में उपस्थिति है, जो आउटबिल्डिंग पर ऑपरेटिंग सिस्टम की व्यवहार्यता में थोड़ा सुधार करता है, याक एक साथ टच इनपुट की निगरानी करता है रोबोट के साथ वह रोबोट। अन्यथा, ऐसा लगता है कि संलग्नक को परिवर्तित करने के लिए, तथाकथित "ट्रांसफॉर्मर", काम के दो तरीके स्थानांतरित कर दिए गए हैं: टैबलेट मोड और कार्य तालिका का सामान्य मोड। टैबलेट मोड में, ओएस इंटरफ़ेस टच स्क्रीन की मदद से इसके साथ काम करने के लिए आसान हो जाता है।
अनुलग्नकों को परिवर्तित करने पर, यह मोड स्वचालित रूप से चुना जाएगा, ताकि आप कीबोर्ड चालू कर सकें, या अनुलग्नक को कीबोर्ड में टैबलेट मोड में परिवर्तित कर सकें (ऐसा कोई अनुलग्नक हो सकता है, जैसे लेनोवो योग)। जब कुंजीपटल पुन: कनेक्ट किया जाता है, तो डिफ़ॉल्ट मोड पुन: सक्रिय हो जाता है।
अन्य अनुलग्नकों पर (स्पर्श इनपुट के साथ या बिना), आप मोड को मैन्युअल रूप से चालू कर सकते हैं। अधिक जानकारी के लिए, अलर्ट सेंटर खोलें और "टैबलेट मोड" बटन दबाएं
या नया प्रोग्राम "पैरामीटर" (या सेटिंग्स) खोलें और "सिस्टम" पर जाएं। मेनू में, "टैबलेट मोड" अनुभाग ढूंढें और "जब आप सिस्टम में लॉग इन करें" अनुभाग में "टैबलेट मोड बदलें" विकल्प चुनें। यहां आप टैबलेट मोड में अंतर देख सकते हैं।

अगली बार जब ऑपरेटिंग सिस्टम को फ़ुल-स्क्रीन रोबोट मोड पर स्विच करना चाहिए, तब। स्टार्ट मेन्यू पूरे डिस्प्ले एरिया को भरेगा या नहीं।

टैबलेट मोड में, आप प्रोग्राम और ऑपरेटिंग सिस्टम के बीच जाने के लिए जेस्चर का भी उपयोग कर सकते हैं।
शानदार दिन हो!
विंडोज 8 में भी, माइक्रोसॉफ्ट के खुदरा विक्रेताओं ने सिस्टम के सरलीकृत तत्वों पर काम करना शुरू कर दिया। उनमें से बहुत से विंडोज 10 में चले गए हैं। उदाहरण के लिए, टच स्क्रीन या उच्च-वर्तमान टचपैड के किनारे पर स्वाइप करें, क्योंकि यह उन अन्य कार्यों के लिए काम करता है (साप्ताहिक दिन पहले देखें, प्रोग्राम फिर से शुरू करें)। किसी कारण से, आपको इन इशारों के साथ रोबोट की आवश्यकता नहीं है, भले ही निर्देश rozpovist हो, उन्हें कैसे बंद करें।
विंडोज 10 में छिपे हुए हाई-करंट टचपैड जेस्चर
Microsoft ने इशारों को सक्षम करने का आधिकारिक तरीका नहीं दिया, लेकिन वे अभी भी रजिस्ट्री संपादक की सहायता के लिए काम करने का तरीका जानते थे। वार्टो सम्मान करते हैं कि आपके सहायक में किसी विशेष कंप्यूटर के लिए अधिक टिन शामिल है। अन्य oblіkovih रिकॉर्ड के लिए, vikonati tsі zh dії।
अग्रिम: व्यवस्थापक के नाम का पालन करने के लिए निर्देशों में दर्ज किया जाना चाहिए।
विंडोज 10 क्रिएटर्स अपडेट ने इशारों में सूक्ष्म बदलाव जोड़े हैं। आप उन्हें पूरक पर पा सकते हैं पैरामीटर्स - अटैचमेंट - टच पैनल. संभवतः, इशारों के वैयक्तिकरण का विकल्प आपके लिए बेहतर होगा, कम povne समावेश, oskіlki आपको अपनी आवश्यकताओं या ध्वनि के लिए टचपैड को स्वयं अनुकूलित करने की अनुमति देता है।
सिनैप्टिक्स टचपैड
बजटीय और मध्यम मूल्य सीमा के आउटबिल्डिंग पर, सस्ते पैनलों को रिंग करें Synaptics(उसी समय, यह शीर्ष-अंत उपकरणों पर, kshtalt पर नेविट के समान है)। यदि आपके पास स्वयं एक है, तो आप नहीं जानते कि परिशिष्ट पर टच पैनल को कैसे ठीक किया जाए मापदंडों, और इसके अलावा, काम न करने वाले इशारों को चालू करने का निर्णय लिया गया। पैनल को वैयक्तिकृत करने के लिए, आपको सिनैप्टिक्स ब्रांड उपयोगिता में बदलाव करना होगा:

ड्राइवर के संस्करण, टचपैड के फ़र्मवेयर और स्वयं पैनल के आधार पर इन विकॉन्स का इंटरफ़ेस बहुत अधिक प्रभावित होता है। उदाहरण के लिए, HP ProBook 450 G1 और HP Spectre x360 G2 इस तरह दिखते हैं:

एचपी प्रोबुक 450 G1

एचपी स्पेक्टर x360 G2
इस ड्राइव के लिए विस्तृत निर्देश बिल्डर की वेबसाइट पर देखे जा सकते हैं।
विंडोज 10 में टच स्क्रीन जेस्चर को अक्षम करना
विंडोज 10 पर टैबलेट और ट्रांसफार्मर के मालिकों की किस्मत ज्यादा थी। Microsoft खुदरा विक्रेताओं ने स्क्रीन जेस्चर को शामिल किया है, इसलिए कम होवरिंग किया जा सकता है।
स्थानीय समूह नीति संपादक की सहायता के लिए स्क्रीन जेस्चर को कैसे बंद करें
यह विधि केवल विंडोज 10 प्रो और अधिक (विंडोज 10 एस सहित) में काम करती है, क्योंकि विंडोज के छोटे संस्करणों में एक दैनिक स्थानीय समूह नीति संपादक होता है।

परिवर्तन केवल इन-लाइन कोरिस्टुवाच के लिए व्यावहारिक होंगे। यदि आप उन्हें कंप्यूटर के सभी क्लाउड रिकॉर्ड में फ़्रीज़ करना चाहते हैं, तो उसी पैरामीटर को पथ में बदलें कंप्यूटर कॉन्फ़िगरेशन - प्रशासनिक टेम्पलेट - विंडोज़ घटक - कॉर्डन इंटरफ़ेस.
रजिस्ट्री संपादक की मदद के लिए स्क्रीन जेस्चर को कैसे बंद करें
कोरीस्टुवाच विंडोज 10 होम और होम एसएल के लिए असाइनमेंट का यह तरीका।

इसे स्ट्रीमिंग कोरिस्टुवाच से कम होने के लिए बदलें। यदि आप सभी oblіkovih रिकॉर्ड के लिए zastosuvat zastosuvat करना चाहते हैं, तो कृपया श्रेणी में आवेदन करें HKEY_LOCAL_MACHINE, अंदर नही HKEY_CURRENT_USER.
अब आप टचस्क्रीन या उच्च-सटीक टचपैड पर जेस्चर सक्षम कर सकते हैं।
टैबलेट मोड टचस्क्रीन डिवाइस (उदाहरण के लिए, हाइब्रिड लैपटॉप-टैबलेट) के लिए विंडोज 10 को अधिक सरल और सहज रूप से बुद्धिमान ऑपरेटिंग सिस्टम बनाता है, और यदि आप कीबोर्ड और माउस को जीतना नहीं चाहते हैं, तो यह vipades के लिए भी आदर्श है। टेबलेट मोड चालू करने के लिए, पैनल पर दिनांक चुनें समर्थन केंद्रऔर फिर चुनें टैबलेट मोड.
प्रारंभ मेनू और कार्यक्रम (पुराने कार्यक्रमों सहित) पूर्ण स्क्रीन मोड में खुलते हैं, जिससे काम के लिए अधिक जगह मिलती है। दो कार्यक्रमों को निर्देश देने के लिए, उनमें से एक को स्क्रीन के किनारे पर खींचें। आप पूछते हैं, इस कार्यक्रम को कहां संलग्न करना है, और यह भी एक कार्यक्रम की तरह हो, आप इसे एक आदेश संलग्न कर सकते हैं।
पोराडा। कंप्यूटर के टैबलेट मोड में होने पर स्टार्ट पैनल उपलब्ध होता है, लेकिन आप इसे उपभोग के लिए भी ले सकते हैं। बटन दबाये शुरू करना, वस्तुएं चुनें मापदंडों > प्रणाली > टैबलेट मोडऔर पैरामीटर जोड़ें टास्क बार को टैबलेट मोड में स्वचालित रूप से संलग्न करें. डॉक किए गए पैनल को प्रदर्शित करने के लिए, स्क्रीन के नीचे से ऊपर की ओर स्वाइप करें या माउस कर्सर को स्क्रीन के नीचे ले जाएँ।
टेबलेट मोड में, आप अधिक कार्य कर सकते हैं:
- दो संलग्न कार्यक्रमों के Vykoristovyte spilny किनारे, ताकि आप एक ही समय में rozmіr vіkon को बदल सकें।
- पैनल पर चुनें कार्य प्रस्तुतिऔर दिन की प्रस्तुति से सीधे योग संलग्न करने के लिए, परिशिष्ट यूबिक खींचें।
- प्रोग्राम या प्रोग्राम में फ्रंट स्क्रीन पर जाने के लिए टास्क बार पर बटन को ट्वीक करें, ताकि आप उस तक घुमा सकें।
- प्रोग्राम को बंद करने के लिए प्रोग्राम को स्क्रीन के नीचे खींचें।
संवेदी इनपुट के बारे में अतिरिक्त जानकारी नीचे पाई जा सकती है।
टिप्पणी। कुछ आउटबिल्डिंग के लिए, टैबलेट मोड को स्वचालित रूप से चालू किया जा सकता है। इस फ़ंक्शन का समर्थन करने के लिए, स्थापित ड्राइवरों की उपस्थिति में लेटने के लिए, और विधि को समायोजित करने के लिए, मैं एक पिकर जोड़ूंगा। यह पता लगाने के लिए कि आपका अनुलग्नक इस फ़ंक्शन का क्या समर्थन करता है, संकलक की वेबसाइट देखें और अपने अनुलग्नक का पता लगाएं।
टच स्क्रीन या टचपैड की मदद के लिए विंडोज 10 स्मार्टर का इस्तेमाल करें। और अगर आप काम करने के सोनोरस तरीके की ओर मुड़ना चाहते हैं, तो नए प्रमुख संयोजनों से परिचित हों।
 आवश्यक जानकारी की पुनर्प्राप्ति में तेजी लाने के लिए, स्क्रीन पर अपनी उंगलियों को जल्दी से स्वाइप करें।
आवश्यक जानकारी की पुनर्प्राप्ति में तेजी लाने के लिए, स्क्रीन पर अपनी उंगलियों को जल्दी से स्वाइप करें।
- बातचीत का केंद्र खोलने के लिए अपनी अंगुली को स्क्रीन के दाएं किनारे से स्वाइप करें.
- दिए गए कार्यों के लिए सभी स्क्रीन किए गए कार्यक्रमों को देखने के लिए अपनी उंगली को दाईं ओर स्वाइप करें।
- पूरे स्क्रीन पर कार्यक्रमों को देखते हुए खिड़कियों के शीर्षकों को देखने के लिए जानवर को नीचे स्वाइप करें।
- जब आप पूरे स्क्रीन पर प्रोग्राम देखते हैं तो टास्क बार को देखने के लिए अपनी उंगली को नीचे से ऊपर की ओर स्वाइप करें।
स्क्रीन पर एक घंटे में एक विकॉन और एक प्रोग्राम स्कोर करने के लिए, कम से कम 1024 × 768 की खुदरा इमारत वाली स्क्रीन की आवश्यकता होती है। स्क्रीन की अनुमति के बारे में जानने के लिए, बटन दबाएं शुरू करना, वस्तुएं चुनें मापदंडों > प्रणाली> स्क्रीन.
टच पैनल के लिए शेष जेस्चर
विंडोज 10 में, टिन में कई बदलाव और सुधार किए गए हैं। इन इशारों का उपयोग करने के लिए, एक उच्च-वर्तमान टच पैनल की आवश्यकता होती है। यदि आपके पास यह नहीं है, तो यह पता लगाने के लिए प्रयोग करें कि आपके पीसी पर टिन कैसे काम करेंगे।
यह पता लगाने के लिए कि कंप्यूटर में कौन से उपकरण उच्च-वर्तमान टच पैनल से सुसज्जित हैं, दबाएँ पोस्ट बटनवह चुनें मापदंडों > संलग्न > मिशा और टच पैनल.
अगर आप तैयार हैं, तो इन नए हाव-भावों से अवगत रहें।

- प्रस्तुत कार्यों को देखने और वर्तमान कार्यक्रमों की सूची देखने के लिए पहाड़ी पर तीन अंगुलियों को स्वाइप करें।
- काम करने वाले स्टील की तरह दिखने के लिए तीन अंगुलियों को नीचे की ओर स्वाइप करें।
- चयनित कार्यक्रमों के बीच स्विच करने के लिए तीन अंगुलियों को बाएं या दाएं स्वाइप करें। स्किन प्रोग्राम स्विच करने के लिए अपनी उंगलियों को टचपैड पर धीरे से स्वाइप करें।
विंडोज इंक विकी
पेन चलाने के लिए आपको जो कुछ भी चाहिए, उसके लिए विंडोज इंक वर्कस्पेस अंतिम वन-स्टॉप शॉप है।

टिप्पणी। यहां तक कि अगर आप पेन का उपयोग नहीं करते हैं, तो आप काम करने की जगह बढ़ा सकते हैं और मदद के लिए माउस या उंगलियों को लिख सकते हैं, माउस को दाएं बटन से क्लिक कर सकते हैं, या पैनल पर तारीख दबा सकते हैं, और फिर चयन कर सकते हैं विंडोज इंक वर्कस्पेस बटन दिखाएं.
चित्रलेख दबाएं कलम, कार्य क्षेत्र खोलने के लिए। यहां आप नोट खोल सकते हैं, या स्क्रीन पर एक एल्बम बना सकते हैं, भले ही आप कंप्यूटर पर कुछ भी काम कर रहे हों।
इसके अलावा, वितरण पर जल्दी से प्रोग्राम खोलें, जिसके साथ आप पेन जीतते हैं हाल ही में vikoristani.
नलष्टुवन्न्या नागदुवन तोशो अतिरिक्त नोट्स के लिए
हमें कॉर्टाना से नोट्स, और विंडोज इंक वर्कस्पेस को एक बार में और भी रंगीन बनाने के लिए उपयोग करना होगा।
टिप्पणियाँ - एक आसन्न महान विचार को संयुग्मन, पेंटिंग, या रिकॉर्ड करने के लिए स्थान दें। बटन दबाकर नया नोट बनाएं टिप्पणी जोड़ें. उन्हें स्थानांतरित करें और उनका आकार बदलें। बटन दबाकर उनके रंग बदलें डैली, और फिर आइटम चुनें रंग.
एल्बम में एक आगामी कृति का निर्माण

मदद के लिए पूरे स्क्रीन पर पेंटिंग करना स्केच
स्क्रीन के छोटों को देखें और पूरी स्क्रीन पर पेंट करें, चाहे आप कंप्यूटर पर एक ही बार में क्या काम कर रहे हों। एल्बम के लिए सभी जानकारी यहां पाई जा सकती है - लाइन की चौड़ाई से लेकर वैश्विक पहुंच और निर्यात तक।
पोराडा। पेन पर इरेज़र बटन दबाने के घंटे के लिए विंडोज इंक वर्कस्पेस प्रदर्शित करने के लिए, विकल्प मेनू में पेन बटन पर क्लिक करें। आप उन लोगों के लिए कार्य स्थान सेट कर सकते हैं जो कंप्यूटर के अवरुद्ध समय को जगाते हैं।
पेन सेटिंग बदलें
आप अपने कंप्यूटर पर पेन के काम करने की क्षमता को आसानी से एडजस्ट कर सकते हैं। आप बता सकते हैं कि आप किस हाथ से लिख रहे हैं और कंप्यूटर को दोष देना है, यदि आप दबाते हैं या आप शॉर्टकट बटन का उपयोग करेंगे।
सेटिंग्स बदलने के लिए, बटन दबाएं "शुरू करना"वह चुनें मापदंडों > संलग्न > पेन और विंडोज इंक.
पेन बटन दबाने के घंटे के लिए विंडोज इंक वर्कस्पेस खोलने के लिए, क्या प्रदर्शित करना है इसकी एक सूची का चयन करें। वन-टाइम क्लैटर. पहली ड्रॉप-डाउन सूची से, कार्य क्षेत्र का चयन करें, और फिर अन्य ड्रॉप-डाउन सूची से, उस कार्य क्षेत्र के भाग के रूप में चयन करें जिसे आपको दर्ज करने की आवश्यकता है।
कार्य क्षेत्र को खोलने के लिए, यदि कंप्यूटर अवरुद्ध है, तो खोलने के लिए, पैरामीटर बढ़ाने के लिए एक बार के हमलों के लिए विंडोज इंक नोट प्रकट करें, संलग्नक अवरुद्ध होने पर वापस लाएं
- ऑनलाइन पढ़ें "कोरुमू का इतिहास"
- स्किरिम: चीट-कोड रीसेट, शुरुआती, कवच और करामाती
- दावंगार्ड। बाहरी मार्ग। सभी खोजों का पूर्वाभ्यास द एल्डर स्क्रॉल वी: डावंगार्ड
- क्या काम, स्किरिम कैसे जीवित रहता है?
- Skyrim
- स्किरिम कैसे एक शिफ्टर में बदलना है
- प्लॉट का पूर्वाभ्यास सिल के लिए हम अनुमान लगाते हैं कि शराब क्या है
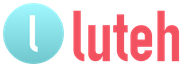
 लाइव जर्नल
लाइव जर्नल फेसबुक
फेसबुक ट्विटर
ट्विटर