Porniți ecranul tactil în Windows 10. Cum să opriți ecranul tactil pe un laptop: obțineți acele recomandări

Demonstrarea funcției modului de funcționare a laptopului cu transformator (modul tabletă sau modul laptop) sub Windows 8(.1), precum și noul mod de ajutor pentru ecranul tactil în Windows 10. Modul mouse pentru asistență pentru ajutorul ecranului tactil este similar cu cel al tabletei laptop, dar în Windows 10, deficiențele au luat posibilitatea de a schimba manual modul, în timp ce în Windows 8, modul este comutat mai stătut sub forma unui adaos fizic. Prin urmare, Windows 10 poate schimba extensiile interfeței grafice, poate atribui ecrane tactile, le poate pune pe atașamente, dar nu cu transformatoare: este important ca ecranul tactil să fie mai vizibil. Această nouă capacitate este implementată pe baza noilor API-uri UWP (Universal Windows Platform). Este necesar să adăugați un număr mic de cod la programele recunoscute pentru Windows 8 pentru a accelera funcția în Windows 10. Acest document arată extensia programelor Win32 pentru a utiliza ajutorul API-ului UWP pentru WRL (Windows Environment C++ Template Library) în Windows 10. UWP div. în fața codului Microsoft.
Wimogi
- Windows 10
- Visual Studio* 2015. Nou API în Visual Studio 2013
Descrierea modului de îngrijire pentru mouse-ul auxiliar al ecranului tactil în Windows 10
Pironarea cu mânaGlisați de la marginea dreaptă a ecranului spre mijloc pentru a deschide Touch Center (meniul Wizards 8).
Apăsați butonul „Mod tabletă” pentru a comuta între modul tactil și modul mouse pentru un mouse suplimentar.
Viber pentru ajutor
Dacă atașamentul-transformator arată o schimbare în starea fizică, acesta vă va aminti despre sistemul de operare.
Sistemul de operare solicită confirmarea koristuvach-ului. Acest lucru confirmă faptul că sistemul de operare schimbă modul.

Pentru a verifica din nou, mergeți la secțiunea „Nalashtuvannya” -> „Sistem” -> „Modul tabletă” și setați ensign „Opriți vimagati permis înainte de a schimba modul”.
programul Zrazok
Același lucru va fi și pentru programe pentru a repara ferestrele de dialog.- Windows 10: cu comutare manuală sau automată, acesta va fi înregistrat în modul de glisare la atingere / glisare pentru ajutorul mouse-ului în acea oră sau cam așa ceva.
- Windows 8: va fi înregistrat pentru a vă schimba starea fizică în această oră (modul tabletă/modul laptop).

Windows 8 primește un suport mai puternic WM_SETTINGCHANGE(lParam == "ConvertibleSlateMode") când se schimbă starea fizică, iar Windows 10 este transferat WM_SETTINGCHANGE(lParam == „UserInteractionMode”)în vârful râului. Cu cine se transmite și dinainte. Programul poate alege versiunea sistemului de operare și poate alege celălalt cod în viitor. În caz contrar, programul Windows 10 reacționează la descrierea celorlalte informații.
Void CMy2in1LogDlg::OnSettingChange(UINT uFlags, LPCTSTR lpszSection) ( CDialogEx::OnSettingChange(uFlags, lpszSection); // TODO: Adăugați aici codul de gestionare a mesajelor dacă (lpszSection; (m_dwVersionMajor)< 10 && strMsg == _T("ConvertibleSlateMode"))
{
CString strTime;
GetTime(strTime);
BOOL bSlate = GetSystemMetrics(SM_CONVERTIBLESLATEMODE) == 0;
CString strMsg = CString(bSlate ? _T("Slate Mode") : _T("Clamshell Mode"));
m_ctrlEvents.InsertItem(m_iEvent, strTime);
m_ctrlEvents.SetItemText(m_iEvent, 1, strMsg);
m_iEvent++;
return;
}
if (m_dwVersionMajor >= 10 && strMsg == _T("UserInteractionMode")) ( CString strTime, strMsg; GetTime(strTime); ("Modul mouse"), altfel if (mod == UserInteractionMode_Touch) strMsg.Format(_T ("Modul tactil" )); m_ctrlEvents.InsertItem(m_iEvent, strTime); ; ) ) ) )
În plus, ca programul otrimu vodomlennya, va experimenta moara de curgere, cioburi de podomlennya doar informează OS despre schimbarea regimului, dar nu despre moara de curgere. Nu folosește API-ul Win32, care vă permite să experimentați o nouă gazdă fără intermediar, dar puteți modifica WRL pentru a accesa componentele Windows RT din programele Win32, așa cum se arată în următorul fragment de cod.
HRESULT CMy2in1LogDlg::GetUserInteractionMode(int & iMode) ( ComPtr
Visnovok și alte posibilități
Acest cod arată implementarea modurilor de manifestare a transformatorului robot Windows 8 / 8.1 și Windows 10 cu ajutorul Win32. Programele Windows Store sub parola Windows 8 nu au putut afișa transformatoare. Windows 10 introduce API-urile UWP, astfel încât programele universale să poată modifica funcționalitatea transformatoarelor. Înlocuirea API-ului Win32 analog de vizualizări este metoda de recuperare a API-ului UWP din programul Win32. Vă rugăm să rețineți că API-ul UWP nu ar trebui să primească o notificare specială pentru această aplicație; miroase vikoristovuyut sub schimbarea rozmіru vikna cu reverificarea taberei de flux. De îndată ce tabăra începe să arate ca una salvată, atunci se transmite că s-a schimbat. Dacă doriți să trimiteți manual notificarea Win32 pe Twitter (de exemplu, în programele Java*), puteți să tweetați dimensiunea ferestrei de modificare în Java și să apelați Wrapper-ul JNI pentru a o confirma.Indiferent de munca la scară largă a Microsoft de optimizare a Windows-ului și a programelor de schimbare a ecranului tactil, astăzi, departe de toate software-urile sunt adaptate pentru tablete și transformatoare pe Windows 10. Din când în când, micile comenzi sunt ascuțite, este important să te comporți cu ele fără șoarece. Înainte de lansarea Windows 10 Creators Update, utilizatorii puteau instala diverse programe, cum ar fi TouchMousePointer, pentru a aduce un touchpad virtual pe ecran. În Windows 10 1703, comercianții ne-au eliberat de lucrurile necesare și acum panoul virtual este instalat direct în sistem.
Cum să dezactivezi touchpad-ul virtual în Windows 10
Pictograma touchpad-ului virtual poate fi plasată în bara de sistem utilizând butonul de tastatură tactilă Windows Ink.
Pentru a deschide touchpad-ul, faceți clic pe butonul. Panoul poate fi mutat în jurul întregului ecran și se va ghemui în spatele ajutorului unei fiare dreptaci în cruce. Dacă doriți să eliminați butonul din tavă, pur și simplu debifați caseta din meniul barei de activități.

Cum să configurați un touchpad virtual în Windows 10
Pentru touchpad-ul virtual, sunt disponibile toate panourile fizice personalizabile cu curent ridicat. În mod semnificativ, înainte de a configura touchpad-ul, trebuie să îl configurați pe ecran și nu doar să activați pictograma tavă. În caz contrar, parametrii panoului pur și simplu nu apar.

Puteți activa dezactivarea automată a touchpad-ului atunci când mouse-ul este conectat, puteți modifica sensibilitatea și viteza cursorului. Puteți face două gesturi pentru bajanny, tryoma și chotirma cu degetele. Dintre cele disponibile, este semnificativ să schimbați mesele de lucru, să schimbați densitatea, să răspundeți la întrebare în centrul lumii.

Touchpad-ul virtual vă va permite să lucrați mai confortabil cu Windows, iar acum știți cum să îl îmbunătățiți.
În plus, este absolut incredibil că Microsoft este disponibil pentru descărcare imediat. Această versiune aduce îmbunătățiri impersonale, mai ales ca modalitate de a compara cu previzualizarea emisă de soarta trecută, iar practic toate modificările au fost făcute pe baza unei legături virtuoase cu coristuvaches. Folder 9926 este echipat cu un meniu Start mai mic, integrare Cortana (nu este acceptată de limba rusă) și programe noi, inclusiv Fotografii, Hărți, Setări și multe altele.
Una dintre principalele caracteristici ale acestei selecții este prezența în modul de lucru Continuum (sau, pur și simplu, aparent, modul tabletă), care îmbunătățește ușor viabilitatea sistemului de operare pe anexe, monitorizează simultan intrarea tactilă a acel robot de la tastatură. În rest, se pare că pentru convertirea atașamentelor, așa-numitele „transformatoare”, au fost transferate două moduri de lucru: modul tabletă și modul normal al mesei de lucru. În modul tabletă, interfața OS devine la îndemână pentru a lucra cu ea cu ajutorul unui ecran tactil.
La conversia atașamentelor, acest mod va fi selectat automat, astfel încât să porniți tastatura sau să convertiți atașamentul la tastatură în modul tabletă (poate exista un astfel de atașament, cum ar fi Lenovo Yoga). Când tastatura este reconectată, modul implicit este reactivat.
Pe alte atașamente (cu sau fără intrare tactilă), puteți activa modul manual. Pentru mai multe informații, deschideți centrul de alerte și apăsați butonul „Mod tabletă”.
Sau deschideți noul program „Parametri” (sau Setări) și accesați „Sistem”. În meniu, găsiți secțiunea „Modul tabletă” și selectați opțiunea „Schimbați modul tabletei” din secțiunea „Când vă conectați la sistem”. Aici puteți vedea diferența în modul tabletă.

Data viitoare când sistemul de operare ar trebui să treacă la modul robot pe ecran complet, atunci. dacă meniul de pornire va umple sau nu întreaga zonă de afișare.

În modul tabletă, puteți folosi și gesturi pentru a vă deplasa între programe și sistemul de operare.
Sa ai o zi minunata!
Chiar și în Windows 8, retailerii Microsoft au început să lucreze la elementele simplificate ale sistemului. Mulți dintre ei s-au mutat în Windows 10. De exemplu, glisați pe marginea ecranului tactil sau a unui touchpad de mare curent, care va funcționa pentru acele alte funcții (priviți săptămânal cu o zi înainte, începeți din nou programul). Din anumite motive, nu aveți nevoie de un robot cu aceste gesturi, chiar dacă instrucțiunea este rozpovist, cum să le dezactivați.
Gesturi de touchpad ascunse cu curent ridicat în Windows 10
Microsoft nu a dat modalitatea oficială de a activa gesturile, dar totuși știa modul de lucru pentru ajutorul editorului de registry. Varto respectă faptul că ajutorul tău include mai mult staniu pentru un anumit computer. Pentru alte înregistrări oblіkovih, vikonati tsі zh dії.
Avans: trebuie introdus în instrucțiuni pentru a urma numele administratorului.
Actualizarea creatorilor Windows 10 a adăugat ajustări subtile gesturilor. Le găsiți la supliment Parametri - Atașamente - Panou tactil. Posibil, opțiunea de personalizare a gesturilor va fi mai bună pentru dvs., includerea їх povne mai mică, oskіlki vă permit să personalizați touchpad-ul în sine pentru nevoile dvs. sau un sunet.
Touchpad Synaptics
La anexele din gama de preț bugetar și mediu, sunați panouri ieftine Sinaptice(În același timp, este similar cu navit pe dispozitivele de top, pe kshtalt). Dacă aveți unul singur, atunci nu știți cum să reparați panoul tactil din addendum Parametrii, și mai mult, s-a luat decizia de a activa gesturile care nu funcționează. Pentru a personaliza panoul, trebuie să modificați utilitarul de brand Synaptics:

Interfața acestor vicon-uri este puternic afectată de versiunea driverului, de firmware-ul touchpad-ului și de panoul în sine. De exemplu, așa arată HP ProBook 450 G1 și HP Spectre x360 G2:

HP Probook 450 G1

HP Spectre x360 G2
Instrucțiuni detaliate pentru această unitate pot fi găsite pe site-ul web al constructorului.
Dezactivarea gesturilor de pe ecranul tactil în Windows 10
Posesorii de tablete și transformatoare pe Windows 10 au avut mai mult noroc. Comercianții cu amănuntul Microsoft au adăugat includerea gesturilor pe ecran, astfel încât să se poată face hovering mai scăzut.
Cum să dezactivați gesturile de pe ecran pentru ajutorul editorului local de politici de grup
Această metodă funcționează numai în Windows 10 Pro și mai mult (inclusiv Windows 10 S), deoarece versiunile mai tinere de Windows au un editor de politici de grup local.

Modificările vor fi practice numai pentru coristuvach în linie. Dacă doriți să le înghețați în toate înregistrările cloud ale computerului, modificați același parametru la cale Configurare computer - Șabloane administrative - Componente Windows - Interfață Cordon.
Cum să dezactivați gestul ecranului pentru ajutorul editorului de registry
Acest mod de atribuiri pentru corystuvach Windows 10 Home și Home SL.

Schimbați-l pentru a fi mai mic decât un coristuvach în flux. Dacă doriți să zastosuvat їх pentru toate înregistrările oblіkovih, vă rugăm să intrați în categoria HKEY_LOCAL_MACHINE, nu în HKEY_CURRENT_USER.
Acum puteți activa gesturile pe ecrane tactile sau touchpad-uri de înaltă precizie.
Modul tabletă face ca Windows 10 să fie un sistem de operare mai simplu și intuitiv intuitiv pentru dispozitivele cu ecran tactil (de exemplu, laptopuri hibride-tablete), și este ideal și pentru vipade, dacă nu vrei să învingi tastatura și mouse-ul. Pentru a activa modul tabletă, selectați data de pe panou Centru de asistență si apoi alege Modul tabletă.
Meniul Start și programele (inclusiv programele vechi) se deschid în modul ecran complet, oferind mai mult spațiu pentru lucru. Pentru a roztashuvat două programe, trageți unul dintre ele la marginea ecranului. Întrebați unde să atașați acest program și, de asemenea, fie ca un program, puteți atașa o comandă la el.
Porada. Panoul de pornire este disponibil atunci când computerul este în modul tabletă, dar îl puteți lua și pentru consum. apasa butonul start, alege puncte Parametrii > Sistem > Modul tabletăși adăugați un parametru Atașați automat bara de activități la modul tabletă. Pentru a afișa panoul andocat, glisați în sus din partea de jos a ecranului sau mutați cursorul mouse-ului în partea de jos a ecranului.
În modul tabletă, puteți lucra mai mult:
- Vykoristovyte spilny marginea a două programe atașate, astfel încât să puteți schimba rozmіr vіkon în același timp.
- Alegeți pe panou prezentarea sarciniiși trageți addendumul ubik, pentru a atașa yoga direct din prezentarea zilei.
- Ajustați butonul de pe bara de activități pentru a vă întoarce la ecranul frontal al programului sau la program, astfel încât să vă răsuciți la următorul.
- Trageți programul în partea de jos a ecranului pentru a închide programul.
Informații suplimentare despre aportul senzorial pot fi găsite mai jos.
Notă. Pentru unele anexe, modul tabletă poate fi activat automat. Pentru a susține această funcție, pentru a vă culca în prezența driverelor instalate, voi adăuga un selector la metoda de ajustare. Pentru a afla ce atașament acceptă această funcție, consultați site-ul web al compilatorului și aflați atașamentul dvs.
Utilizați Windows 10 mai inteligent pentru ajutorul ecranului tactil sau al touchpad-ului. Și dacă doriți să apelați la modul sonor de lucru, familiarizați-vă cu noile combinații de taste.
 Pentru a accelera recuperarea informațiilor necesare, glisați rapid cu degetele pe ecran.
Pentru a accelera recuperarea informațiilor necesare, glisați rapid cu degetele pe ecran.
- Glisați cu degetul din marginea dreaptă a ecranului pentru a deschide centrul conversației.
- Glisați cu degetul spre dreapta pentru a căuta prin toate programele ecranate pentru sarcinile date.
- Glisați animalul în jos pentru a vă uita la titlurile ferestrelor în timp ce vă uitați la programele de pe tot ecranul.
- Glisați cu degetul de jos în sus pentru a privi bara de activități când vă uitați la programele de pe tot ecranul.
Pentru a nota o singură oră un vicon și un program pe ecran, este necesar un ecran cu o clădire comercială de cel puțin 1024 × 768. Pentru a afla despre permisiunea ecranului, apăsați butonul start, alege puncte Parametrii > Sistem> Ecran.
Gesturi rămase pentru panoul tactil
În Windows 10, au fost aduse o serie de modificări și îmbunătățiri la tablă. Pentru utilizarea acestor gesturi, este necesar un panou tactil cu curent ridicat. Dacă nu îl aveți, experimentați pentru a afla cum vor funcționa cutiile pe computer.
Pentru a afla ce echipament este echipat computerul cu un panou tactil de curent ridicat, apăsați butonul postare care alege Parametrii > Atașat > Misha și panoul tactil.
Dacă ești pregătit, fii conștient de aceste noi gesturi.

- Glisați cu trei degete în sus pe deal pentru a vedea sarcinile prezentate și căutați prin lista de programe curente.
- Glisați trei degete în jos pentru a arăta ca un oțel care funcționează.
- Glisați cu trei degete la stânga sau la dreapta pentru a comuta între programele selectate. Glisați ușor degetele pe touchpad pentru a comuta programul pentru piele.
Windows Ink Wiki
Windows Ink Workspace este cel mai bun ghișeu unic pentru tot ceea ce aveți nevoie pentru a pune stiloul în funcțiune.

Notă. Chiar dacă nu utilizați un stilou, puteți crește spațiul de lucru și puteți nota mouse-ul sau degetele pentru ajutor, făcând clic pe mouse cu butonul din dreapta sau apăsând data de pe panou și apoi selectând Afișați butonul Windows Ink Workspace.
Apăsați pictograma pix, pentru a deschide zona de lucru. Aici puteți deschide note sau desena un album pe ecran, indiferent de ceea ce lucrați pe computer.
In plus, deschide rapid programele cu care castigi pixul, la distribuire Recent vikoristani.
Nalashtuvannya nagaduvan toshcho pentru note suplimentare
Trebuie să folosim note și Windows Ink Workspace dintr-o dată de la Cortana pentru a le face și mai colorate.
Note - acest spațiu pentru crearea de conjurări, pictură sau înregistrarea unei idei grozave iminente. Creați o notă nouă apăsând butonul Adaugă o notiță. Mutați-le și schimbați-le dimensiunea. Schimbați-le culorile apăsând butonul Dali, apoi alegeți elementul Culoare.
Crearea unei capodopere viitoare în album

Pictură pe tot ecranul pentru schiță de ajutor
Privește-i pe cei mici de pe ecran și pictează pe tot ecranul, indiferent de ceea ce lucrezi la computer deodată. Toate informațiile pentru album pot fi găsite aici - de la linia de la lățimea liniei până la accesul și exportul global.
Porada. Pentru a afișa Windows Ink Workspace pentru ora de apăsare a butonului Eraser de pe creion, faceți clic pe butonul stiloului din meniul Opțiuni. Puteți configura spațiul de lucru pentru cei care trezesc timpul de blocare a computerului.
Schimbați setările stiloului
Puteți ajusta cu ușurință capacitatea stiloului de a lucra pe computer. Îți poți da seama cu ce mână scrii și că computerul este de vină, dacă apeși sau vei folosi butonul de comandă rapidă.
Pentru a modifica setările, apăsați butonul "Start" care alege Parametrii > Atașat > Pen și cerneală Windows.
Pentru a deschide Windows Ink Workspace pentru ora de apăsare a butoanelor stiloului, selectați o listă cu ceea ce doriți să afișați. zgomot de o singură dată. Din prima listă derulantă, selectați zona de lucru, apoi din cealaltă listă derulantă, selectați, ca parte a zonei de lucru în care trebuie să intrați.
Pentru a deschide zona de lucru, pentru a deschide dacă computerul este blocat, pentru a mări parametrul Dezvăluie notițele Windows Ink la atacuri unice, revine ca atașamentele blocate
- Citește online „Cronicile din Korumu”
- Skyrim: resetare cod de cheat, începător, armură și descântec
- Paznicul zorilor. Trecere spre exterior. Trecerea tuturor misiunilor The Elder Scrolls V: Dawnguard
- Ce muncă, cum supraviețuiește Skyrim?
- Skyrim
- Skyrim cum să se transforme într-un schimbător
- Descrierea intrigii Pentru cob ghicim ce este vinul
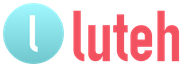
 Jurnal în direct
Jurnal în direct Facebook
Facebook Stare de nervozitate
Stare de nervozitate