फ्लॅश ड्राइव्हवरून ओएस कॅप्चर करण्याच्या पद्धती. BIOS द्वारे फ्लॅश ड्राइव्हवरून विंडोज स्थापित करणे BIOS मध्ये फ्लॅश ड्राइव्ह सेट करणे

सर्व काही शक्य आहे विरक्षिती । हा लेख फ्लॅश ड्राइव्हवरून आणि BIOS द्वारे संलग्नकांचा क्रम समायोजित करण्यासाठी विंडोज 7 कसे स्थापित करावे याबद्दल बोलतो.
पुढील कामासाठी, आम्हाला दोन शब्दांची आवश्यकता आहे, परंतु स्वतःसाठी:
- Windows 7 सह फ्लॅश ड्राइव्ह उपलब्ध आहे (आपण OS ची भिन्न आवृत्ती वापरून पाहू शकता, समान तत्त्व).
- संलग्नक, जे USB स्टोरेज डिव्हाइसच्या स्वारस्यास समर्थन देते - एक संगणक किंवा लॅपटॉप.
बिंदूंवरून त्वचेचे थोडक्यात विश्लेषण करा.
- फ्लॅश ड्राइव्ह माउंट करण्यासाठी, तुम्हाला Windows ISO प्रतिमा आणि फ्लॅश ड्राइव्ह तयार करण्यासाठी प्रोग्रामची आवश्यकता असेल. त्याबद्दलचा अहवाल लेखांमध्ये लिहिलेला आहे: i.
- संलग्नक, जे फ्लॅश ड्राइव्हवरून विंडोजच्या स्थापनेला समर्थन देतात: एक नेटबुक, एक लॅपटॉप, एक टॅब्लेट आणि संगणक - फ्लॅशमध्ये, सर्व काही, डी टीएसिया ओएस अडकले आहे. संगणकासह एले इतके सोपे नाही. आधुनिक पीसी मॉडेल्स यूएसबी कॅप्चरला समर्थन देतात, तर जुन्या मॉडेल्समध्ये असे कार्य नसते. अले, गोंधळून जाऊ नका, जुने संगणक मजले इतके श्रीमंत आणि श्रीमंत नाहीत, प्रत्येक गोष्टीसाठी चांगले आहेत, समस्या तुमच्यावर येणार नाही. काही प्रकारच्या श्रद्धांजलीसाठी, यूएसबी द्वारे zavantazhennya 2002 च्या आधी रिलीझ केलेल्या संगणकांना समर्थन देत नाही आणि इतरांसाठी - 2006 च्या आधी. दुर्दैवाने, पुष्टी करा किंवा ही माहिती विचारणे अशक्य आहे.
BIOS द्वारे फ्लॅश ड्राइव्हवरून विंडोज 7 कसे मिळवायचे
तुमचा पीसी USB द्वारे कसा कॅप्चर केला जातो हे शोधण्यासाठी - नवीन कॅप्चर फ्लॅश ड्राइव्हशी कनेक्ट करा आणि BIOS वर जा. आवश्यक पर्यायांच्या नवीन उपस्थितीने आश्चर्यचकित व्हा. कसे जायचे आणि संलग्नकांचा क्रम कसा सेट करायचा याबद्दल, बट वर एक नजर टाकूया.
BIOS मध्ये प्रवेश करण्यासाठी, संगणक रीस्टार्ट करा आणि पुढील तासासाठी Delete किंवा F2 दाबा. BIOS बदलले जाऊ शकते.
पहिला पर्याय
तुमचा Bios वेगळा दिसत असल्यास - खाली स्क्रोल करा दुसऱ्या पर्यायावर.
प्रगत BIOS वैशिष्ट्ये टॅबवर जा. 
शेवटी, बूट क्रम दाबा.


बरं, अक्ष, आम्हाला आमचे किंग्स्टन डेटाट्राव्हल फ्लॅश ड्राइव्ह मिळाले. आता दुसर्या ठिकाणी उभे राहण्याची वेळ आली आहे, परंतु हिटाची हार्ड ड्राइव्हला प्रथम स्थानावर हलविणे आवश्यक आहे. नक्कीच, तुम्हाला इतर नावे असतील. त्यासाठी, या आकडेवारीवर अंदाज लावलेल्या विरोबनिकचा आदर करू नका. आम्ही त्यांच्याबद्दल बट साठी कमी बोलतो.

प्लस/मायनस की (+/-) सह एंट्रीचा क्रम बदला. इतर फंक्शन की स्क्रीनच्या तळाशी लिहिलेल्या आहेत.
अनास्थेच्या फायद्यासाठी, किंग्स्टन डेटाट्रॅव्हल प्रथमच बनले नाही.

आता, जर तुम्ही समोर वळण्यासाठी Esc की दाबली, तर आम्हाला दिसेल की संलग्नकच्या मध्यभागी USB Kingston DataT प्रदर्शित झाला आहे.

पण पुन्हा, मला अजूनही समान “प्लस” आणि “मायनस” च्या मदतीसाठी यूएसबी-स्टोरेज प्रथम स्थानावर स्थानांतरित करावे लागेल.

आता तुम्हाला माहित आहे की एक रोमांचक डिस्कसह यूएसबी फ्लॅश ड्राइव्ह कसा लुटायचा. F10 की दाबून बदल जतन करा. Dalі vіdbudetsya revantazhennia आणि ते पुनर्संचयित केले जाईल.
Іsnuє y іnshiy - प्रगतीचा क्रम बदलण्याचा सर्वोत्तम मार्ग. विशिष्ट प्रकारच्या वाइनसाठी, BIOS मध्ये प्रवेश न करण्याची परवानगी आहे. या अहवालावर एक नजर टाकूया. तसेच, संगणक रीस्टार्ट करा आणि पुढच्या तासाला, डिलीट की बदला, F11 दाबा (आपल्याकडे ते वेगळ्या प्रकारे असू शकते) - संलग्नकांचा क्रम निवडणे आवश्यक असेल.

अतिरिक्त की वर/खाली करण्यासाठी फ्लॅश ड्राइव्ह निवडा आणि एंटर दाबा. मेनूमधून बाहेर पडण्यासाठी, कोणत्याही बदलाशिवाय, Esc दाबा.
हा मार्ग समोरच्या मागे अधिक सोयीस्कर आहे आणि आपल्याला BIOS सेटिंग्जमध्ये प्रवेश करण्याची आणि बदलण्याची आवश्यकता नाही. Ale buvaє, scho BIOS फ्लॅश ड्राइव्ह मंथन करत नाही, मी ते संगणकाशी जोडतो, त्याऐवजी, एक हार्ड डिस्क प्रदर्शित केली जाते.

प्रत्येक प्रकारे तुम्ही आधी वर्णन केलेल्या तत्त्वानुसार BIOS मध्ये सुधारणा कराल.
दुसरा पर्याय
चला, दुसर्या पर्यायाच्या अनुप्रयोगावर BIOS मध्ये फ्लॅश ड्राइव्ह कसे स्थापित करावे ते पाहू. समोरच्या स्क्रीनशॉटवर, एक संगणक दर्शविला आहे, एक लॅपटॉप दृश्यमान आहे. आमच्या लॅपटॉपमध्ये एक वेगळा BIOS स्थापित केला आहे. फ्लॅश ड्राइव्हवरून तुम्ही येथे अधिक पैसे वाचवू शकता.
बूट टॅबवर जा आणि बूट ऑर्डर पहा. फ्लॅश ड्राइव्ह 5 व्या जागेत झिप केली गेली.

F5 (खाली) / F6 (वर) की सह її 1ल्या स्थानावर हलवा.

आत्तासाठी एवढेच, लॅपटॉपचे पॅचिंग खूप चांगले झाले.
F10 दाबून बदल जतन करा. जर संगणक रीसेट केला असेल, तर तुम्ही स्थापनेपूर्वी पुढे जाऊ शकता.
संगणक किंवा लॅपटॉपवर फ्लॅश ड्राइव्हवरून विंडोज 7 स्थापित करणे
कोणत्या BIOS ला चिमटा काढला गेला याची पर्वा न करता, विंडोजची स्थापना अगदी सारखीच आहे.
फाइल्स तयार करण्यासाठी OS सुरू करा, शोध पूर्ण झाला आहे का ते तपासा.

भाषा निवडा.

चला "इंस्टॉल" करूया.

परवाना करार स्वीकारा.

"पुन्हा स्थापित करा" निवडा.

पुढील vіknі वर, हार्ड डिस्क प्रविष्ट करा, ज्यावर Windows 7 स्थापित आहे आणि "डिस्क स्थापित करा" क्लिक करा.

स्टेपिंग लिटल वर, आपण पाहू शकता की कंपन केलेल्या डिस्कवर शाफ्ट आधीच स्थापित केला गेला आहे. ही OS ची वर्तमान आवृत्ती आहे, म्हणून तुम्हाला ती पुन्हा स्थापित करण्याची आवश्यकता आहे.

प्रथम, सुरू ठेवा, तुमचा विचार बदला, की ज्यांच्याकडून तुम्ही विंचेस्टर वितरित केले त्या महत्त्वाच्या श्रद्धांजली गमावल्या नाहीत, tk. योगाचे स्वरूपन करण्याची गरज लक्षात घेऊन. "स्वरूप" दाबा, जर डेटा मिटवणे पूर्ण झाले असेल तर - "डाल" दाबा.
विंडोज स्थापित करणे सुरू करा.

अद्यतनाच्या स्थापनेनंतर, संगणक रीबूट केला जातो - USB स्टोरेज डिव्हाइस चालू करा, अन्यथा स्थापना कॉल करून सुरू होऊ शकते.
मग पीसी रीस्टार्ट करू आणि फ्लॅश ड्राइव्हशिवाय इंस्टॉलेशनसह पुढे जाऊ या.

एका तासानंतर, संगणक पुन्हा रीस्टार्ट होईल आणि तुम्हाला टाइम झोन, प्रशासकाचे नाव (तुम्ही तरीही ते प्रविष्ट करू शकता), परवाना की प्रविष्ट करण्यास प्रॉम्प्ट करेल आणि स्वयंचलितपणे अद्यतनित करायचे की नाही हे देखील निवडेल. डेटा प्रविष्ट केल्यानंतर, "डाली" दाबा.
अंतिम टप्प्यावर, कार्य सारणी तयार केली जाईल, आणि नंतर संगणक कामासाठी तयार होईल.

जसे की विंडोजची स्थापना फ्लॅश ड्राइव्हवरून केली गेली होती, ऑपरेटिंग सिस्टम स्थापित केल्यानंतर, मी BIOS वर परत जाईन आणि प्रथम हार्ड डिस्क चालू करेन.
नवीन संगणक किंवा लॅपटॉप खरेदी करताना, नियमानुसार, विशेष स्टोअरमध्ये, खरेदीदारास पीसीवर ऑपरेटिंग सिस्टम स्थापित करण्यासाठी, तसेच अँटी-व्हायरससह इतर प्रोग्राम्ससाठी त्वरीत सशुल्क सेवा मिळू शकते.
मानक योजनेसाठी Pratsyyuchi, komu vpadku येथे fakhіvets लॉकिंगसाठी OS स्थापित करण्यासाठी, विभाजन केलेल्या हार्ड डिस्कचे खंड न करता. परिणामी, सिस्टम लोकल डिस्कवर, तुम्हाला ओएस, सॉफ्टवेअर पॅकेज आणि सर्व मल्टीमीडिया फाइल्स पुन्हा खरेदी कराव्या लागतील, ज्या सिस्टमद्वारे पूर्णपणे गोंधळलेल्या नाहीत.
आणि जर ओएस पुन्हा स्थापित करण्याची वेळ आली असेल, तर तुम्ही तुमचा सर्व डेटा तुमच्या संगणकावर पुन्हा खर्च करू शकता. अर्थात, याआधी, आपण डिस्कऐवजी डिस्कची कॉपी आपल्या इतर नाक्यावर करू शकता, परंतु ते हटविणे आवश्यक आहे, जेणेकरून ओएस पुन्हा स्थापित करण्याचा उपाय खूप लांब जाईल, जसे की ही चूक होती, आम्ही त्याला कॉल करतो. “(ही पूर्णपणे अपडेट करण्याची क्षमता नसलेली व्हिडिओ सिस्टम आहे).
म्हणून, स्वतः विंडोज कसे स्थापित करायचे ते शिका. खरंच, किंमत इतकी गुळगुळीत नाही, कारण तुम्ही नवोदितांना तयार करू शकता, आणि त्यांना हाडे सोडू देणे, संगणकासह रोबोटकडून आवश्यक ज्ञान घेणे आणि हार्ड डिस्कवरील दुसर्या मौल्यवान माहितीच्या चुकीच्या गोष्टींपासून स्वतःला वाचवणे चांगले आहे. .
विंडोज 7 कसे काढायचे आणि विंडोज 7 कसे स्थापित करायचे: OS स्थापित करण्यापूर्वी आवश्यक पायऱ्या
तसेच, हे जोडणे महत्त्वाचे आहे की इंस्टॉलेशन प्रक्रियेदरम्यान, OS बदलण्यापूर्वी सिस्टम लोकल डिस्क C वरील सर्व माहिती कोणत्याही व्यत्ययाशिवाय मिटविली जाईल. म्हणून, तुम्हाला डेटा दुसर्या स्थानिक डिस्कवर किंवा बाह्य डिस्कवर (CD, USB फ्लॅश ड्राइव्ह, बाह्य स्टोरेज डिव्हाइस किंवा बॅकअप हार्ड ड्राइव्ह) हस्तांतरित करणे आवश्यक आहे.
वरवर पाहता, डेस्कटॉपवर प्रदर्शित केलेल्या सर्व फायली देखील दिसतील आणि रोबोट अधिक स्थापित प्रोग्रामसह कार्य करण्यास सक्षम होणार नाही, कारण नवीन ओएस स्थापित करण्यापूर्वी, डिस्क सी पूर्णपणे स्वरूपित केली पाहिजे, केवळ जुना डेटाच नाही तर प्रणालीची क्षमा ale navіt i nebazhane, vіrusne PZ, yakscho इतकी कमी जागा (आणि बर्याचदा व्हायरस स्वतः सिस्टमला कॉल करतो, vlasne, ज्यांच्यासाठी दुर्गंधी rozroblyayutsya आहे).
पुढील पायरी म्हणजे विंडोज ओएसची उपस्थिती (माझ्याकडे विंडोज 7 आहे), माझ्या नाकावर प्रतिमा म्हणून रेकॉर्ड केले गेले आहे. त्याबद्दल फीड करण्यापूर्वी, de pridbati tsey सॉफ्टवेअर:
- संगणक स्टोअरमधून परवानाकृत आवृत्ती खरेदी करा;
- इंटरनेटवरून ऑपरेटिंग सिस्टमचे वितरण किट डाउनलोड करा;
- OS ची प्रतिमा इतर आधुनिक पोशाखांमधून ओव्हरराइट करा किंवा ओळखीच्या लोकांसह पुढील तासासाठी जतन करा.
पुन्हा, ऑपरेटिंग सिस्टमचा आकार निर्धारित केला जातो: 32 तास 64 बिट्स.

हे त्यांच्याकडून स्थापित केले आहे हे शोधण्यासाठी, स्टार्ट मेनूवर जा - संगणक - पार्श्वभूमीवर माउसवर उजवे-क्लिक करा - पॉवर.


स्थानिक डिस्क C चा एकूण आकार आणि नवीन डिस्कवरील मोकळ्या जागेची संख्या लिहून ठेवणे किंवा लक्षात ठेवणे देखील आवश्यक आहे. गोंधळात पडू नये म्हणून लढा देण्यासाठी, OS पुन्हा स्थापित करण्याच्या एका तासासाठी ते एक-एक करून विभाजित झाले.

त्यानंतर, तुमच्याकडे ड्राइव्हर्स (किंवा ड्राइव्हर्सच्या आवृत्त्या पीसीवर, दुसर्या स्थानिक डिस्कवर सेव्ह केल्या जाऊ शकतात) होईपर्यंत डिस्कची उपलब्धता बदलणे चांगले आहे.
ड्रायव्हर - विशेष पीसी उपकरणाचा इतका स्थिर रोबोट लॉन्च करण्यासाठी आवश्यक सॉफ्टवेअर: इनपुट-व्ह्यू सिस्टम (मॉनिटर; मॅनिपुलेटर - कीबोर्ड, माउस, गेमपॅड इ.; ध्वनी आणि व्हिडिओ कार्ड), बाह्य उपकरण (प्रिंटर; स्कॅनर; अखंड जीवन ब्लॉक, इ.)
ड्रायव्हर्स उपलब्ध असल्यास, ते कमीतकमी आणि OS च्या स्थापनेनंतर यशस्वीरित्या मिळवले जाऊ शकतात.
ओएस पुन्हा स्थापित करण्याच्या वेळी, विंडोज नाकावरील दृश्यमान प्रतिमेमध्ये रेकॉर्ड केले गेले आहे, बाकीचे नाव - "प्रगत" (प्रगत डिस्क किंवा यूएसबी फ्लॅश ड्राइव्ह) देणे ही खानदानी व्यक्तीची चूक आहे. प्रथम, ऑपरेटिंग सिस्टमची प्रतिमा एका विशेष मोडमध्ये रेकॉर्ड केली जाते, विंडोजसाठी अदृश्य असाइनमेंटची संपूर्ण मेमरी चालू केली जाते आणि सिस्टमची स्थापना केवळ स्क्रीनवर पाहण्याद्वारे आणि "हृदयाची सेटिंग बदलून" शक्य आहे. संगणकाचे" - BIOS.
विंडोज 7 स्टार्टअप पायरी: BIOS सेटअप
जर रोमांचक नाकावरील OS ची प्रतिमा आधीच जोडलेली असेल आणि सिस्टमची क्षमता दृश्यमान असेल, तर आपण स्थापना प्रक्रियेकडे जाऊ शकता.
Pratsyuyuchi іz zavantazhuvalnym डिस्क, vikoristovuєmo डिस्क ड्राइव्ह; OS फ्लॅश ड्राइव्हवर असल्यास, उर्वरित USB सॉकेट्ससह आणि सिस्टम पुन्हा स्थापित करणे.
मॉनिटरवर मदरबोर्ड लोगोची शीर्षक प्रतिमा दिसताच, BIOS प्रदर्शित करण्यासाठी प्रथम की वारंवार दाबा, बहुतेकदा “हटवा” की किंवा “F8”. Prote, इतर पर्याय आहेत: "F1"; "F2"; "F3"; "F10"; F12. जर तुम्हाला आवश्यक बटणांचा अंदाज लावण्यात एक तास घालवायचा नसेल, तर संगणकाच्या कॅप्चरच्या वेळी स्क्रीनच्या खालच्या भागात प्रदर्शित झालेल्या कमांड्सकडे आदराने पहा, जेथे कॉलसाठी हॉट की आहेत, फक्त BIOS नाही. , परंतु मुख्य सिस्टम व्यवस्थापनाचा मेनू देखील.

जर कोरीस्टुवाच योग्य वेळी BIOS बटण दाबण्यात अयशस्वी झाले, तर चाचणीची पुनरावृत्ती करून सिस्टम ताब्यात घेण्याचा आणि पुन्हा व्यवस्था करण्याचा पुढील प्रयत्न केला गेला. अंतरावर, आक्रमण एक विशेष ध्वनी सिग्नलसह आहे आणि मॉनिटर स्क्रीनवर मुख्य BIOS मेनू प्रदर्शित करतो.
तसेच, BIOS मेनू पॉप अप झाला, आता तुम्हाला प्रगत BIOS आयटम निवडण्याची आवश्यकता आहे.

येत्या शतकात, जेव्हा पीसी सिस्टीम व्यापली जाते तेव्हा प्राधान्यक्रमांमध्ये बदल दर्शविला जातो, तसेच पर्यावरणाच्या कनेक्शनची स्थिती. या सूचीमध्ये, प्रथम प्राधान्य फर्स्ट बूट डिव्हाइसचा कॉलम निवडणे महत्वाचे आहे, त्याउलट, हार्ड डिस्क (हार्ड डिस्क) मधील एंट्री म्हणून, ते डीफॉल्टनुसार स्थापित केले जाते, जेव्हा सिस्टम हाती घेते तेव्हा, हार्ड डिस्कच्या स्थानिक डेटासाठी माहितीचे प्रथम बूट वाचन केले जाते, रेजिस्ट्री डिस्क संरक्षित आहे.
याव्यतिरिक्त, पीसी सिस्टमने, विंडोजची जुनी प्रत बायपास करून, कॅप्चर डिस्कवरूनच माहिती स्कॅन आणि प्रक्रिया करण्यास सुरवात केली, ज्यासाठी डेटा वाचण्याचे प्रथम प्राधान्य बदलले. हार्ड डिस्कला CDROM ने बदला, म्हणजे CD आणि USB-HDD वर OC रेकॉर्डिंगच्या नवीन प्रतीची प्रतिमा, म्हणजे USB फ्लॅश ड्राइव्हवरून ऑपरेटिंग सिस्टम स्थापित करा.


जर ते BIOS च्या जुन्या आवृत्तीपेक्षा अधिक मूल्यवान असेल तर, अपग्रेडमधील बदल समान असू शकतात, जरी सर्वसाधारणपणे इंटरफेसचे स्वरूप सुधारले आहे.

प्रगत मेनू देखील आहे आणि माहितीच्या प्राथमिक वाचनाचे प्राधान्यक्रम स्विच करणे बूट मेनूमध्ये स्थित आहे.

विंडोज 7 इंस्टॉलेशनसाठी व्हॉल्यूम निवड
आता पुढील चरण विंडोज 7 सेटअप मेनू दिसेल, जेव्हा सिस्टम कॅप्चर डिस्कवरून डेटा कॉपी करत आहे.

ते दिसू लागताच, आम्ही "विंडोज 7 स्थापित करा" आयटम निवडा;

आर्किटेक्चर (परिमाण) - वरवर पाहता या क्षणी वास्तविकतेपर्यंत (किंवा पहिल्या स्थापनेदरम्यान प्रोसेसर आणि व्हिडिओ कार्डच्या निर्देशकांवर अवलंबून);

प्रतिष्ठापन प्रकार - povna;

कृपया परवाना लक्षात ठेवा.

विंडोज स्थापित करण्यासाठी विभाजनांसह मेनूमध्ये, व्हॉल्यूमच्या प्रकार आणि आकारासाठी, आम्हाला माहित आहे की सध्या स्थानिक सिस्टम ड्राइव्ह सी आहे (इंस्टॉलेशनपूर्वी आवश्यक डिस्क बर्न करणे आवश्यक होते).

पहिल्या फॉरमॅटिंगवर जा: आवश्यक व्हॉल्यूम पहा आणि बटणावर क्लिक करा "डिस्कचे स्वरूपन करणे" - "स्वरूप" - बटणाच्या पुढे, "ओके" आणि "पुढील" क्लिक करा.

लक्षात ठेवा की ओएस प्रथम स्थापित केले जाईल, विभाजनांसह मेनूमध्ये, मुख्य व्हॉल्यूमसह, केवळ एक परिमाण संपूर्ण हार्ड ड्राइव्हच्या दायित्वाच्या समान असेल. या टप्प्यावर, "डिस्क स्थापित करा" बटणाद्वारे, तुम्हाला विभाजन पहावे लागेल आणि तुमच्या जागेवर एक नवीन 100 GB विस्तार तयार करावा लागेल, जो सिस्टम लोकल डिस्क बनेल. नवीन पृष्ठावर, विंडोजची एक प्रत स्थापित करा. झोर्स्ट डिस्कचे मोठे दायित्व, जी हरवलेली आहे, दुसऱ्या खंडाची जागा भरणे, जे आपण पहिल्यावर देखील सोपवू शकतो. या रँकमध्ये, आम्हाला विभागांमध्ये विभागणीची हार्ड डिस्क दिली गेली.
जेव्हा तुम्ही “Dalі” बटणावर क्लिक कराल, तेव्हा OS फाइल्स अनपॅक करण्याची आणि घटक स्थापित करण्याची आणि अपडेट करण्याची स्वयंचलित प्रक्रिया सुरू होईल, ज्याला कर्ज पूर्ण करण्यासाठी सुमारे 30 तास लागतील. इन्स्टॉलेशनच्या पुढील टप्प्याच्या त्वचेवर डेटा जतन आणि प्राप्त करण्यासाठी पीसीचा पुन्हा फायदा आहे.
OC Windows 7 ची स्थापना पूर्ण करणे
टप्प्याच्या शेवटी, विंडोज 7 च्या नवीन प्रतीच्या डेस्कटॉप स्क्रीनवर प्रथम प्रदर्शनापूर्वी, सिस्टम अपडेटच्या शेवटी, आपल्याला प्रविष्ट करणे आवश्यक आहे: im'ya koristuvach; OC उत्पादन की; तुमच्या oblіkovogo रेकॉर्डसाठी पासवर्ड, बजानसाठी; mov इंटरफेस आणि कीबोर्ड लेआउट. चला पुढे जा आणि सिस्टमचा पुन्हा फायदा घेऊ आणि नंतर 800 * 600 पिक्सेलच्या कमी वितरण बिल्डिंगमध्ये आपण कार्यशैली पाहू. तसे असल्यास, आपण एक फायदेशीर डिस्क (अन्यथा, एक फायदेशीर फ्लॅश ड्राइव्ह) जिंकू शकता.
चला असे म्हणूया की सिस्टम अपडेटचे सर्व घटक चांगल्या स्थितीत आहेत, आम्हाला माहित आहे की डेस्कटॉपवर विंडोज एक्टिव्हेटरसह एक शॉर्टकट आहे आणि ते स्पष्ट आहे.

ओएस सक्रिय केल्यानंतर, मॅन्युअल मोडमध्ये सिस्टम रीबूट करा आणि BIOS प्रॉम्प्ट रीस्टार्ट करा, उलट क्रमाने डी-रोटेट करा हार्ड डिस्क हार्ड डिस्कला प्राधान्य द्या; zberіgaєmo की "F10" द्वारे बदला आणि "Y" आणि "Enter" बटणांसह पुष्टी करा.
तेव्हापासून, पीसीवर एक नवीन ऑपरेटिंग सिस्टम स्थापित केली गेली आहे, आवश्यक ड्रायव्हर्स कनेक्ट करणे आणि त्यांना इंटरनेटद्वारे नवीनतम आवृत्त्यांमध्ये अद्यतनित करणे आवश्यक असेल.
आपल्याला BIOS द्वारे फ्लॅश ड्राइव्हवरून विंडोज 7 स्थापित करण्याची आवश्यकता असल्यास, आमचा लेख आपल्यासाठी एक चमत्कारिक मदतनीस बनेल.
संगणकावर नवीन ऑपरेटिंग सिस्टीम इन्स्टॉल करणे ही बर्याचदा समस्या असते, कारण रोबोटिक सिस्टीम किंवा नम्र PC मधील कमीतकमी बग द्वारे दोष दिला जाऊ शकतो.
XP ऑपरेटिंग सिस्टमच्या तांत्रिक समर्थनाबद्दल विंडोज कंपनीच्या अधिकृत प्रतिनिधींच्या विधानाच्या दुव्यावर ही माहिती देखील प्रासंगिक बनली आहे.
या दिवशी, व्यावहारिकपणे सर्व कोरीस्टुवाच तथाकथित चिन्हावर स्विच झाले.
जर तुम्ही यूएसबी द्वारे नवीन प्रणाली स्थापित केली आणि नंतर असे दिसून आले की वितरणामध्ये इमेज कार्डसाठी कोणतेही ड्राइव्हर्स नाहीत, तर तुम्ही त्या इंटरनेट कनेक्शनसाठी ड्राइव्हर स्थापित करू शकणार नाही.
स्वतःच्या निर्दोषतेसाठी, ड्रायव्हर्सच्या उपस्थितीत स्विच करणे चांगले आहे. याव्यतिरिक्त, भाषा उलट आहे, म्हणून आपल्याकडे आपल्या साउंड कार्ड, ऑडिओ कार्ड, व्हिडिओ कार्ड इत्यादीसाठी ड्राइव्हर्स आहेत.
सॉफ्टवेअर स्थापित करण्यापूर्वी फ्लॅश कार्ड तयार करणे
फ्लॅश ड्राइव्हवरून ऑपरेटिंग सिस्टम स्थापित करण्यासाठी, खालील नियमांचे पालन करण्याची शिफारस केली जाते:
- फ्लॅश ड्राइव्हची किमान क्षमता 4 GB असू शकते. सर्व महत्त्वाचे घटक आणि फाइल्सच्या जतनासाठी समान प्रमाणात जागा आवश्यक आहे;
- सेव्हिंग इमेज (*iso फॉरमॅट) रेकॉर्ड करण्यासाठी Windows 7 वितरण किटची Obov'yazkova तयारी;
- डिस्क प्रतिमा तयार करण्यासाठी प्रोग्राम निवडा.
3. हार्ड डिस्क प्रतिमेच्या रेकॉर्डिंगवर जा
4. आता फ्लॅश मेमरी कनेक्ट करणे आणि स्वरूपन चालू करणे आवश्यक आहे. फ्लॅश ड्राइव्हचे स्वरूपन पूर्ण झाल्यास, आपण रेकॉर्डिंगवर पुढे जाऊ शकता.
5. तुमच्या फ्लॅश ड्राइव्हच्या जागेवर रेकॉर्डिंग पूर्ण केल्यानंतर, विंडोज असेल, ज्याच्या मदतीने तुम्ही पुन्हा स्थापित करू शकता.
आदर! BIOS द्वारे सिस्टम स्थापित करण्यासाठी फ्लॅश ड्राइव्ह तयार करण्यासाठी, आपण हे करू शकताखिडक्या.
रोमांचक फ्लॅश ड्राइव्हवरून रोबोट्ससाठी Nalashtovuemo Bios
पीसीवर स्थापित करण्यायोग्य फ्लॅश ड्राइव्हचे एक कनेक्शन नवीन सॉफ्टवेअर स्थापित करण्यासाठी पुरेसे नाही, समोरील संगणक श्रेणीसुधारित करणे आवश्यक आहे, जेणेकरून वाइन, चालू केल्यावर, त्यातूनच zavantazhuvatisya सुरू होईल.
Bios मध्ये Usі nalashtuvannya robylyatsya. लॅपटॉप असो, कॉम्प्युटर असो, बायोस असो, जे महत्त्वाच्या ऍडजस्टमेंटची काळजी घेते, ज्यात, लक्षात ठेवणे, संलग्नकांची काळजी कोणत्या क्रमाने घ्यावी. खूप मूड आपल्यासाठी एकाच वेळी आहे आणि पुढील फलदायी कार्यासाठी आवश्यक आहे.
BIOS सुरू करण्यासाठी, संगणक सुरू करण्याच्या क्षणी आवश्यक आहे, किंवा कीबोर्डवरील उजवीकडे की दाबा.
आम्हाला कोणत्या प्रकारची की आवश्यक आहे ते शोधा, आपण मॉनिटरवरील माहिती वापरू शकता. नियमानुसार, Esc, Delete, F2 बटणे वापरून. जर तुम्ही BIOS वर पोहोचला असाल, तर आगामी स्क्रीनपैकी एक तुमच्या समोर दिसेल:
जेव्हा तुम्ही लॉग इन करण्याचा प्रयत्न करता, तेव्हा संगणक पुन्हा सुरू करा आणि पुन्हा BIOS सुरू करण्याचा प्रयत्न करा. गोष्टी सुलभ करण्यासाठी, आम्ही Bios सक्षम करण्यासाठी मुख्य पर्यायांसह एक टेबल ठेवला आहे.
प्रविष्ट करण्यासाठी मुख्य संयोजनBIOSBIOS
लाँच करण्यासाठी मूलभूत की संयोजनलॅपटॉप आणि संगणकांच्या सूचीमध्ये BIOS स्टॅलेनेसमध्ये आहे
त्यानंतर, आपण BIOS वर खर्च केल्याप्रमाणे, आउटबिल्डिंगसाठी सर्वोत्तम पर्याय कोणता आहे हे जाणून घेणे आवश्यक आहे. मेनूमध्ये आणि BOOT शब्दाच्या नावाने आवाज काढा. समाविष्ट नाही आणि इतर पर्याय, हे शोधणे शक्य आहे.
चला अनुप्रयोगांचा एक भाला ठेवूया:
नियमानुसार, प्रगतीसाठी मुख्य आउटबिल्डिंगची निवड कीबोर्डवरील बाणांच्या दाबाने चालविली जाते, जरी काही वेळा ट्रॅव्हर्सिंगचे इतर मार्ग वापरले जातात. फक्त ते स्वतःहून शोधण्याचा प्रयत्न करू नका, ते पूर्ण करण्याचा प्रयत्न करा, BIOS मध्ये कसे जायचे.
आमच्या बाबतीत, पहिल्या अवांत-गार्डे अॅड-ऑनच्या भूमिकेत, एक यूएसबी-एचडीडी (कदाचित दुसरे नाव) आहे. या निवडीनंतर, अतिरिक्त आयटम जतन करा आणि बाहेर पडा सेटअपसाठी बचत सेटिंग्जमधून BIOS मधून बाहेर पडणे आवश्यक आहे.
त्यानंतर, संगणक पुन्हा वांटेजिंगसाठी दोषी आहे आणि आम्ही मुख्य टप्प्यावर जाऊ, ज्यासाठी आम्ही येथे निवडले आहे.
आम्ही फ्लॅश ड्राइव्हच्या मदतीसाठी विंडोज 7 स्थापित करतो
जर फ्लॅश ड्राइव्हवर सर्वकाही योग्यरित्या लिहिले गेले असेल आणि BIOS मध्ये योग्य सेटिंग्ज केल्या गेल्या असतील, तर आपण मॉनिटर स्क्रीनवर पाऊल टाकत आपल्या समोर पाऊल टाकू शकता, जे सक्रिय करण्यासाठी आपण पुढील की दाबली पाहिजे त्याबद्दल शोधण्यासाठी. प्रतिबद्धता
जर मी असे काही लिहू शकत नाही, तर याचा अर्थ तुम्हाला तुमचा विचार बदलावा लागेल. एखाद्याने BIOS मध्ये जाण्यासाठी आणि स्विच ओव्हर करण्यासाठी, की आपण फ्लॅश ड्राइव्हवरून फ्लॅश ड्राइव्ह जतन केला आहे. बायोसमध्ये कोणतेही माफी नसल्यामुळे, प्रत्येक गोष्टीसाठी चांगले, एक रोमांचक फ्लॅश ड्राइव्ह तयार करण्यासाठी आणि संपूर्ण प्रक्रियेची पुन्हा पुनरावृत्ती करण्याइतपत तुम्हाला फारसे काही मिळाले नाही.
जर तुम्ही є लिहिले असेल, तर तुमच्यासाठी, BIOS द्वारे नवीन आवृत्तीची तुमची विंडोज इंस्टॉलेशन सुरू झाली आहे. Deyakі nastanovnі प्रतिमा krіm ї ї ї ї ї ї ї ї ї ї ї ї ї ї ї ї ї ї ї ї ї ї ї ї ї ї ї ї ї ї ї ї ї ї ї ї ї ї ї ї ї ї ї ї ї ї ї ї ї ї ї ї ї ї dіtіnіdіt ї ї ї ї ї dіtіn іdіt ї ї ї. मेनूमध्ये.
म्हणून हे सांगणे सुरक्षित आहे की लॉकिंगसाठी डिस्कचा भाग खालच्या भागांचा अधिक भाग आहे. त्याबद्दल काळजी करू नका, जेणेकरून सॉफ्टवेअर इंस्टॉलेशन प्रक्रिया पूर्ण झाल्यानंतर सर्व सेटिंग्ज बदलल्या जाऊ शकतात.
तुमच्यासमोर एक महत्त्वाची स्क्रीन दिसेल, ज्यावर तुम्ही तुम्हाला आवश्यक असलेला डेटा निवडा. त्यानंतर, जसे ते सेट केले होते, पुढे “Dalі” बटणावर क्लिक करा आणि नंतर “स्थापित करा”.
नवीन विंडोवर, आमच्यासमोर परवानाधारकाचे मन आहे, त्यामुळे तुम्ही, साहजिकच, अधिक आदरपूर्वक वाचा आणि नंतर "दाल" बटण दाबत असलेल्या खास परिचय विंडोवर अतिरिक्त टिकची प्रतीक्षा करा.
अंतिम स्थापना चरण
नवीन विंडोमध्ये आम्हाला कोणत्या प्रकारचे इंस्टॉलेशन आवश्यक आहे ते निवडावे लागेल. आम्हाला नवीन प्रकार हवा आहे. चला डिस्कसह थोडे चांगले होऊ या, आणि सॉफ्टवेअरची नवीन आवृत्ती जागेत रेकॉर्ड केली जाईल.
ज्यासाठी, मेनूमधील आवश्यक डिस्क विभाजन निवडा आणि "डिस्क समायोजन" बटणावर क्लिक करा, त्यानंतर स्वरूपन सुरू होईल.
त्याबद्दल, कसे घाबरायचे, आम्ही आधीच अधिक वर्णन केले आहे. येथे तुम्हाला तुमच्या डिस्कच्या नावासह USB-HDD लक्षात ठेवण्याची आवश्यकता आहे. हे काम करणे आणखी सोपे आहे, कारण तो तुमच्या रोजच्या कष्टाचा दोष नाही.
Windows ची री-इंस्टॉलेशन पूर्ण झाल्यावर, ते चालू राहील.
- आम्ही संगणक, लॅपटॉप आणि कोरिस्टुवाचिवसाठी नावे प्रविष्ट करतो.
- VIN आवश्यक असल्याने पासवर्ड सेट करा.
- परवाना कीच्या नावावर लिहा, yakscho є (आपण हा ब्लॉक वगळू शकता).
- सुरक्षा सेटिंग्ज निवडा (शिफारस केलेले सेटिंग्ज).
- आम्ही तारीख, तास सेट करतो.
- Zdіysnyuєmo nalashtuvannya merezhі.
सोप्या भाषेत तुम्ही अतिरिक्त फ्लॅश ड्राइव्हसाठी बायोसद्वारे विंडोज ७ इन्स्टॉल करू शकता.
यूएसबी वरून विंडोज 7 इन्स्टॉलेशन हे विविध फोरममधील सर्वात लोकप्रिय पॉवर-अप्सपैकी एक आहे, कारण ते संगणकासह रोबोटच्या खराब ज्ञानासह कोरिस्टुवाचिवकडे निर्देशित केले जाते. जरी ते अद्भुत आहे, परंतु येथे फोल्ड करण्यायोग्य काहीही नाही. यूएसबी द्वारे विंडोज 7 स्थापित करणे खूप सोपे दिसते, त्याच XP ची कमी स्थापना किंवा, ज्यावर कोरिस्टुवाचीची एकापेक्षा जास्त पिढी वाढली आहे. आणि तरीही, एक भव्य स्वारस्य आहे, मी ते तपशीलवार पाहतो. यासाठी आणि माझ्या वर्तमान पोस्टवरील असाइनमेंट - USB द्वारे Windows7 स्थापित करण्याची प्रक्रिया.
तयारीचा टप्पा.
कसे सुरू करावे, त्यापूर्वी, USB द्वारे Windows 7 इंस्टॉलेशनचे वितरण कसे करावे, आम्ही प्रथमच रोबोट तयार करण्याचा प्रयत्न करू. Nasampered, koristuvach फ्लॅश ड्राइव्ह मिळविण्यासाठी दोषी आहे, जे योग्यरित्या कार्य करते, आणि फक्त Windows 7 वितरण किट डाउनलोड करा.अनपॅक न केलेल्या ISO-प्रतिमेमध्ये असे वितरण वाजवा, ते USB फ्लॅश ड्राइव्हवर लिहा, किंवा फक्त फेकून देऊ नका, परंतु सर्व नियमांनुसार ते लिहा ... शिवाय, इतर सर्व गोष्टींपूर्वी, तुम्हाला तुमचा सर्व डेटा जतन करणे आवश्यक आहे, एकतर वेगळ्या डिस्क विभाजनावर किंवा फ्लॅश ड्राइव्हवर, शार्ड्स विभाजित करणे आवश्यक आहे, ज्यावर जुन्या ऑपरेटिंग सिस्टमची किंमत आहे, तुम्हाला ते स्वरूपित करावे लागेल आणि नंतर मी समजावून सांगेन. का.
BIOS सह रोबोट.
USB पोर्टमध्ये फ्लॅश ड्राइव्ह घाला, नंतर BIOS वर जा. तुम्ही DEL F2 किंवा ESC की देखील दाबू शकतासंगणक उठवल्यानंतर लगेच स्टार्ट स्क्रीन दिसणे. काही मशीन्सवर, TAB बटण दाबून BIOS लाँच केले जाते, नंतर ते पुढे जाण्यासाठी आणि त्याच वेळी, इमोविर्नोस्टीचा सिद्धांत प्ले करण्यासाठी की आवश्यकतेचा अंदाज लावतात. तुम्हाला फक्त BIOS ची मुख्य ऑपरेटिंग सिस्टम कशी दिसते, BOOT टॅब शोधा Abo shchos क्षणभर, डी roztashovuetsya dodatkove मेनू. आपल्याला फॅड माहित असणे आवश्यक आहे, ज्याच्या नावात बूट प्राधान्य हा वाक्यांश आहे. ऑटोरनसाठी उपलब्ध संलग्नकांची यादी येथे आहे. प्रथम स्थानावर, आपण आपल्या हार्ड ड्राइव्हला नाव द्याल, ज्यावरून आपल्याला Windows मध्ये स्वारस्य असेल. आपल्या मनाला फ्लॅश ड्राइव्ह माहित असणे आणि निवडणे आवश्यक आहे. Zzvichiy हे त्याचे नाव किंवा USB HDD द्वारे सूचित केले जाईल. आम्ही EXIT टॅबवर पास करतो, नंतर आम्ही ओके दाबतो - केलेले सर्व बदल जतन करणे आमच्यासाठी चांगले होईल. फ्लॅश ड्राइव्हसाठी BIOS मध्ये प्रगतीची प्राथमिकता कशी सेट करावी याबद्दल आपण अधिक जाणून घेऊ शकता.
यूएसबी द्वारे विंडोज 7 इंस्टॉलेशन इन्स्टॉलेशन पद्धतीपेक्षा थोडे वेगळे आहे. हे सोपे आहे - आम्ही काही BIOS ऑपरेशन्स घेऊ, संलग्नकांचा प्राधान्यक्रम बदलू, जसे की उपलब्ध कोरीस्टुवाचेव्ह, नंतर असे दिसते की ते पुन्हा फायदेशीर आहे. जेव्हा संगणक चालू असेल, तेव्हा स्क्रीन विंडोज चिन्हासह समान स्क्रीन दर्शवणार नाही, परंतु सिम फाइल कॅप्चरची ओळ किंवा मेनू दर्शवेल, जिथे तुम्हाला "विंडोज 7 स्थापित करा" निवडण्याची आवश्यकता आहे. हल्ल्यानंतर ताबडतोब, स्थापना सुरू होते, समाधान आगीसारखे सुरू होते.
सिस्टम कॉपी करण्यासाठी फाइल्स तयार करण्यास प्रारंभ करेल, त्यानंतर नवीन स्थापना, नवीन कीबोर्ड लेआउट निवडा.


चला, विंडोज 7 इंस्टॉलर हार्ड डिस्कसह मेनू पाहतो. येथे कोरिस्टुवाच विभाग बदलू शकतो आणि नवीन तयार करू शकतो. म्हणून, थोडेसे न विसरता, ज्या भागात विंडोज जुने आहे तो भाग फॉरमॅट करायला विसरू नका.हार्ड डिस्क अनफॉर्मेट सोडा - मी याची शिफारस करत नाही, ज्यांना व्हायरसची लागण होऊ शकते त्यांच्यासाठी आमच्या सामानाशी फारसे काही देणे घेणे नाही. तुम्ही हे ऑपरेशन पूर्ण करताच, आवश्यक वितरण अस्वलाने गुंडाळा, मग तुम्ही "दूर" ढकलाल.




स्थापना पूर्ण करणे.
कार्यक्रम संपल्यानंतर, मी तुम्हाला काही महत्त्वाचे पॅरामीटर्स समायोजित करण्यास सांगेन - कर्मचार्याचे नाव, सुरक्षिततेपूर्वी विशेष व्यायामासाठी पासवर्ड प्रविष्ट करा, स्वयं-अपडेट पॅरामीटर्स सेट करा, तारीख / तास समायोजित करा आणि एक खूप गोष्टी. कोणासाठीही फोल्ड करण्यायोग्य काहीही नाही.
भाषणापूर्वी, प्रोग्राम स्थापित करण्याच्या प्रक्रियेत, सक्रियकरण कोड प्रदर्शित केला जाईल. विना परवाना ऑपरेटिंग सिस्टम जिंकण्यासाठी, "लाइव्ह की" प्रविष्ट करणे आवश्यक आहे. तुम्ही ते इंटरनेटवर शोधू शकता किंवा तुम्ही ते वेगळ्या प्रकारे वापरू शकता - प्रविष्ट केलेला सक्रियकरण कोड म्हणा आणि एक विशेष सक्रियकर्ता मिळवा. यूएसबी पोर्टद्वारे स्थापित केलेल्या नवीन विंडोज 7 सह कार्य करण्याचा प्रभाव मानक असेल. खालील व्हिडिओवर आपण Windows 7 च्या स्थापनेबद्दल तपशीलवार अधिक जाणून घेऊ शकता.
भाषणापूर्वी, मी थोडेसे विसरलो नाही, बॅग स्थापित केल्यानंतर, मी ताबडतोब संगणक स्थापित केला आणि मला प्रोग्रामची आवश्यकता होती. हे कसे करायचे ते आपण लेखात वाचू शकता
आता सर्वकाही निश्चित आहे)) तुम्हाला शुभेच्छा!
आधुनिक लॅपटॉप डिस्क ड्राइव्हशिवाय वितरित केले जात असल्याने, अशा वीज पुरवठ्याची प्रासंगिकता वाढत आहे, जसे की अतिरिक्त फ्लॅश स्टोरेजसाठी ऑपरेटिंग सिस्टम स्थापित करणे. अन्यथा, उदाहरणार्थ, आपण अशा परिस्थितीस दोष देऊ शकता, उपस्थितीत स्थापना डिस्क नसल्यास, किंवा डिस्क ड्राइव्ह नॉन-वर्किंग स्टेटमध्ये बदलली जात आहे. हा लेख अतिरिक्त फ्लॅश ड्राइव्हच्या मागे विंडोज ऑपरेटिंग सिस्टम स्थापित करण्याच्या विषयावर समर्पित आहे.
फ्लॅश ड्राइव्हवरून विंडोज 7 कसे स्थापित करावे ते व्हिडिओ
तुमच्या उपस्थितीत रोबोट vimagatime पासून दूर:
- Windows 7 साठी प्रगत फ्लॅश ड्राइव्ह (किंवा तुमच्या गरजेनुसार वेगळी आवृत्ती);
- मी ते जोडेन, जे यूएसबी-स्टोरेजमधील स्वारस्यास समर्थन देईल.
फ्लॅश ड्राइव्ह निष्क्रियतेपासून व्यसनमुक्त होण्यासाठी, तुम्हाला ISO प्रतिमा माउंट करणे आवश्यक आहे. Іz zim zavdannyam zdatnі vporatis kіlka prog. फ्लॅश ड्राइव्हवरील विंडोज संलग्नक (संगणक, टॅब्लेट, लॅपटॉप, नेटबुक) वर स्थापित केले जाऊ शकते, जे यूएसबी वरून कॅप्चर फंक्शनला समर्थन देते. तथापि, हे संगणक, एक नियम म्हणून, जुने मॉडेल आहेत, कारण त्यांच्याकडे अशी कार्ये असू शकत नाहीत. सुदैवाने, त्यांनी बरेच पैसे गमावले आहेत, म्हणून अशा कारमध्ये धावण्याची शक्यता कमी आहे.
आकर्षक फ्लॅश ड्राइव्ह कसा तयार करायचा?
एक रोमांचक फ्लॅश ड्राइव्ह तयार करण्याच्या प्रक्रियेशी परिचित होणे महत्वाचे आहे.
फ्लॅश ड्राइव्हच्या स्वरूपनासह प्रारंभ करणे आवश्यक आहे. स्क्रीनच्या शेवटी, माउसवर उजवे-क्लिक करा आणि स्वरूप निवडा. स्वरूपन स्वीडिश असण्यासाठी दोषी नाही, तर, आपल्याला चेकमार्क साफ करणे आवश्यक आहे. प्रक्रिया FAT32 साठी दोष आहे.
फ्लॅश ड्राइव्हचे स्वरूपन केल्यानंतर, आपण पुढील चरणावर जाऊ शकता.
1. एक रोमांचक फ्लॅश ड्राइव्ह तयार करणे (पद्धत क्रमांक 1)
दिवसाच्या शेवटी, आपल्याला एक कार्यक्रम सांगण्याची आवश्यकता आहे. त्याला युनिव्हर्सल यूएसबी इंस्टॉलर म्हणतात.

प्रोग्राम स्थापित केल्यानंतर, ते सुरू करा. आदर दर्शविण्यासाठी, आपल्याकडे अँटीव्हायरस असल्यास, ते चालू करणे आवश्यक आहे. कार्यक्रम प्रशासकाच्या नावाने सुरू करावा. तुम्हाला काय सांगायचे ते ठरवण्यासाठी आम्ही वाट पाहू आणि Windows आयटम निवडा. अगदी समान ऑपरेटिंग सिस्टमला फ्लॅशवर अवलंबून राहण्याची परवानगी आहे.
डिस्क किंवा योगो इमेज कनेक्ट करणे आवश्यक आहे, माहिती यूएसबी फ्लॅश ड्राइव्हवर वाचली जाईल. मी एक अक्षर निवडा, जसे तुम्ही फ्लॅश ड्राइव्ह नियुक्त करता. या टप्प्यावर केवळ आदराने आश्चर्यचकित करा, जेणेकरून दया येऊ नये.
neob'language पुन्हा फॉरमॅट करा. "तयार करा" बटण दाबा आणि ते झाले. खरे आहे, विम्याच्या फायद्यासाठी तुम्हाला तुम्ही निवडलेल्या रेकॉर्डिंगसाठी योग्य डिस्क फीड करावी लागेल.
सर्व काही तत्त्वानुसार आहे. प्रक्रिया यापुढे संपलेली नाही, नंतर संगणक रीबूट होईल आणि आपण USB फ्लॅश ड्राइव्हवरून विंडोज स्थापित करण्यासाठी पुढे जाऊ शकता.
2. एक रोमांचक फ्लॅश ड्राइव्ह तयार करणे (पद्धत क्रमांक 2)
या पद्धतीचा वापर करून, ज्याच्याकडे अल्ट्राआयएसओ प्रोग्रामची परवानाकृत आवृत्ती आहे त्याला तुम्ही वेग वाढवू शकता. її vikoristannya साठी देखील प्रशासकाच्या अधिकारांची आवश्यकता आहे.
कार्यक्रम सुरू झाल्यानंतर तुमच्या समोर एक स्मट दिसेल. आम्हाला फाइल मेनू आयटमद्वारे विंडोजमधून एक प्रतिमा उघडण्याची आवश्यकता आहे.


एक महत्त्वाचा मुद्दा म्हणजे संभाव्य यूएसबी-एचडीडी इन्सर्शन रेकॉर्ड करण्याची पद्धत. ठेवले? आता आपण रेकॉर्ड करू शकता.

मी एका साध्या फ्लॅशचे नूतनीकरण करून नवीन बनवतो.
3. कमांड लाइनद्वारे फ्लॅश ड्राइव्ह तयार करणे (पद्धत क्रमांक 3)

तुम्हाला आनंद होईल, परंतु तुम्ही विंडोजच्याच मदतीसाठी USB फ्लॅश ड्राइव्ह तयार करू शकता. तोबतो. आपल्याला काहीही डाउनलोड करण्याची आवश्यकता नाही. कीबोर्डवरील "Windows" की दाबल्यानंतर "Wiconaty" विंडोला कॉल करा आणि R. डायलॉग बॉक्समध्ये, डिस्कपार्ट आणि अंदाजे वाक्यांश प्रविष्ट करा.

तुमच्यासमोर एक नवीन संवाद विंडो दिसेल. कीबोर्डच्या मदतीसाठी, सूची डिस्क निवडा आणि एंटर बटणासह पुष्टी करा.

तुम्हाला तुमच्या संगणकावर डिस्कची यादी दिसेल.
आपल्याकडे दोन किंवा अधिक असू शकतात. खोटे बोलू नका. आणि त्यांच्या मध्यभागी, आपल्याला फक्त एका डिस्कची आवश्यकता असेल, ज्याखाली फ्लॅश ड्राइव्ह लपविला गेला होता. कीबोर्डवर सिलेक्ट डिस्क प्लस डिस्क नंबर हा वाक्यांश टाइप करा.

त्यांनी विकोनातला आवश्यक आदेश दिले. कीबोर्डवर दुर्गंधी प्रविष्ट केली जाते.
- स्वच्छ (फ्लॅश ड्राइव्ह साफ करण्यासाठी);
- विभाजन प्राथमिक तयार करा (विभाजन तयार करण्यासाठी);
- विभाजन 1 निवडा (विभाजन निवडा);
- सक्रिय (विभाजन सक्रिय करा);
- formatfs=NTFS (विभाजन स्वरूपन);
- पत्र नियुक्त करा = Z (नावाच्या चमकांचा समावेश करा);
याचा परिणाम म्हणून (योग्यरित्या टायपिंग) एक संवाद विंडो असू शकते, डिस्कपार्ट vykonan कार्य परिणाम म्हणून. आवाज प्रविष्ट करण्यासाठी, कीबोर्ड प्रविष्ट करा निर्गमन.

आता तुम्ही ऑपरेटिंग सिस्टमच्या इंस्टॉलेशन डिस्कवरून USB फ्लॅश ड्राइव्हवर डेटा कॉपी करू शकता किंवा इमेज अनपॅक करू शकता.
या रँकमध्ये, आपण फ्लॅश ड्राइव्ह तयार करण्यासाठी आपल्यासाठी सर्वात योग्य मार्ग निवडू शकता.
बायोस द्वारे फ्लॅश ड्राइव्हवरून विंडोज 7 कसे स्थापित करावे
फ्लॅश ड्राइव्ह तयार आहे आणि आता आपण मुख्य प्रक्रिया सुरू करू शकता. हे चमत्कारिक ठरले असते, जणू फ्लॅश ड्राइव्ह मंत्रमुग्ध करते, ते घरट्यात घातल्यानंतर, त्याने सर्वकाही स्वतःहून तोडले. आणि तुम्ही तुमच्या डोळ्यांनी डोळे मिचकावले नाहीत आणि संगणकावर आधीच एक नवीन ऑपरेटिंग सिस्टम आहे. अले, हे एका स्वप्नापेक्षा कमी आहे, स्थापित केलेल्या विंडोचे तुकडे BIOS मध्ये अतिरिक्त समायोजनांसह आहेत. रोबिटी कशासाठी आवश्यक आहे?
कॉब विमकनुती संगणकासाठी. वाइन नंतर चालू होताच, तुम्हाला बायोसमध्ये जाण्यासाठी पटकन एक कळ दाबावी लागेल. तुमच्या PC मॉडेलनुसार बटण बदलू शकते.

नियमानुसार, तळाशी लिहिलेले असते, ज्या बाबतीत ही की दर्शविली जाते, अन्यथा ती नाही.
विविध संगणकांवर Bios जेणेकरून तुम्ही वेगळे स्वरूप घेऊ शकता. परंतु, अपरिहार्यपणे, आपल्याला आवश्यक असलेली आणि आवश्यक असलेली वस्तू म्हणजे First BOOT. डिस्कचे प्राधान्यक्रम येथे प्रदर्शित केले आहेत, tobto. त्यांच्या आवडीचा क्रम. त्याचे निराकरण कसे करावे? कीबोर्डवरील बाणांवर क्लिक करा, USB-HDD आयटम शोधा आणि आम्हाला आवश्यक असलेली डिस्क सूचीमध्ये प्रथम स्थानावर हलविण्यासाठी F6 बटण दाबा.

नंतर बदलांचे निराकरण करण्यासाठी आणि बायोस पाहण्यासाठी तुम्हाला की दाबण्याची आवश्यकता आहे. तेथे तुम्हाला एक टीप मिळेल. संगणक रीसेट केला जाईल आणि आपण मध्यस्थाशिवाय स्थापित ऑपरेटिंग सिस्टम उघडण्यास सक्षम असाल.
अॅले हा प्रगतीचा क्रम बदलण्याचा सर्वोत्तम मार्ग आहे.
आपण BIOS स्वतः जा neobov'yazkovo आमंत्रित केले आहे. जेव्हा संगणक कॅप्चर केला जातो, तेव्हा तुम्ही F11 बटण दाबू शकता (परंतु ते वेगवेगळ्या संगणकांवर बदलले जाऊ शकते) आणि तुम्ही विंडोमध्ये दिसेल, जिथे तुम्ही डिस्कचा क्रम समायोजित करू शकता. फ्लॅश ड्राइव्ह गुंडाळण्यासाठी खाली आणि वर की वापरा आणि Esc बटण दाबा. एक मिनिट थांबा, ते खूप श्रीमंत आणि सोपे आहे. Ale traplyatsya जेणेकरून संगणक कॅप्चर केलेला फ्लॅश ड्राइव्ह दर्शवत नाही. मग तुम्हाला पुढे जाण्याचा वेग वाढवावा लागेल.
फ्लॅश ड्राइव्हवरून बायोसद्वारे लॅपटॉपवर विंडोज 7 कसे स्थापित करावे?
लॅपटॉपमध्ये वेगळा बायो स्थापित केला आहे. फ्लॅश ड्राइव्हवरील Zavantazhennya येथे अधिक तीव्रतेने स्थापित केले आहे. बूट टॅबवर जाणे आणि प्रवेशाचा क्रम तपासणे आवश्यक आहे. फ्लॅश ड्राइव्ह पाचव्या स्थानावर असेल. F5 (खाली) / F6 (चढावर) कीच्या मदतीसाठी, त्यास प्रथम स्थानावर हलवा आणि तेच झाले. F10 की दाबून ठेवा. रीस्टार्ट केल्यानंतर, विंडोज स्थापित होईल.
तुमच्याकडे कोणतेही बायोस असल्यास, तुम्हाला शिकण्याची संधी होती, ऑपरेटिंग सिस्टमची स्थापना खूप दूर आहे, तथापि, ते वेगळे असेल. म्हणूनच, लॅपटॉपवरील फ्लॅश ड्राइव्हवरून विंडोज 7 कसे स्थापित करावे याबद्दलचे पोषण पाहणे चांगले आहे, ते पुरेसे नाही.
फ्लॅश ड्राइव्हवरून विंडोज 7 कसे स्थापित करावे
फ्लॅश ड्राइव्हवरून विंडोज 7 कसे स्थापित करावे याबद्दल आम्ही तुम्हाला तपशीलवार सूचना दिल्या आहेत.
तर, रोमांचक फ्लॅश ड्राइव्ह तयार केला गेला, बायोस अद्यतनित केले गेले, आता ते स्मट गमावले आहे - ऑपरेटिंग सिस्टमची स्थापना स्वतः पूर्ण करण्यासाठी. जर तुम्ही संपूर्ण मागील सूचना बरोबर वाचल्या असतील, तर तुम्ही जे गमावले आहे, ते तुम्ही निश्चितपणे तुमच्याकडून कोणत्याही सरावाला कॉल करणार नाही. पॉवरची वास्तविक आभासी प्रतिमा जेणेकरून तुम्हाला अधिक बटणे दाबणे आवश्यक असेल. अलेमी हे शुकाटीमो सोपे मार्ग नाहीत. Otzhe, rozpochinaemo!
प्रथम, आपण ते हलवा - हे अत्यंत विक्नो आहे आणि कमी नंतर स्थापना आधीच उघड होईल.

तुमच्या सह्या काय आहेत? माझ्या मदतीबद्दल धन्यवाद. मी रशियन होईन हे माझ्या लक्षात आले. अली, तुम्ही चायनीज निवडू शकता, कारण ते तुमच्यासाठी योग्य आहे.

मग "Dalі" बटण आणि येत्या विंडोमध्ये "पुनर्संचयित करा" वर विजय मिळवणे तर्कसंगत असेल. आता तुम्हाला परवानाधारक क्षेत्रातील सर्व प्रेमी दिसतील, जसे की तुम्ही नेहमी वाचले पाहिजे, बॉक्स चेक करा आणि धैर्याने "डाली" दाबा.

त्यांनी तुम्हाला इंस्टॉलेशनचा प्रकार निवडण्यासाठी सूचना दिल्या. दोन पर्याय आहेत - povny आणि vibrkovy. Zvichayno, तुमची निवड त्याच प्रकारावर झुपिनिटिससाठी दोषी आहे.

मग आम्ही डिस्क निवडा, जिथे नवीन ऑपरेटिंग सिस्टम सेटल होईल. Ale nasampered, योगास स्वरूपित करणे आवश्यक आहे.

प्रक्रिया किती काळ आहे? प्रत्येकाकडे ते वेगळे असते, परंतु केटलला उकळी आणता येते. लेआउट काहीही असो, सिस्टम स्थापित केल्यानंतर, संगणक आपोआप रीलोड होईल. अक्ष येथे swidkіst आवश्यक आहे. जितक्या लवकर संगणक उत्तेजित होण्याची शक्यता असते, तितक्या लवकर, तुम्हाला बायोस त्वरीत चालवावे लागेल आणि सर्वकाही खूप वेळ मागे वळवावे लागेल. याक त्से रोबीती? अजून थोडं वळा. cim wi च्या अगदी आधी त्यांनी प्रथम फ्लॅश ड्राइव्ह ठेवला, आता तुम्हाला हार्ड डिस्कचा कर्मो चालू करणे आवश्यक आहे. काहीही क्लिष्ट नाही. रीसेट असल्यास, स्थापना सुरू राहील.
असे वाटणे शक्य नाही, आज लॅपटॉपवर विंडोज 7 कसे स्थापित करायचे या समस्येचा विचार करणे चुकीचे आहे की ते फोल्ड करण्यायोग्य आणि सामान्य कॉरिस्टुवाचसाठी व्यावहारिकदृष्ट्या अतुलनीय आहे. बर्याचदा असे होते, परंतु बहुतेक वेळा अशा मिथकांमुळे प्रसंगी पुरेसे नसते.
Windows 7: प्रथम एकमेकांना जाणून घेणे
ओएस विंडोज 7 ही संगणक उद्योगाच्या मध्यभागी सर्वात लोकप्रिय आणि सर्वात लोकप्रिय प्रणालींपैकी एक आहे. लॅपटॉप सारख्या स्थिर संगणक टर्मिनल्सवर देखील बरेचदा її स्थापित करू नका.
स्थापनेसाठी उपलब्ध आवृत्त्यांपैकी, तुम्ही काही मुख्य निवडी वापरू शकता: pochatkov, होम बेसिक, होम विस्तारित, व्यावसायिक आणि कमाल. Vlasne, coristuvach च्या स्थापनेसाठी vibe ची आवृत्ती म्हणून, फक्त प्रथम स्थानावर घालणे. कसा तरी एक समस्या आहे, लॅपटॉपवरील डिस्कवरून विंडोज 7 कसे स्थापित करावे, हे कोणत्याही प्रकारच्या कंपाइलरच्या सर्व मॉडेल्ससाठी व्यावहारिक आहे, कोणतेही समाधान नाही. यूएसबी डिव्हाइसेसवरून ऑपरेटिंग सिस्टमच्या स्थापनेच्या बाबतीतही असेच आहे, ज्याला फ्लॅश ड्राइव्ह म्हणून ओळखले जाते.
लॅपटॉपवर विंडोज 7 स्थापित करण्याबद्दल सामान्य समज
लॅपटॉपवरील डिस्कवरून विंडोज 7 स्थापित करताना काळजी करण्याची कोणतीही विशेष समस्या नाही. खरं तर, लॅपटॉप देखील सहसा ऑप्टिकल सीडी/डीव्हीडी-रॉम ड्राइव्हसह सुसज्ज असणे आवश्यक आहे. म्हणून सिस्टमच्या स्थापनेसाठी, मूळ डिस्क किंवा तिची प्रत पुरेशी आहे.

नदाल, अर्थातच, काही विशिष्ट परिस्थितींसाठी दोष दिला जाऊ शकतो, परंतु समस्या देखील असू शकतात, म्हणा, एचपी लॅपटॉपवर किंवा दुसर्या बिल्डरच्या मॉडेलवर विंडोज 7 कसे स्थापित करावे, मुख्यतः केवळ इंस्टॉलेशन ड्रायव्हरच्या शेवटच्या टप्प्यावर दिसून येते आणि बहुतेकदा आघाडीवर असते. योग्य स्थापनेसाठी. tse bude deshcho pіznіshe बद्दल.
नेटबुकवर विंडोज 7 स्थापित करणे
उजवीकडे, जर कोरीस्टुवाचने नेटबुकवर ऑपरेटिंग सिस्टम स्थापित करण्याचा प्रयत्न केला. येथे अक्ष अधिक विपाडकीव आहे आणि समस्या सुरू होते. हे या वस्तुस्थितीमुळे आहे की नेटबुकमध्ये ऑप्टिकल ड्राइव्ह दररोज असतात आणि सिस्टमची स्थापना फ्लॅश ड्राइव्हवरूनच केली जाऊ शकते. तथापि, येथे, सराव दर्शविल्याप्रमाणे, समस्या ही आहे की लेनोवो लॅपटॉपवर विंडोज 7 कसे स्थापित करावे, किंवा अगदी भिन्न मॉडेल, तेथे एक चांगला उपाय असू शकतो.

येथे, इन्स्टॉलेशन प्रक्रियेतील मुख्य ओळ वेगळ्या यूएसबी-कॅरीवर इंस्टॉलेशन वितरण किटच्या प्रतिमेचे अचूक रेकॉर्डिंग असेल, शिवाय, फ्लॅश ड्राइव्हला व्यसनाधीन असेल अशा प्रकारे ते स्थापित करणे आवश्यक आहे, आणि प्रक्षेपण विद्यमान प्रणाली सुरू होण्यापूर्वी चालते, जे बोर्डवर आहे.
पूर्ववर्ती डिस्कची तयारी
आता पुढची पायरी पाहू या, कोणत्याही अन्नाशिवाय, विंडोज 7 लॅपटॉपवर ते कसे स्थापित करावे, आपण सुमारे हँग करू शकत नाही. चांगले, प्रत म्हणून ऑपरेटिंग सिस्टमच्या गाण्याच्या आवृत्तीसह मूळ डिस्क असू शकते. Ale scho robiti, दिवसा बाहेर तर?
प्रत्येक व्यक्तीसाठी, त्याची एक प्रत तयार करणे किंवा तयार केलेल्या प्रतिमेच्या मागील बाजूस स्थापना डिस्क बर्न करणे आवश्यक आहे. तुम्ही मदतीसाठी अशी प्रतिमा तयार करू शकता, मग तो UltraISO किंवा Deemon Tools सारखा प्रोग्राम असो. याव्यतिरिक्त, आपण एक रोमांचक डिस्क तयार करण्यासाठी OS च्या मानक पद्धती वापरू शकता.
पहिला पर्याय अधिक चांगला वाटतो, परंतु शार्ड्स स्वतः वितरण किटची अचूक प्रत तयार करू शकतात, कारण ते मूळपासून व्यावहारिकदृष्ट्या वेगळे करता येत नाही. बरं, समजावून सांगण्याची गरज न पडता, जसे की आपण घाबरत आहात, डिस्कवर प्रतिमा लिहिण्याची प्रक्रिया सर्व प्रोग्राम्ससाठी समान आहे. भिन्न मेनू आणि भिन्न कमांड्स आहेत. प्रतिमेचे रेकॉर्डिंग फंक्शन सुरू करणे आवश्यक आहे, त्यानंतर ड्राईव्हमध्ये स्वच्छ ऑप्टिकल लेन्स घातली जाते आणि नंतर तयार केलेल्या प्रतिमा फाइलचा मार्ग दर्शविला जातो. प्रतिमा स्वतःच शांत प्रोग्राम्सच्या मदतीसाठी तयार केली जाते भिन्न कार्ये आणि प्रतिमा फाइल हार्ड ड्राइव्हवर किंवा तार्किक वितरणामध्ये जतन करणे.
एक रोमांचक फ्लॅश ड्राइव्हची निर्मिती
काही प्रकरणांमध्ये, उदाहरणार्थ, Asus लॅपटॉपवर विंडोज 7 स्थापित करण्यासाठी वीज पुरवठा (किंवा तो दुसरा असू शकतो) मॉडेलच्या मध्यभागी पडून राहू शकतो. आधीच पाहिल्याप्रमाणे, नेटबुक आहेत, त्यांना लॅपटॉपवर आणायचे आहे. येथे, तुम्हाला एक रोमांचक फ्लॅश ड्राइव्ह फोल्ड करण्याची आवश्यकता असेल.
दैवी अंदाज असलेल्या सॉफ्टवेअर पॅकेजेसच्या मदतीसाठी समान किंमतीसह लढा देण्यासाठी, जेणेकरून प्रतिमेचे रेकॉर्डिंग ऑप्टिकल डिस्कवर नाही तर बाह्य यूएसबी-कॅरीवर केले जाईल. प्रतिमेचा पुढचा पट बदल न करता सोडला आहे. USB फ्लॅश ड्राइव्हवरून Asus लॅपटॉपवर Windows 7 कसे इंस्टॉल करायचे ते खाली दाखवले जाईल. शिवाय, पिकरचे विशिष्ट मॉडेल असल्यास काही फरक पडत नाही.
Ob'yazkovі सेटिंग्ज BIOS
फॉरवर्ड प्रक्रियेसाठी, BIOS द्वारे लॅपटॉपवर Windows 7 कसे स्थापित करावे हे समजून घेणे महत्त्वाचे आहे. उजवीकडे, जेव्हा आपण BIOS बदलता तेव्हा, "Simka" वितरण किटद्वारे लॉककडे दुर्लक्ष केल्यावर OS (उदाहरणार्थ, Windows XP) आधीपासूनच स्थापित केले जाते. येथे अवंत-गार्डे आउटबिल्डिंगच्या प्राधान्यक्रमाचा क्रम स्थापित करण्यासाठी पुढे जाणे आवश्यक आहे.
BIOS मध्ये प्रवेश करण्यासाठी, लॅपटॉप मॉडेल आणि BIOS वर अवलंबून, तुम्ही Del, F2, F12, इत्यादी की वापरू शकता. . जाहिरातीच्या मागे, पहिला विस्तार हार्ड डिस्क HDD आहे.

तुम्हाला ऑप्टिकल डिस्कवरून सिस्टम इंस्टॉल करायचे असल्यास, पहिल्या अॅड-ऑनला CD/DVD ड्राइव्हची आवश्यकता असेल. बरं, असे दिसते की शक्ती चुकीची आहे, चला त्याबद्दल सांगूया, लॅपटॉपवर BIOS सह विंडोज 7 कसे स्थापित करावे, जर फ्लॅश ड्राइव्ह विजयी असेल तर, नैसर्गिकरित्या, प्रथम प्राधान्य म्हणून ते सूचित करणे आवश्यक आहे. तथापि, इंस्टॉलेशनमध्ये USB-वाहक उपकरण प्रदर्शित होत नसल्यामुळे समस्या असू शकते. मुख्य कारण, ज्याद्वारे ते दिसून येते, लॅपटॉप (नेटबुक) चालू होण्यापूर्वी आणि BIOS अद्यतनित होण्यापूर्वी फ्लॅश ड्राइव्ह यूएसबी पोर्टवर घातल्याबद्दल दोषी असण्याची अधिक शक्यता असते.
सर्वकाही सेट केले गेले असल्याने, बाहेर पडण्यापूर्वी बदल जतन करणे आवश्यक आहे (सेव्ह आणि एक्झिट सेटअप), त्यानंतर पुन्हा समायोजन केले जाईल. सर्वकाही योग्यरित्या सेट केले असल्यास, आपण निवडलेल्या बूटमधून Windows 7 स्थापित करण्यास सक्षम होऊ शकता.
स्थापनेची सुरुवात आणि विस्ताराचे स्वरूपन
Otzhe, प्रारंभ केले आहे. घाई करू नका. बरं, ऑटोमेशनच्या स्थापनेची प्रक्रिया. सर्व प्रथम, नेहमीप्रमाणे, आपल्याला सिस्टम, तास आणि तारखेसाठी स्वरूप, आणि नंतर कीबोर्ड लेआउट निर्दिष्ट करणे आवश्यक आहे. प्रक्रियेच्या शेवटी सक्रियकरण की आणि परवाना सादर केला गेला याचे आम्ही कौतुक करतो. उजवीकडे, "सिम्का" एक स्मार्टपणे विनामूल्य प्रोग्राम म्हणून 30 दिवसांपर्यंत सामान्य मोडमध्ये प्रक्रिया केली जाऊ शकते.
आता तुमच्याकडे HP लॅपटॉप (किंवा इतर मॉडेल्स) वर Windows 7 कसे इंस्टॉल करायचे याबद्दल माहिती आहे, तुम्ही योग्य निवडा, कारण Windows 7 ची आवृत्ती इंस्टॉल करायची आहे. हे या वस्तुस्थितीमुळे आहे की विम्याची परवाना की स्वतः विशिष्ट फोल्डिंगवर आणि स्थापनेनंतर, सिस्टमचे आणखी एक सक्रियकरण असो, केवळ त्याच्या अक्षमतेमुळे तयार केली जाणार नाही.

आता मनाला मान्य करून त्या व्हिक्टोरियाची प्रतिष्ठापना करणे बाकी आहे. Dali z'appear vikno, ज्यामध्ये इंस्टॉलेशनचे दोन प्रकार आहेत: अद्यतनित करणे आणि पुन्हा स्थापित करणे. सर्व fahіvtsі і koristuvachі rabati robiti स्क्रॅचमधून पुनर्स्थापना होऊ शकते (प्रक्रिया सुरू होण्यापूर्वी आवश्यक koristuvachevі फाइल्स आणि फोल्डर्स कॉपी करणे, फाइल्सचे स्वरूपन करणे आणि डेटा जतन करणे आवश्यक आहे). अशा स्थापनेचा आणखी एक फायदा हा क्षण म्हणता येईल की नवीन प्रणाली जुन्या प्रणालीच्या माफीच्या अंतर्गत येत नाही, किंवा वाईट म्हणजे व्हायरस.
स्थापनेच्या सुरुवातीच्या टप्प्यावर दोष असलेल्या समस्या
इंस्टॉलर तुम्हाला विभाजन निवडण्यास सांगेल, ज्यामध्ये नवीन OS स्थापित केले जाईल. तुम्हाला तुमचे फॉरमॅटिंग फॉरमॅट करावे लागेल. आणि जसे दिसते आहे, त्याबद्दल पोषणाच्या त्याच टप्प्यावर, यूएसबी फ्लॅश ड्राइव्हवरून लॅपटॉपवर (किंवा ऑप्टिकल डिस्कवरून) विंडोज 7 कसे स्थापित करावे आणि त्याचे निराकरण न होऊ शकते, सिस्टम विंडो कार्य करण्यास सक्षम असल्याचे दिसते. फॉरमॅटिंग ऑपरेशन, आणि कधीकधी, फॉरमॅटिंगसाठी आवश्यक हार्ड ड्राइव्ह ड्राइव्हर.

एवढंच सांगतो, अशा स्मरणपत्रांची शपथ घेऊ नका. खरं तर, सर्व काही केवळ या वस्तुस्थितीमुळे आहे की अशा हार्ड डिस्क चुकीचे MBR रेकॉर्डिंग दुरुस्त करू शकतात किंवा डिस्क लेआउट क्षमा करू शकतात. काही प्रकरणांमध्ये, समस्या त्या विभाजनांमधील डिस्कवरील भिन्न फाइल प्रणालींच्या उपस्थितीमुळे असू शकते.
स्थापना प्रक्रियेवर कमांड लाइन चालवून तुम्ही या समस्याप्रधान परिस्थितीतून बाहेर पडू शकता. कोणत्या विकिंगसाठी, Shift + F10 की वापरा. शेवटी, तुम्हाला bootrec /fixmbr कमांड प्रविष्ट करणे आवश्यक आहे, जे तुम्हाला व्हॅन पुनर्संचयित करण्यास अनुमती देते.

कधीकधी आपण समस्या सोडवता, लेनोवो लॅपटॉपवर विंडोज 7 कसे स्थापित करावे (किंवा अन्यथा), आपण BIOS मध्ये पुन्हा प्रवेश करून मदत करू शकता, म्हणून SATA कंट्रोलरच्या सेटिंग्जमध्ये, आपल्याला हार्ड ड्राइव्हवर प्रवेश मोड बदलण्याची आवश्यकता आहे. AHCI ते IDE.
आवश्यक असल्यास, स्थापनेपूर्वी फिरवा. या प्रकरणात, समस्या अशी आहे की, वर वर्णन केलेल्या माफीसह Asus लॅपटॉपवर (बट सारखे) विंडोज 7 कसे स्थापित करावे, आपण दोषी आहात आणि आपण डिस्क किंवा विभाजनाच्या थेट स्वरूपनावर जाऊ शकता (आपल्याला आवश्यक आहे खालील "स्वरूपण" संदेशावर क्लिक करण्यासाठी). प्रक्रिया पूर्ण करणे आवश्यक आहे, त्यानंतर ते नियुक्त केलेल्या मुख्य कार्यांमधून अयशस्वी होईल, कारण ती स्थापना प्रक्रियेत अवरोधित केली जाईल.
Pochatkovі nalashtuvannya प्रणाली
कार्ड स्थापित करण्याची प्रक्रिया पूर्ण केल्यानंतर, लॅपटॉपचे नाव, कार्डचे नाव (इशारा म्हणून) आणि नंतर उत्पादनाचा अनुक्रमांक प्रविष्ट करणे आवश्यक आहे.

वरील वर्णनानंतर, ते तुम्हाला Asus लॅपटॉपवरील फ्लॅश ड्राइव्हवरून Windows 7 कसे इंस्टॉल करायचे ते सांगेल किंवा Acer नेटबुकवर (किंवा संलग्नकांच्या इतर मॉडेलवरील डिस्कवरून डाउनलोड करा), वेळ क्षेत्र, तास आणि तारीख सेट करण्यापूर्वी प्रारंभ करा. . मग, bazhanny साठी, आपण fences तयार करू शकता. विलीनीकरणाच्या प्रकाराची कोणतीही स्पष्ट निवड नसली तरी, आम्ही प्रक्रिया नंतर जोडू शकतो.
सर्वकाही तुटलेले असल्यास, सिस्टमची पहिली सुरुवात होईल, ज्यानंतर परिचित "वर्किंग स्टील" दिसेल.
डिव्हाइस ड्रायव्हर्स स्थापित करत आहे
पण तरीही सर्व नाही. हे समजून घेणे आवश्यक आहे की सिम कार्डच्या वर्तमान आवृत्त्या (विशेषत: अनधिकृत) ड्रायव्हर पॅकेजशिवाय वितरित केल्या जातात. उदाहरणार्थ, नवीन ड्रायव्हर्ससह Acer लॅपटॉपवर विंडोज 7 कसे स्थापित करावे ही समस्या आहे, ते करणे सोपे आहे, म्हणून जेव्हा सर्वात जास्त खरेदी करता तेव्हा मी अतिरिक्त सॉफ्टवेअर वातावरण आणि ड्रायव्हर्ससह एक विशेष डिस्क जोडतो. लॅपटॉप मॉडेल असो की किंमत असावी.

एक नियम म्हणून, अन्न पिणे सोपे आहे. खरे आहे, ड्रायव्हर्स व्यक्तिचलितपणे स्थापित केले पाहिजेत, जसे की डिस्कवर एक विशेष "मास्टर" आहे, जो स्टार्टअपवर, लॅपटॉपमध्ये घटक म्हणून पूर्णपणे सर्व अॅड-ऑन ड्राइव्हर्स स्थापित करतो. Bachimo प्रमाणे, लॅपटॉपवर Windows 7 कसे स्थापित करावे ही समस्या तितकी भितीदायक नाही, तिचे वर्णन करणे इतके चपखल आहे. त्यामुळे, स्पष्टपणे, तुम्हाला "सिम्का" स्थापित करण्याच्या प्रक्रियेतील समस्येच्या विशिष्ट अंमलबजावणीबद्दल आणि समस्यांचे निराकरण करण्यासाठी आदर मिळवावा लागेल, परंतु जर तुमच्याकडे समान प्रशिक्षण असेल तर तुम्ही ते अधिक चांगले करू शकता. खूप धीर धरला असता असे वाटते.
अॅड-ऑन युटिलिटी स्थापित करत आहे
जेव्हा अतिरिक्त सॉफ्टवेअरचा विचार केला जातो, तेव्हा समस्या अशी आहे की, सिस्टमच्या क्षमतेसह Windows 7 लॅपटॉपवर ते कसे स्थापित करावे, ते करणे सोपे आहे. अँटीव्हायरस, आर्काइव्हर, कोडेक्स, ऑफिस प्रोग्राम इत्यादी स्थापित करणे आवश्यक आहे. खरे आहे, सर्वकाही मूळ डिस्कवर असल्याने, विचार करण्यासारखे काहीही नाही, फक्त प्रोग्राम स्वतः अशा डिस्कवरून स्थापित करा (एक्रोनिस शेलसारखा आवाज) .
हे सांगण्याशिवाय जाते की सिस्टम स्वतः स्थापित करण्याच्या प्रक्रियेत किंवा “Maistra” रोबोट नंतर, आपण हार्ड ड्राइव्हला तार्किक विभागांमध्ये खंडित करू शकता. या दिवसासाठी उपयुक्तता मोठ्या संख्येपेक्षा जास्त वापरली जाऊ शकते. Navit deyakі डिस्क mayut vlasnі koshti प्रकार विभाजन जादू खूप.
विंडोज 8 मधील सेनिटीच्या समस्या
आणखी एका समस्येबद्दल Nasamkinets. चला असे म्हणूया की स्थापित "पॉवर" वरून USB फ्लॅश ड्राइव्हवरून Asus लॅपटॉपवर Windows 7 कसे स्थापित करावे याबद्दल अधिक जाणून घेणे आवश्यक आहे. आवृत्ती 7 आणि 8 प्रणालींमध्ये भिन्न फाइल प्रणाली असू शकतात. "सिम्का" "मोठ्या" फाइल सिस्टीमला सपोर्ट करते याची जाणीव ठेवायची असेल, तर ती खरोखरच मानसिकदृष्ट्या मजबूत आहे. खरंच, त्से अपराधीपणाद्वारे, अवैयक्तिक पेच. या परिस्थितीतून बाहेर पडण्याचा मार्ग म्हणून, तुम्ही BIOS मध्ये लेगसी समेशन मोड चालू करू शकता आणि पुढे GPT किंवा UEFI मधील "वायरलेस" विभाजने मानक "साधे" स्वरूप MBR मध्ये रूपांतरित करू शकता.
विस्नोव्होक
हे गाणे-गाणे आहे, हे आधीच लक्षात ठेवले आहे की आपल्याला त्याबद्दल माहिती असणे आवश्यक आहे, लॅपटॉपवर विंडोज 7 कसे स्थापित करावे, काही विशिष्ट क्षण असले तरीही, जर तुम्हाला विशेष सन्मान मिळाला तर आम्ही ते जास्त दुमडत नाही. . लॅपटॉप मॉडेलवर अवलंबून, कधीकधी टिंकर करणे शक्य आहे. आणि तरीही, सर्वकाही योग्यरित्या सेट केले आहे, आणि किटमध्ये ड्रायव्हर्ससह एक मूळ डिस्क देखील आहे, ती विशेषतः तणावपूर्ण आहे आणि आवश्यक नाही.
आज, मी तुम्हाला विविध बायोसच्या BIOS मध्ये फ्लॅश ड्राइव्हवरून कॅप्चर कसे सक्षम करायचे ते सांगेन. तुमच्याकडे कोणती आवृत्ती आहे याने काही फरक पडत नाही, शरीराच्या संकुचित होण्याचा क्रम येईल:
1. आम्ही आमच्या संगणकाच्या USB सॉकेटमध्ये आमची फ्लॅश ड्राइव्ह घालतो. मी त्यांना पोर्टवर घालण्याची शिफारस करतो, जे थेट मदरबोर्डवर आहे. सिस्टम युनिटच्या मागील बाजूपासून.
2. संगणक चालू करा आणि की दाबा हटवा(अन्यथा F2), BIOS वर जा. इतर की (Esc, F1, Tab) त्या BIOS आवृत्तीच्या ब्राउझरमध्ये अडकलेल्या असू शकतात, त्यामुळे स्क्रीनवरील सूचना वाचणे महत्त्वाचे आहे.
BIOS मध्ये, कीबोर्डच्या मदतीपेक्षा आपण टॅब अधिक बदलू शकतो.
खाली मी सर्वात स्थिर BIOS आवृत्त्यांच्या आधारे प्रक्रियेचे वर्णन करेन.
आदर!लक्षात ठेवा की जर तुम्ही यूएसबी फ्लॅश ड्राइव्ह किंवा सीडी वरून ऑपरेटिंग सिस्टीम स्थापित केली असेल आणि BIOS मधून पर्याय निवडला असेल तर पर्याय मेनूमधून नाही, तर विंडोजच्या पहिल्या स्वयंचलित रीसेटनंतर, तुम्हाला BIOS वर परत जाणे आणि वळणे आवश्यक आहे. हार्ड डिस्कचा पर्याय. जर तुम्हाला ते लुटायचे नसेल, तर मी फ्लॅश ड्राइव्ह किंवा सीडी वरून ऑटो-रिकव्हरी पुन्हा करेन आणि विंडोज प्रक्रियेची पहिली पायरी पुन्हा करेल. स्थापना
फ्लॅश ड्राइव्हसाठी अवॉर्ड बायोस डाउनलोड करत आहे
पुरस्कार Bios:
सर्व प्रथम, हे लक्षात घेण्यासारखे आहे की यूएसबी कंट्रोलरचा उल्लेख केला आहे. "इंटिग्रेटेड पेरिफेरल्स" मधील आयडेमो. आम्ही कीबोर्डवरील बाण यूएसबी कंट्रोलर आयटमवर खाली करतो. “एंटर” की दाबा आणि जेव्हा ती दिसते तेव्हा “सक्षम करा” निवडा (“एंटर” च्या मदतीसाठी देखील). त्याशिवाय, "USB कंट्रोलर 2.0" देखील "सक्षम" वर सेट केले जाऊ शकते.
 वरवर पाहता टॅबमधून, Esc दाबून.
वरवर पाहता टॅबमधून, Esc दाबून.
चल जाऊया "प्रगत BIOS वैशिष्ट्ये" - "हार्ड डिस्क बूट प्राधान्य".त्याच वेळी, माझ्या बटमध्ये प्रथम स्थानावर विंचेस्टर आणि कदाचित फ्लॅश ड्राइव्ह आहे.
 चला आमच्या फ्लॅश ड्राइव्हला एका ओळीत नाव देऊ (पॅट्रियट मेमरी) आणि कीबोर्डवरील "+" कीच्या मदतीने ते चढावर हलवू.
चला आमच्या फ्लॅश ड्राइव्हला एका ओळीत नाव देऊ (पॅट्रियट मेमरी) आणि कीबोर्डवरील "+" कीच्या मदतीने ते चढावर हलवू.
 zvіdsi सारखे दिसते, Esc दाबा.
zvіdsi सारखे दिसते, Esc दाबा.
फ्लॅश ड्राइव्हसाठी AMI Bios सानुकूलित करणे
AMI Bios:
 सर्व प्रथम, हे लक्षात घेण्यासारखे आहे की यूएसबी कंट्रोलरचा उल्लेख केला आहे. "प्रगत" - "USB कॉन्फिगरेशन" टॅबवरील आयडेमो.
सर्व प्रथम, हे लक्षात घेण्यासारखे आहे की यूएसबी कंट्रोलरचा उल्लेख केला आहे. "प्रगत" - "USB कॉन्फिगरेशन" टॅबवरील आयडेमो.
 दुसरीकडे, “USB फंक्शन” आणि “USB 2.0 कंट्रोलर” “सक्षम” वर सेट केले जाऊ शकतात.
दुसरीकडे, “USB फंक्शन” आणि “USB 2.0 कंट्रोलर” “सक्षम” वर सेट केले जाऊ शकतात.
 असे नसल्यास, संपूर्ण पंक्तीसाठी ते आवश्यक आहे आणि "एंटर" की दाबा. सूचीमधून "सक्षम" निवडा ("एंटर" च्या मदतीसाठी देखील).
असे नसल्यास, संपूर्ण पंक्तीसाठी ते आवश्यक आहे आणि "एंटर" की दाबा. सूचीमधून "सक्षम" निवडा ("एंटर" च्या मदतीसाठी देखील).
Esc दाबून टॅबच्या बाहेर जाऊ या.
टॅबवर आयडेमो "बूट" - "हार्ड डिस्क ड्राइव्हस्".
 एकाच वेळी, माझ्याकडे प्रथम ठिकाणी हार्ड ड्राइव्ह आहे आणि मला फ्लॅश ड्राइव्ह ठेवण्याची आवश्यकता आहे. आम्ही पहिल्या रांगेत जातो, "एंटर" एम्बॉस करतो आणि संध्याकाळी, ते दिसताच, आम्ही आमची देशभक्त मेमरी फ्लॅश ड्राइव्ह निवडतो.
एकाच वेळी, माझ्याकडे प्रथम ठिकाणी हार्ड ड्राइव्ह आहे आणि मला फ्लॅश ड्राइव्ह ठेवण्याची आवश्यकता आहे. आम्ही पहिल्या रांगेत जातो, "एंटर" एम्बॉस करतो आणि संध्याकाळी, ते दिसताच, आम्ही आमची देशभक्त मेमरी फ्लॅश ड्राइव्ह निवडतो.
 अपराधी बुटी अशी:
अपराधी बुटी अशी:
 "Esc" द्वारे कॉल केल्याचे दिसते.
"Esc" द्वारे कॉल केल्याचे दिसते.
"बूट डिव्हाइस प्राधान्य" निवडा. येथे, प्रथम zavantazhuvalnym outbuildings फ्लॅश ड्राइव्ह असू शकते.
 टिस्नेमो Esc.
टिस्नेमो Esc.
मग आम्ही BIOS पाहतो, सेटअपमधील सर्व बदल जतन करतो. ज्या डेमोसाठी बाहेर पडा - बाहेर पडा आणि बदल जतन करा - ओके.

फ्लॅश ड्राइव्हसाठी सानुकूलित Phoenix-Award Bios
Yakshcho, uveyshovshi ते Biosu, आपण अशा स्क्रीन bachite, याचा अर्थ आपण आहे फिनिक्स पुरस्कार BIOS :
 सर्व प्रथम, हे लक्षात घेण्यासारखे आहे की यूएसबी कंट्रोलरचा उल्लेख केला आहे. "पेरिफेरल्स" टॅबवर जा - त्याउलट, "USB कंट्रोलर" आणि "USB 2.0 कंट्रोलर" "सक्षम" वर सेट केले जाऊ शकतात.
सर्व प्रथम, हे लक्षात घेण्यासारखे आहे की यूएसबी कंट्रोलरचा उल्लेख केला आहे. "पेरिफेरल्स" टॅबवर जा - त्याउलट, "USB कंट्रोलर" आणि "USB 2.0 कंट्रोलर" "सक्षम" वर सेट केले जाऊ शकतात.
 चला प्रगत टॅबवर जाऊ आणि प्रथम बूट डिव्हाइसवर जा आणि USB-HDD स्थापित करू.
चला प्रगत टॅबवर जाऊ आणि प्रथम बूट डिव्हाइसवर जा आणि USB-HDD स्थापित करू.
 त्यानंतर, बदल जतन करून, आम्ही Bios पाहू शकतो. कोणत्या डेमोसाठी "Exit" वर जा - "Save & Exit Setup" - "Y" की दाबा - "Enter"
त्यानंतर, बदल जतन करून, आम्ही Bios पाहू शकतो. कोणत्या डेमोसाठी "Exit" वर जा - "Save & Exit Setup" - "Y" की दाबा - "Enter"
 अक्ष व्यावहारिक आहे आणि फ्लॅश ड्राइव्हसह सामील होण्यासाठी आपल्याला माहित असणे आवश्यक आहे. माझ्या लेखात, मी सर्वात लोकप्रिय आवृत्त्यांमध्ये BIOS अद्यतनित करण्याच्या प्रक्रियेचे वर्णन केले आहे: पुरस्कारі AMI. प्रतिनिधित्वाच्या तिसऱ्या अर्जावर फिनिक्स पुरस्कार बायोस, जे अधिक समृद्ध वाटते.
अक्ष व्यावहारिक आहे आणि फ्लॅश ड्राइव्हसह सामील होण्यासाठी आपल्याला माहित असणे आवश्यक आहे. माझ्या लेखात, मी सर्वात लोकप्रिय आवृत्त्यांमध्ये BIOS अद्यतनित करण्याच्या प्रक्रियेचे वर्णन केले आहे: पुरस्कारі AMI. प्रतिनिधित्वाच्या तिसऱ्या अर्जावर फिनिक्स पुरस्कार बायोस, जे अधिक समृद्ध वाटते.
BIOS वर्णनांच्या भिन्न आवृत्त्यांसाठी, वर्णनांचा क्रम भिन्न असू शकतो. Ale golovne - म्हणून तुम्हाला खिळे ठोकण्याचे तत्व समजले आहे.
मुद्द्यापर्यंत, आम्ही जोडू इच्छितो: मी तुमच्या संगणकावर कोणते जोडू ते निवडण्यासाठी, BIOS मधील भाषा बदलू नका. आपण संगणक उघडल्यानंतर ताबडतोब मनोरंजक आउटबिल्डिंग्ज निवडण्यासाठी विशेष मेनू कॉल करू शकता (आपण हेल्प की F8, F10, F11, F12 किंवा Esc देखील वापरू शकता). किल्लीने अंदाज न लावण्यासाठी रडणे - मॉनिटर चालू झाल्यावर आम्ही आश्चर्यचकित होतो. आम्हाला पकडायचे आहे आणि उजव्या बाजूला लिहायचे आहे: “बूट डिव्हाइस निवडण्यासाठी Esc दाबा”. माझ्या मनात, "Esc" दाबणे आवश्यक होते.

वाचा 41372 एकदा
बहुतेक वेळा, आम्ही BIOS (मूलभूत इनपुट / आउटपुट सिस्टम) बद्दल विचार करतो जर आम्हाला ऑपरेटिंग सिस्टम पुन्हा स्थापित करण्याची आवश्यकता असेल आणि आवश्यक असल्यास, नवीन मार्गाने, डिस्क किंवा फ्लॅश ड्राइव्हवरून कॅप्चर स्थापित करा. मी अनेकदा अशा लेखांमध्ये tse बद्दल लिहिले:, ta іnshi. आता, मला अधिक खरेदी करायची आहे आणि उपभोगासाठी एकापेक्षा जास्त कायदे मागायचे आहेत. हा लेख सर्व BIOS आवृत्त्यांसाठी आणि विविध कंपन्यांसाठी उपयुक्त असेल. असा चांगला मित्र
प्रथम, आपल्याला माहित असणे आवश्यक आहे - BIOS कंपाइलर आणि आवृत्त्यांसाठी अद्यतनित केले आहे.
दुकान BIOS मध्ये कॅप्चर पद्धत बदला- पुढच्या वेळी तुम्ही पाहेपर्यंत तुम्हाला झोपण्याची गरज आहे.
तुमच्या संगणकासोबत येणारी तुमच्या बायोसची कोणती आवृत्ती आहे हे तुम्ही नक्कीच शोधू शकता.
त्यामुळे तुम्ही स्वतःला ओळखू शकता, जेव्हा तुम्हाला आत नेले जाईल तेव्हा काळ्या स्क्रीनवरील रांगेत आश्चर्यचकित व्हाल (एक निवडक असेल).
बरं, मग BIOS वर जाऊ या, तुमच्याकडे कोणत्या प्रकारची वाइन आहे हे जाणून घ्या.
काही BIOS आवृत्त्यांमध्ये पंक्ती दर्शविणारी स्क्रीन नसते. तेथे फक्त लोगो उभा करा आणि त्याच्या खाली स्क्रीनवर लिहिले आहे "सेटअपमध्ये प्रवेश करण्यासाठी F2 दाबा" म्हणजे F2 दाबा. जर तो फक्त लोगो असेल आणि इतर कोणतेही शब्द नसतील - ESC दाबा आणि नंतर del किंवा f2 दाबा
अक्ष ही BIOS मध्ये प्रवेश करण्यासाठी निवडी आणि कीजची एक छोटी यादी आहे:
तसेच, काळ्या स्क्रीनच्या तळाशी, बायोमध्ये प्रवेश करण्यासाठी आणि सूची पाहण्यासाठी की लिहिल्या जातात, ज्यामध्ये संपादनासाठी उपलब्ध संलग्नक आहेत आणि जेणेकरून आपण नवीन पासून प्रारंभ करू शकता. स्टेटच्या नवीन उदाहरणाबद्दल अॅले.

याक बाचीट - बहुतेकदा की दाबणे आवश्यक असते F2किंवा डेल.
आता रिसीव्हरमध्ये फ्लॅश ड्राइव्ह आणि डिस्क ठेवणे आवश्यक आहे.
चला BIOS पिकरमध्ये दिसणार्या बटांच्या संख्येवर एक नजर टाकूया.
फ्लॅश ड्राइव्ह किंवा डिस्कवरून मिळवण्यासाठी पुरस्कार बायोस सेट करणे:
डोकेचे डोके असे स्वरूप आहे, ज्यामध्ये आपल्याला दुसर्या बिंदूची आवश्यकता आहे:

फर्मवेअरच्या आवृत्तीमध्ये झोपण्यासाठी Dali. एका ड्रॉपडाउनमध्ये, तुम्हाला बूट सेक आणि फ्लॉपी सेटअप सारख्या आयटमवर जावे लागेल

दुसरीकडे कुठेही जाणे आवश्यक नाही - सर्व काही आपल्या डोळ्यांसमोर असेल

वर ढकलणे प्रथम बूट डिव्हाइस(प्रथम zavantazhuvalny priy), tisnemo प्रविष्ट कराआणि शेवटी दिसण्यासाठी

ज्यांना डिस्क किंवा USB फ्लॅश ड्राइव्ह निवडण्याची आवश्यकता आहे, त्यांना प्रथम लॉन्च केले जाईल. आपण दुसरे मनोरंजक संलग्नक निर्दिष्ट करू शकता, उदाहरणार्थ, आणि नंतर डेटा भरण्यासाठी स्वतः बायोस वाजवा.
टीप:
तुम्हाला फ्लॅश ड्राइव्ह मिळाल्यास, "हार्ड डिस्क बूट प्रायॉरिटी" आयटमवर जाणे आणि "+" आणि "-" किंवा "पेजअप" आणि "पेजडाउन" या अतिरिक्त बटणांसाठी आमची फ्लॅश ड्राइव्ह अगदी शीर्षस्थानी हलवणे देखील आवश्यक आहे. :

Takozh varto pom'yatati - sho BIOS ला USB फ्लॅश ड्राइव्ह फ्लॅश करण्यासाठी, तुम्हाला ते चालू करण्यापूर्वी किंवा रीबूट करण्यापूर्वी प्लग इन करणे आवश्यक आहे
मग आम्ही “F10” दाबा (अचूक की म्हणजे स्क्रीनच्या तळाशी “सेव्ह”, “एक्झिट” या नावाने प्रॉम्प्ट पाहणे) किंवा मुख्य BIOS मेनूवर जाऊन “सेव्ह आणि एक्झिट सेटअप” आयटम निवडा. . रात्रीच्या वेळी, कीबोर्डवरील "Y" बटणासह "होय" निवडा आणि "एंटर" दाबा.

संगणक रीबूट केला जातो आणि जेव्हा तो Windows इंस्टॉलेशन डिस्कवरून लोड केला जातो, तेव्हा अशी विनंती काही सेकंदांसाठी गमावली जाऊ शकते.

"बटण दाबा, मग ते सीडी किंवा डीव्हीडीमध्ये सामील व्हायचे आहे" असे भाषांतरित केले आहे.
याचा अर्थ असा की त्याच क्षणी तुम्ही कीबोर्डवरील बटण दाबत नाही, संगणक सूचीमागील आक्षेपार्हतेचा फायदा घेत राहील.
बायोची आणखी एक विविधता:
मी 2003 पूर्वी दशांश वयाच्या जुन्या संगणकांवर बरेच काही शिकलो आहे. मुख्य मेनू असे दिसते:

प्रगतीचा क्रम सेट करण्यासाठी, तुम्हाला मेनूवर जाण्याची आवश्यकता आहे BIOS फीचर्स सेटअप:

या आयटमसाठी, PageUp आणि PageDown बटणे (किंवा Enter आणि arrows) सह निवडा जे प्रथम स्थापित केले जावे - CDROM किंवा USB फ्लॅश ड्राइव्ह. दुसऱ्या आणि तिसऱ्या संलग्नकाबद्दल विसरू नका
मी अधिक:



AMI BIOS मध्ये का सामील व्हायचे ते कसे निवडावे
Yakshcho, uveyshovshi ते Biosu, आपण अशा स्क्रीन bachite, याचा अर्थ आपण आहे AMI BIOS:

कीबोर्डवरील बटण "उजवा बाण" बूट टॅबवर जातो:

"हार्ड डिस्क ड्राइव्ह" वर जा आणि "पहिली ड्राइव्ह" पंक्तीमध्ये (ज्याला "प्रथम ड्राइव्ह" म्हटले जाऊ शकते) डिस्क किंवा USB फ्लॅश ड्राइव्ह निवडा:

चला "बूट डिव्हाइस प्रायॉरिटी" वर जा, "पहिले बूट डिव्हाइस" वर जा आणि समोरील टॅबमध्ये निवडलेल्या सूचीमधून ते निवडा (जेणेकरून तुम्ही हार्ड डिस्क ड्राईव्हमध्ये USB फ्लॅश ड्राइव्ह निवडले असेल, नंतर तुम्हाला ते येथे नमूद करावे लागेल. हे महत्वाचे आहे!)

सीडी / डीव्हीडी डिस्कवरून मिळविण्यासाठी, आपल्याला या मेनूमध्ये "एटीएपीआय सीडी-रॉम" (किंवा फक्त "सीडीरॉम") निवडणे आवश्यक आहे, आवश्यक असल्यास, समोरच्या मेनू "हार्ड डिस्क ड्राइव्ह" वर जा.
आता तुम्ही F10 बटण वापरून निकाल सेव्ह करू शकता किंवा BIOS एक्झिट विभाजनावर जा आणि सेव्हिंग चेंजेसमधून बाहेर पडा निवडा.
आणखी एक AMI BIOS, आलेला येथे सर्वकाही समजले:

फ्लॅश ड्राइव्हसाठी सानुकूलित Phoenix-Award Bios
तर, जर तुम्ही BIOS वर पोहोचलात, तर तुम्हाला ही स्क्रीन दिसेल, नंतर तुमच्याकडे फिनिक्स-अवॉर्ड BIOS आहे:

"प्रगत" टॅबवर आणि "फर्स्ट बूट डिव्हाइस" च्या पुढे आयडेमो आवश्यक असलेले स्थापित करा (फ्लॅश ड्राइव्ह किंवा डिस्क):

F10 की निवडा

फ्लॅश ड्राइव्हसाठी ग्राफिकल इंटरफेससह EFI (UEFI) Bios सानुकूलित करणे
Ninі आधीच कोणीही नाही. जवळजवळ सर्व नवीन संगणक असे शेल बनवू शकतात. आपण लेखात तिच्याबद्दलचे अहवाल वाचू शकता.
जेव्हा zavantazhennі स्क्रीनच्या खालच्या भागात "बूट प्रायॉरिटी" विस्तारित करते, तेव्हा तुम्ही zavantazhennia चा आवश्यक क्रम सेट करण्यासाठी बेअर्स (ड्रॅग) चित्रे मदत करू शकता.
तुम्ही वरच्या उजव्या कोपर्यात "एक्झिट / अॅडव्हान्स्ड मोड" बटण दाबा आणि विंडोमधून प्रगत मोड निवडा.

नंतर "बूट" टॅबवर जा आणि नंतर विस्तृत करा बूट पर्याय प्राधान्यक्रम"बूट ऑप्शन #1" फील्डमध्ये, तुम्ही फ्लॅश ड्राइव्ह, DVD-ROM, हार्ड डिस्क, किंवा पर्यायी संलग्नकांसह इतर उपलब्ध संलग्नक स्थापित करू शकता.

BIOS मध्ये प्रवेश न करता फ्लॅश ड्राइव्ह किंवा डिस्कवरून कसे मिळवायचे
ज्यांच्याबद्दल मी लेखाच्या कोबवर मायझा लिहिला आहे त्या.
एकदा की दाबणे आवश्यक असल्यास, ते आवडीच्या निवडीसह विंडोमध्ये दर्शविले जाईल. ही पद्धत BIOS सेटिंग्ज बदलत नाही.
वारंवार अडथळा आणणे BIOS पुरस्कारप्रॉम्प्ट मेनूसाठी F9 दाबण्यासाठी प्रॉम्प्ट करा आणि AMI ला F8 दाबण्यास सांगा. लॅपटॉपवर, तुम्ही F12 की देखील वापरू शकता.
डोळे मिचकावताना - खालच्या ओळीकडे पहा आणि "BBS POPUP साठी F8 दाबा" किंवा "POST नंतर बूटिंग डिव्हाइस निवडण्यासाठी F9 दाबा" चेकबॉक्सवर क्लिक करा.

BIOS वरून फ्लॅश ड्राइव्हमध्ये जाण्याचा प्रयत्न का करू नये?
संभाव्य कारणे: 
जुन्या-शैलीच्या संगणकांवर, USB फ्लॅश ड्राइव्हसह सामील होण्याची कोणतीही संधी नाही. तुमच्याकडे नवीन BIOS नसल्यास, तुम्ही प्रकल्पाला मदत करू शकता.
१) मी "प्लॉप बूट मॅनेजर" ची उर्वरित आवृत्ती ऑर्डर करणार आहे आणि ती तुमच्यासाठी अनपॅक करणार आहे.
2) खालील फाइल्स संग्रहात आहेत: plpbt.img – फ्लॉपी डिस्क प्रतिमा आणि plpbt.iso – CD प्रतिमा.
3) प्रतिमा एका डिस्कवर लिहिली जाते आणि तृतीय पक्षाकडून (किंवा फ्लॉपी डिस्कवरून) कॅप्चर केली जाते.
4) एक मेनू दिसेल, ज्यामध्ये आम्ही फ्लॅश ड्राइव्ह निवडतो आणि त्यातून सुरुवात करतो.
निवडताना डिस्कच्या नावाचे लहान डिक्रिप्शन:
विसरू नका, कारण ज्यांना तुम्ही हवे होते त्यांना मारले आहे (आणि स्वतः - त्यांनी बायोसमधील सेटिंग्ज बदलल्या आहेत) - सेटिंग्ज परत करा, जेणेकरून संगणक हार्ड ड्राइव्हवरून सुरू होईल.
हा लेख फ्लॅश ड्राइव्हवरून Windows Vista किंवा Windows 7 कसे इंस्टॉल करावे, किंवा ते संगणक, लॅपटॉप किंवा नेटबुक कसे असावे याबद्दल बोलतो. क्रीम फ्लॅश ड्राइव्हचा वापर मेमरी कार्ड किंवा विद्यमान कार्ड रीडरमध्ये रूपांतरित करण्यासाठी केला जाऊ शकतो.
फ्लॅश ड्राइव्हवरून विंडोज स्थापित करण्याचे संक्षिप्त वर्णन
या लेखात, आपण फ्लॅश ड्राइव्ह किंवा मेमरी कार्ड वापरून संगणकावर Windows Vista आणि Windows 7 कसे स्थापित करू शकता हे आपल्याला माहिती आहे. डॅनिश मदत पर्शियन भाषेत शांत लोकांसाठी लिहिली आहे, जसे की संगणकासह रोबोटिक्समध्ये नवशिक्यांसाठी.
मला समजले की विंडोज स्थापित करणे किती सोपे आहे, एक व्हायरस डीव्हीडी डिस्क, परंतु ती सुरू करणे शक्य नाही. याची कारणे थोडी असू शकतात, तुमच्या संगणकावर किंवा लॅपटॉपमध्ये डीव्हीडी ड्राइव्ह आणि फिनिश नसल्यापासून, ही डीव्हीडी ड्राइव्ह तुटलेली आहे आणि त्यामुळे तुमच्याकडे विंडोजसह दररोजची डिस्क असू शकते.
आणि म्हणून, जर तुम्हाला आणखी एक समस्या असेल, तर तुम्ही फ्लॅश ड्राइव्ह किंवा मेमरी कार्डसह विंडोज स्थापित करू शकता, ज्यासाठी तुम्हाला तुमच्या वर्तमान स्टोरेज ड्राइव्हवर विंडोज लिहिणे आवश्यक आहे आणि नंतर ते सुरक्षितपणे स्थापित करा. Vlasne, tsіy statti येथे tse y timetsya बद्दल.
फ्लॅश ड्राइव्हवरून Windows Vista आणि Windows 7 स्थापित करणे
त्याआधी, Windows Vista किंवा Windows 7 कसे इंस्टॉल करायचे, त्या वितरणातील सर्व महत्त्वाचा डेटा कॉपी करा, तुम्ही जे स्थापित करण्याची योजना आखत आहात, तुम्ही फाइल्स दुसर्या वितरणावर, USB फ्लॅश ड्राइव्हवर किंवा दुसर्या संगणकावर कॉपी करू शकता. जर आपण लक्षात ठेवले की कार्य सारणीचे घटक, सिस्टममधील प्रोग्राम दस्तऐवज वेगवेगळ्या शाखांमध्ये ठेवलेले आहेत. आम्ही फायली कॉपी केल्याबद्दल काय? त्यांना वाया घालवू नका. जेणेकरुन आम्ही आमच्या विंडोजसाठी जागा साफ करू शकू, आम्हाला ते विभाजन फॉरमॅट करावे लागेल, विंडोजला बड करावे लागेल आणि नंतर फाइल्स अपरिवर्तनीय घटापर्यंत खाली आणाव्या लागतील.
सर्व प्रथम, आपण Windows स्थापित करण्यापूर्वी, आपल्याला सर्व आवश्यक ड्रायव्हर्स कॉपी करणे आवश्यक आहे (मूळतः, आपल्याला विलीन केलेले कार्ड, मॉडेम आणि वाय-फाय अॅडॉप्टरसाठी ड्राइव्हर्स स्थापित करणे आवश्यक आहे). विंडोज इंस्टॉलेशन नंतर उद्भवणाऱ्या समस्यांपासून मुक्त होण्यासाठी ही प्रक्रिया आवश्यक आहे. आणि समस्या आक्षेपार्ह स्वरूपाच्या असू शकतात: विंडोजच्या आवृत्तीवर, आपण स्थापित केल्यास, आपण फक्त ड्रायव्हर्स समाविष्ट करू शकता आणि जर व्हिडिओ कार्डसाठी ड्रायव्हर्स असतील किंवा कमी ड्रायव्हर्स असतील तर आपण कमीतकमी जाण्यासाठी आणि आपल्याला आवश्यक असलेले ड्रायव्हर्स मिळविण्याची संधी खर्च करा आणि जसे आपण स्वत: ला समजता, podіy चा एक अस्वीकार्य विकास.
Windows Vista आणि Windows 7 स्थापित करण्याची संपूर्ण प्रक्रिया पाच मुख्य टप्प्यात विभागली जाऊ शकते:
- Vlasne स्वतः Windows 7 किंवा Windows Vista भरण्यासाठी फ्लॅश ड्राइव्ह तयार करत आहे.
- लॅपटॉपचे BIOS कॉन्फिगर करणे, जेणेकरून Windows ला फ्लॅश ड्राइव्ह किंवा मेमरी कार्डवरून घेता येईल.
- विंडोजलेस इन्स्टॉलेशन.
- Shukaєmo आणि नंतर ड्राइव्हर्स स्थापित करा.
- सॉफ्टवेअर आणि उपयुक्तता स्थापित करणे.
टप्प्यांतून रोजबेरो त्वचा.
1. फ्लॅश ड्राइव्ह तयार करणे
आणि म्हणून एकाच वेळी आपल्याला USB फ्लॅश ड्राइव्हवर Windows वितरण बर्न करण्यात मदत करण्याचे तीन मार्ग माहित आहेत. हे सांगण्याशिवाय जाते की पहिला मार्ग दुसर्यापेक्षा सोपा आहे, परंतु तिसर्यापेक्षा अधिक क्लिष्ट आहे.
पद्धत #1
ज्यांच्यासाठी आम्हाला विंडोज डिस्ट्रिब्युशन किटची आवश्यकता आहे, जी MSDN च्या मूळ निवडीमध्ये सर्वोत्तम पर्याय आहे. MSDN स्वतःच का निवडायचे? यामुळे, स्थापनेदरम्यान आणि भविष्यात, कमीतकमी समस्यांना दोष दिला जातो.
आम्हाला युटिलिटीजच्या संचाची आवश्यकता असल्यास, तुम्ही ते इंटरनेटवर शोधू शकता. मी, ozumіlo, फ्लॅश ड्राइव्ह स्वतः 4 GB पेक्षा मोठा आहे. फ्लॅश-संचय झाल्यास, मेमरी कार्डसह जिंकणे चांगले आहे. त्यामुळे तुम्ही समस्या टाळू शकता, कारण ते तुमच्या नेटबुक किंवा लॅपटॉपवर एका दिवसासाठी दोष देऊ शकतात, तुम्ही परिचित कार्ड रीडरकडून मेमरी कार्डचा लाभ घेऊ शकता.
प्रथम विंडोज इन्स्टॉल करा, तुम्ही तुमचा लॅपटॉप कोणती आवृत्ती चालवत आहात ते शोधा. म्हणूनच तुम्ही 32-बिट आवृत्ती किंवा 64-बिट आवृत्तीचे समर्थन करू शकता.
चला ते करूया! प्रथमच, आपल्या Windows (Vista किंवा 7-ka) ची प्रतिमा हार्ड ड्राइव्हवर कॉपी करा, ज्याचे स्वरूप ISO मुळे आहे. त्यानंतर आम्ही UltraISO प्रोग्राम लाँच करू, कारण तो तुमच्या संगणकावर स्थापित करण्यासाठी तुम्ही जबाबदार आहात. तुमच्या आधी दिसणारी पुढची गोष्ट म्हणजे अगदी नवीन कार्यक्रम.

जर UltraISO प्रोग्राम तुम्हाला पैसे देण्यास मदत करत असेल आणि तुमच्याकडे टॅबलेट नसेल, तर "चाचणी कालावधी" आयटम निवडा.

जर तुम्हाला तुमच्या ऑपरेटिंग सिस्टमची प्रतिमा दिसली. हे करण्यासाठी, आपण "फाइल" वर क्लिक करणे आवश्यक आहे, आणि नंतर "उघडा".

फोल्डर शोधा जेथे सिस्टमची ISO फाइल डीकंप्रेस केली गेली आहे.

स्व-कॅप्चर मेनूवर जा आणि सूचीमध्ये "बर्न हार्ड डिस्क प्रतिमा" निवडा.
आता तुमचा फ्लॅश ड्राइव्ह किंवा USB मेमरी कार्ड तुमच्या कॉम्प्युटर किंवा लॅपटॉपमध्ये घाला.

नंतर "स्वरूप" बटण दाबा.
लक्षात ठेवा की सर्व डेटा फॉरमॅट करण्याच्या प्रक्रियेत, जो तुमच्या फ्लॅश ड्राइव्हवर अपरिवर्तनीयपणे गमावला जाईल, म्हणजे, या फायली तुमच्यासाठी विशेष महत्त्वाच्या असू शकतात, त्या तुम्ही जे काही घेऊन जाता किंवा तुमच्या संगणकावर त्या कॉपी करा.

तुम्ही फॉरमॅट दाबल्यानंतर, तुम्हाला फाइल सिस्टमचा प्रकार (NTFS) निवडावा लागेल आणि नंतर "Start" बटण दाबावे लागेल.

vidalannya danikh बद्दल preperedzhennya.

एक तासानंतर, स्वरूपन पूर्ण होईल.


प्रगती. टिस्नेमो "तर".

आता तुम्हाला संयम आणि तपासण्यांवर स्टॉक करणे आवश्यक आहे. रेकॉर्डिंग पूर्ण झाल्यानंतर, आपल्याकडे कार्यरत Windows 7 वरून फ्लॅश ड्राइव्ह किंवा मेमरी कार्ड असेल.
पद्धत क्रमांक 2
अशाप्रकारे, आम्हाला विंडोज वितरण किट, 4 गीगाबाइट्सपेक्षा जास्त व्हॉल्यूमसह फ्लॅश ड्राइव्ह किंवा त्याच व्हॉल्यूमसह मेमरी कार्ड आवश्यक आहे.
लक्षात ठेवा की प्रथम आपण फ्लॅश ड्राइव्ह किंवा मेमरी कार्ड्सचे स्वरूपन सुरू केले पाहिजे, त्यातील सर्व महत्त्वाच्या फायली कॉपी करा, अन्यथा त्या अपरिवर्तनीयपणे गमावल्या जातील.
चला कामाला सुरुवात करूया. तुम्हाला मेमरी कार्ड किंवा USB फ्लॅश ड्राइव्ह घालण्याची आवश्यकता आहे, त्यानंतर तुम्हाला "कमांड रो" चालवावी लागेल, तुम्ही "प्रारंभ" मेनूमध्ये शोधू शकता.

काळ्या पार्श्वभूमी आणि पांढर्या अक्षरांनी दिसणार्या खिडकीकडे पहात आहे.

आम्ही त्याच्या आधी "डिस्कपार्ट" कमांड टाकतो आणि "एंटर" बटण दाबतो.

मग आम्ही "लिस्ट डिस्क" कमांड टाईप करतो, "एंटर" दाबा आणि तुम्हाला लक्षात ठेवलेल्या सर्व संलग्नकांची सूची दिसेल. आपल्याला डिस्कची संख्या माहित असणे आवश्यक असल्यास, ज्या अंतर्गत आपला फ्लॅश ड्राइव्ह प्रदर्शित केला जातो (आपण फ्लॅश ड्राइव्हचा आकार देखील वापरू शकता).

त्यानंतर, जर तुम्हाला माहित असेल की, तुमचा फ्लॅश ड्राइव्ह कोणत्या क्रमांकांखाली क्रमवारी लावला जाईल, तर "सिलेक्ट डिस्क" कमांड एंटर करा (i नंबर, उदाहरणार्थ, डिस्क 2 निवडा), "एंटर" दाबा.

आता कमांड लाइनमध्ये क्लीन टाईप करून एंटर दाबा.


नंतर तुम्हाला पहिले विभाजन निवडणे आवश्यक आहे, ज्यासाठी पुन्हा कमांड लाइनची गती वाढवा आणि विभाजन 1 निवडा आणि एंटर दाबा.

सक्रिय कमांड टाइप करा आणि एंटर दाबा.

चला विभाजनाचे स्वरूपन सुरू करूया, ज्यासाठी तुम्हाला "format fs = NTFS" कमांड टाईप करणे आवश्यक आहे आणि तुम्हाला आधीच समजल्याप्रमाणे, "एंटर" बटण दाबा.


कमांड प्रविष्ट केल्यानंतर, सिस्टममध्ये फ्लॅश ड्राइव्ह असेल. І त्यानंतर, ते दिसू लागताच, आम्ही "Exit" कमांड एंटर करतो - "एंटर" दाबा.
कमांड लाइनवरून सर्व काम पार पाडल्यानंतर, यूएसबी फ्लॅश ड्राइव्हवर विंडोज वितरण किट कॉपी करणे आवश्यक आहे. ज्यांच्यासाठी 7-झिप युटिलिटी वापरणे चांगले आहे.

युटिलिटी चालवा आणि आम्हाला आवश्यक असलेली ISO प्रतिमा निवडा. प्रतिमा कंपन केली असल्यास, फ्लॅश ड्राइव्हवर जाण्यासाठी आणि मार्ग निवडण्यासाठी तुम्हाला बटण दाबावे लागेल. फाइल अनपॅक केल्यानंतर, विंडोज इंस्टॉलेशनपूर्वी तयार होईल.
स्थापना पद्धत क्रमांक 3
आधीच वर नमूद केल्याप्रमाणे, सर्वात सोपा मार्ग. हे करण्यासाठी, आम्हाला WinToFlash उपयुक्तता आवश्यक आहे, ज्यासह आपण स्वतंत्रपणे कार्य करू शकता.
बाकी सर्व केल्यानंतर, तुमच्याकडे पुढील फ्लॅश ड्राइव्ह असू शकते:

2. BIOS मध्ये फाइल कॅप्चर सक्षम करा
आता BIOS फ्लॅश ड्राइव्ह किंवा मेमरी कार्डद्वारे फाइल (आमच्या विंडो विंडोमध्ये) कशी कॅप्चर करू शकते याबद्दल बोलूया.
Vickaєmo संगणक, नेटबुक किंवा लॅपटॉप, नवीन USB फ्लॅश ड्राइव्हमध्ये घाला आणि पुन्हा vmikaєmo. Pіd तास yogo zavantazhennya तुम्ही Bios ला पाहिल्यानंतर F2, Del किंवा ESC (तुमच्या सिस्टममध्ये जमा करा) दाबा. जरी बटणे तुम्हाला BIOS मध्ये प्रवेश करण्यास मदत करत नसली तरीही, जेव्हा तुम्ही व्यस्त असाल तेव्हा स्क्रीनच्या तळाशी डाव्या कोपर्यात तुमचे लक्ष वळवा आणि ते बटण दाबा, जसे तुम्ही तेथे पाहू शकता.
एकदा तुम्ही BIOS वर पोहोचल्यानंतर, BOOT टॅब निवडा आणि बूट क्रम बदलण्यासाठी अतिरिक्त F5 आणि F6 की वापरा. बरं, मला माहित आहे, सूचित बटणांनी विनंत्यांची यादी बदलण्यास मदत केली नाही, त्यानंतर स्क्रीनवर, आवश्यक बटणे प्रदर्शित केली जातात.

आणि म्हणून, तुम्हाला तुमचा फ्लॅश ड्राइव्ह किंवा मेमरी कार्ड फायद्यांच्या सूचीमध्ये प्रथम स्थानावर स्थापित करणे आवश्यक आहे, बहुतेक पोर्टेबल यूएसबी स्टोरेज डिव्हाइसेस यूएसबी-एचडीडी म्हणून सूचित केले जातात. त्यानंतर, सेव्ह आणि एक्झिट सेटअप आयटम निवडून निवडलेल्या सेटिंग्ज जतन करा.
3. चला विंडोज 7 च्या थेट इंस्टॉलेशनवर जाऊ या
येथे फोल्ड करण्यायोग्य काहीही नाही, त्यामुळे USB फ्लॅश ड्राइव्ह किंवा मेमरी कार्डद्वारे स्थापना करणे अधिक सोपे आहे. इंस्टॉलेशनच्या वितरणाच्या निवडीमुळे आणि डिस्कच्या निर्मितीमुळे ऑपरेशनवर अधिक लक्ष देणे आवश्यक आहे.

Rezavantazhuemo संगणक (लॅपटॉप). पहिल्या शतकात, मूव्ह प्रणाली निवडणे आवश्यक आहे. "डाली" बटणावर क्लिक करा.

प्रगत vіknі वर ते "पुनर्संचयित करा" दाबत आहे.

पुढील पायरी म्हणजे Windows 7 ची आवृत्ती निवडणे. पुढे, की सारखीच निवडा. लॅपटॉपच्या तळाशी असलेल्या संकेतांचा आवाज करा आणि इंस्टॉलेशन सायकलमध्ये आवश्यकतेनुसार ते प्रविष्ट करा. "डाली" दाबा.

आम्ही “डाली” एम्बॉस करण्यासाठी परवाना स्वीकारतो.


आता तुम्हाला ते विभाजन निवडण्याची आवश्यकता आहे ज्यामध्ये तुम्ही Windows 7 स्थापित कराल. मी सिस्टम विभाजन निवडण्याची शिफारस करतो. तसेच, Windows 7 Professional आणि Windows 7 Ultimate इंस्टॉल करताना, एक अतिरिक्त 100 MB विस्तार असेल. विभाजनाचा उद्देश Windows 7 द्वारे तयार केला गेला आहे आणि सिस्टम विभाजनाच्या एन्क्रिप्शन फंक्शनच्या अंमलबजावणीसाठी उद्देश आहे, आणि Windows च्या स्थापनेसाठी नाही.
"डिस्क सेटिंग" वर दाबा.

आम्ही "स्वरूप" आयटम निवडतो.

जर आम्ही पुढे जाऊ शकलो तर डिस्कवरील सर्व डेटा हटविला जाईल. पुष्टी केली.

स्वरूपण संपताच, "डाल" बटण दाबले जाते.

पिशोव्ह स्थापना प्रक्रिया. संगणकावर Windows स्थापित असताना तपासा.

स्थापना पूर्ण झाल्यानंतर, संगणकाचे नाव प्रविष्ट करणे आवश्यक आहे.

आपण संगणकावर प्रवेश करण्यासाठी संकेतशब्द प्रविष्ट करू शकता किंवा आपण संपूर्ण क्रोक वगळू शकता.

पुढील पायरी म्हणजे विंडोज सक्रिय करणे. तुम्ही कोड ताबडतोब एंटर करू शकता किंवा तुम्ही तो वर्षातील 30 दिवस टाकू शकता. जर तुम्ही आधीच स्थापित केलेल्या सिस्टमवरून लॅपटॉप विकत घेतला असेल, तर ऍड-ऑनच्या तळाशी सक्रियकरण कोड लिहिला जाऊ शकतो.


तुम्ही तास आणि तारीख सेट करू शकता.

लॅपटॉप इंटरनेटशी कनेक्ट होताच आणि टायरिंग कार्डचा ड्रायव्हर स्थापित होताच, सिस्टम आपोआप टियरिंगचा प्रकार निर्दिष्ट करण्यास सूचित करते.
मिशी! आता आपल्याला फ्लॅश ड्राइव्हवरून विंडोज 7 कसे स्थापित करावे हे माहित आहे. ड्राइव्हर आणि प्रोग्राम स्थापित करण्यासाठी गमावले.
4. Shukaєmo आणि ड्राइव्हर स्थापित करा
असे दिसते की आपल्याला कमीतकमी ड्रायव्हर्स स्थापित करणे आवश्यक आहे, लॅपटॉपची सर्व मालमत्ता कार्य करेल. इंटरनेटवर, आपण ड्रायव्हर्सच्या नवीन आवृत्त्या शोधू शकता, याचा अर्थ लॅपटॉप कार्य करतो. तसेच, किटमध्ये ड्राइव्हर्ससह डिस्क असू शकते आणि आपल्याला इंटरनेटवर शोधण्यासाठी काहीही आवश्यक नाही.
5. अंतिम टप्पा. उपयुक्तता आणि कार्यक्रम स्थापित करणे
उपयुक्तता हे अतिरिक्त प्रोग्राम आहेत जे लॅपटॉपचे कार्य विस्तृत करतात. ड्रायव्हर आणि अॅड-ऑन їx कोठेही आवश्यक नसलेल्या त्याच डिस्कवर जाण्यासाठी दुर्गंधी वाजवा. Nekhtuvat їх प्रतिष्ठापन आवश्यक नाही, रोबोट क्षमा करण्यासाठी दुर्गंधी.
आपण स्वतः निवडलेल्या लॅपटॉपवर स्थापित करण्यासाठी प्रोग्राम. ज्यांच्याकडे मोठी संख्या आहे आणि भिन्न संख्या कंपन करतात त्यांच्यासाठी येथे कोणत्याही विशेष शिफारसी नाहीत.
मला खात्री आहे की हा लेख तुमचा मुख्य भाग असेल आणि फ्लॅश ड्राइव्हवरून विंडोज 7 स्थापित करणे आता तुमच्यासाठी समस्या नाही.
- अपमानित वाईट सुरक्षित मार्गदर्शक
- समस्यांचे निराकरण निवासी वाईट 6 का सुरू होत नाही
- बाहेरच्या व्यक्तीच्या अपमानास्पद मृत्यूवर तिजोरीतून कोडी
- स्लाइडिंग स्टील - सुलभ, सर्वात व्यावहारिक डिझाइन
- Bios फ्लॅश ड्राइव्हवरून सिस्टम कॅप्चर कसे सक्षम करू शकते?
- BIOS द्वारे फ्लॅश ड्राइव्हवरून विंडोज स्थापित करणे BIOS मध्ये फ्लॅश ड्राइव्ह सेट करणे
- कीबोर्डवर स्ट्राइक मॉर्टल कॉम्बॅट एक्सएल, पीसीसाठी एक्स: घ्या, कॉम्बो, शैली, मृत्यू, क्रूरता, एक्स-रे मूव्ह
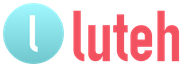
 थेट जर्नल
थेट जर्नल फेसबुक
फेसबुक ट्विटर
ट्विटर