Працює сенсор віндовс 10. Як відключити сенсорний екран на ноутбуці: поради та рекомендації

Сенсорна клавіатура Windows 10 – це програма, за допомогою якої можна друкувати символи та вводити рукописний текст на пристроях, які використовують сенсорний екран, називається ця програма TabTip.exe. До таких пристроїв належать смартфони та планшети, які працюють під керуванням OS Windows.
Але на операційних системах Windows останнього покоління для настільних систем програма TabTip також чудово працює і вводити символи на цій клавіатурі можна за допомогою мишки.
Сенсорну клавіатуру можна використовувати для введення даних, наприклад, можна ввести пароль до облікового запису, якщо ви боїтеся, що програми-шпигуни можуть вважати клавіші, які ви натискаєте на звичайній клавіатурі. Крім цього, у TabTip є кілька корисних функцій, яких немає у звичайній клавіатурі, що може знадобитися при написанні тексту або коментаря до статті.
Прочитавши цю статтю, ви дізнаєтеся, як відкрити сенсорну клавіатуру в Windows 10 і які функції для написання тексту та введення символів вона підтримує.
Найпростіший спосіб відкрити сенсорну клавіатуру в Windows 10 буде, якщо навести курсор миші на вільну область панелі завдань і натиснувши на праву кнопку миші, вибрати в контекстному меню пункт "Показати кнопку сенсорної клавіатури".
Після цього на панелі завдань з'явиться іконка у вигляді клавіатури, натиснувши яку ви відкриєте програму TabTip.

Програму TabTip можна відкрити і за допомогою рядка пошуку Windows. Для цього натисніть на іконку лупи та введіть у рядку назву програми.

Після того, як система покаже знайдену програму, відкрийте її, натиснувши на іконку програми лівою кнопкою миші. Якщо ви натиснете на її іконку правою кнопкою миші, тоді відкриється меню, де можна вибрати пункт "Відкрити папку з файлом" та перейти до каталогу з програмою.

Тут можна створити ярлик програми на робочому столі. Для цього потрібно натиснути на іконку програми правою кнопкою миші та в контекстному меню перейти по шляху "Відправити - Робочий стіл (створити ярлик)". Так ви зможете відкривати сенсорну клавіатуру за допомогою ярлика.
Якщо ви захочете відкрити його з каталогу, знайти його ви можете за адресою:
Системний диск – Program Files – Common Files – microsoft shared – ink – TabTip.exe
Зовні програма TabTip виглядає компактно, немає повторюваних клавіш, заплутатися в їхньому призначенні просто неможливо, потрібно тільки розібратися один раз, які клавіші за що відповідають і з нею вже можна працювати.
У верхньому правому куті програми TabTip ви побачите квадратну кнопку, яка відповідає за розташування клавіатури на екрані монітора. Якщо натиснути на неї, тоді клавіатура розтягнеться по всьому екрану і притиснеться до її нижнього краю. Такий варіант розташування клавіш може бути зручним під час друку, коли потрібно, щоб вікно для набору символів знаходилося вище клавіш.
Натиснувши на цю кнопку ще раз, ви повернете програму до звичайного вигляду, коли вона буде компактною і її можна перетягувати по екрану, як завгодно. У правому нижньому куті сенсорної клавіатури знаходиться клавіші з написом "РУС" при російській розкладці клавіатури та з написом "ENG", коли включено англійську розкладку.
Натиснувши цю клавішу, ви зможете змінити розкладку, просто вибравши один з варіантів, вказаних у меню. У російській розкладці програма TabTip має 12 функціональних клавіш та 33 клавіші з літерами.
Варіант з англійською версією розкладки має ті ж 12 функціональних клавіш та 26 клавіш з літерами.

Якщо натиснути на пункт меню “Налаштування мови”, тоді ви зможете змінити регіон, у якому перебуваєте або додати нову мову до системи.
Нижче в меню вибору мови ви побачите кілька іконок, які відповідають за зовнішній вигляд програми сенсорного введення символів. Якщо натиснути на ліву іконку, тоді клавіатура набуде звичайного свого вигляду.
Якщо натиснути на другу ліворуч іконку, тоді TabTip буде розділено на дві частини по різних кутах екрана. Для стаціонарного комп'ютера такий варіант не дуже зручний, але потрібно враховувати, що програма створювалася не настільного ПК.
Якщо натиснути на третю ліворуч іконку, замість вікна з клавішами відкриється панель для рукописного введення символів. Призначена вона для того, щоб на сенсорному екрані можна було писати пальцем як простим олівцем, а на екрані стаціонарного комп'ютера можна писати курсором мишки.
Відривайте будь-який текстовий документ і починайте писати літери чи цифри. У верхній частині вікна цієї панелі ви побачите варіанти слів, які програма буде вважати найбільш підходящими для тих, що ви виводите, як тільки ви побачите потрібне слово, просто натисніть на нього курсором мишки і воно буде надруковано в документі.

При наборі тексту звичайним способом клавіші потрібно натискати курсором мишки. Коли ви писатимете слово, то у верхній частині вікна програми ви також побачите слова, які програма буде вважати найбільш підходящими тим, що ви друкуєте, для прискорення введення потрібно просто натискати на них, коли система їх вгадуватиме.

У сенсорній клавіатурі можна друкувати цифри та символи з діакритичними відмітками. Для того, щоб їх побачити, просто натисніть на будь-яку клавішу і потримайте кнопку кілька секунд, якщо у цієї клавіші є інші варіанти символів, тоді ви їх побачите. Друкувати цифри можна іншим способом, про нього ви дізнаєтеся нижче у статті.
Щоб надрукувати великі літери, натисніть клавішу із зображенням стрілки , щоб імітувати натискання клавіші Caps Lock, двічі натисніть клавішу зі стрілкою.
У програмі TabTip можна використовувати кілька основних поєднань гарячих клавіш для виконання команд, які необхідні для роботи з текстовими документами. Це такі команди, як: "Виділити все", "Скасувати", "Копіювати", "Вирізати", "Вставити".
Щоб виконати одну з цих команд, натисніть клавішу Ctrl, після цього ви побачите на решті клавіш назви команд, які будуть виконані при натисканні на них. Виберіть ту команду, яка вам потрібна, і натисніть цю клавішу.
Також сенсорна клавіатура у Windows 10 дозволяє друкувати цифри та різні символи, яких немає у стандартній версії звичайної та багатьох віртуальних клавіатур.
Щоб їх побачити, натисніть клавішу &123 і відкриється панель із набором різних символів, яка розділена на дві частини. Щоб побачити другу частину цих символів, натисніть клавішу з куточком.
І ви побачите ще одну панель із набором символів, щоб повернутися на першу сторінку, натисніть на іншу клавішу із куточком.
Крім цього, за допомогою сенсорної клавіатури можна друкувати і зображення у вигляді смайлів та інших міні-малюнок. Цей набір можна використовувати при коментуванні різних постів на сайтах де немає іншої можливості встановити смайл.
Щоб відкрити панель із зображеннями, натисніть клавішу зі смайликом і ви побачите першу частину цього набору.
У нижньому ряду клавіш ви побачите ще вісім клавіш, які відкриють вам ще вісім панелей з різними малюнками. Також у Windows є екранна клавіатура, яку іноді плутають із сенсорною, але це зовсім інша програма, яка називається osk.exe і у нього спочатку зовсім інше призначення, хоча обидві ці програми можна використовувати при виконанні одних і тих самих завдань. Успіхів!
З повагою Юрій Хрипачов.
Теги: сенсорна, клавіатура
uznaytut48.ru
Автоматично відключити сенсорну панель на клавіатурі ноутбука або планшета при підключенні миші можна у Windows 10
Багато власників ноутбуків і планшетів з операційною системою Microsoft Windows на борту з тих чи інших причин вважають за краще користуватися мишею замість вбудованої в їхню клавіатуру сенсорної панелі або тачпада.
При цьому вони відключають тачпад на клавіатурі, щоб він не заважав при наборі тексту та інших ситуаціях. Як виявилося, далеко не всі знають, що компанія Microsoft при підготовці нової версії своєї операційної системи: Windows 10 Creators Update, передбачивши в ній можливість автоматичного відключення тачпада при підключенні миші. Саме про цю можливість сьогодні й йтиметься. Як вимкнути сенсорну панель під час підключення миші Windows 10 Creators UpdateАктивувати режим автоматичного вимкнення тачпада при підключенні до ноутбука або планшета миші дуже просто. Для цього вам потрібно відкрити параметри системи ("Пуск" -> кнопка у вигляді шестерні) і зайти в розділ "Пристрої".
Тут потрібно вибрати пункт «Сенсорна панель» та прибрати позначку у полі «Не відключати сенсорну панель при підключенні миші»:
Корисна опція, чи не так? Варто, однак, відзначити одну особливість роботи цієї функції. Стосується вона бездротових маніпуляторів "миша". Справа в тому, що деякі з них автоматично відключаються (засипають) після деякого часу роботи і щоб увімкнути їх потрібно натиснути на одну з кнопок, іноді двічі. У цих випадках операційна система Windows 10 Creators Update вважає, що миша досі підключена і буде рахувати так доти, доки ви не витягнете з USB порту бездротовий адаптер миші. Особливих проблем вам це доставити не повинно, майте на увазі цю особливість. Схожі матеріали: Після інсталяції Windows 10 Як увімкнути віртуальний тачпад у Windows 10 Creators Update Windows 10 - поради та підказки. Як увімкнути God Mode у Windows 10 Windows 10 – поради та підказки. Для перегляду фільмів у дорозі на Windows 10 планшеті або ноутбуку краще використовувати фірмовий додаток «Кіно та ТБ»
|
www.4tablet-pc.net
Як забрати іконку сенсорної клавіатури з панелі?


- Опубліковано: Вересень 4, 2015
- Змінено: Жовтень 27, 2015
- Перегляди: 5 400
- Коментарі: 0
- Рейтинг: 62,00%
- Голосів: 10
Цей спосіб працює на Windows 8.1 на ноутбуці із сенсорним екраном. Т.к. у нього є своя клавіатура, то сенсорною не користуюся і вирішив прибрати її з панелі. Для цього ми тиснемо правою кнопкою миші в будь-якому місці панелі завдань та вибираємо пункт "Панелі" та прибираємо галочку на пункті "Сенсорна клавіатура". Після цього значок сенсорної клавіатури зникне з панелі інструментів.

(10 оцінок, середня: 3,10 з 5)
sysadmin.ru
Як вимкнути звуки сенсорної клавіатури у Windows 10
Сьогодні, у вас з'явилася можливість, спільно з нашою статтею, вимкнути звуки сенсорної клавіатури в Windows 10, тому що для деяких користувачів, що працюють за комп'ютерами або ноутбуками, ця можливість відключення стороннього звукового супроводу просто життєво необхідна. Причин з яких вам необхідно відключити звуковий супровід віртуальної клавіатури досить багато, але в будь-якому випадку, вони зводяться до того, що вам потрібна лише тиша… Насправді, внести необхідні зміни нам з вами в налаштування в Windows 10 досить просто, але перед цим, давайте розберемося, чому і від чого, з'являються звуки, яких ми зовсім не очікуємо почути від віртуальної клавіатури. Взагалі, звуковий супровід в «десятки» було зроблено для того, щоб будь-який користувач, який використовує не тільки звичайний комп'ютер або ноутбук, але й більш сучасне, що має сенсорний монітор, міг використовувати сенсорну клавіатуру без будь-яких труднощів. Зрозуміло, якщо не використовувати віртуальну клавіатуру і почати набирати текст на реальній клавіатурі, то перша зникне і не яких звуків не буде, але погодьтеся, що первинні звуки появи віртуальної клавіатури не зовсім зручні, а отже, вам потрібно зробити такий лог дій : відкриваємо програму з ім'ям "Параметри" -> знаходимо розділ "Пристрої" і переходимо в нього -> перемикаємо перемикач у положення "Вимк." на вкладці, яка має назву «Відтворювати звуки клавіш під час введення»

Описаний вище спосіб дуже зручний і практичний у використання, але є невелике «АЛЕ», яке ховається в тому, що якщо у вас комп'ютер або ноутбук без сенсорного монітора/екрану, то не якихось налаштувань у вас не буде! Саме з цієї причини вам доведеться використовувати твік реєстру, так як інших варіантів у вас просто немає на даний момент для налаштування своєї ОС. Використовувати твік реєстру Windows 10 доведеться таким чином: спочатку, відкрийте вікно, яке має назву «Виконати» -> прописуємо в полі пошуку вікна «Виконати» команду наступного характеру «regedit» -> потрапивши в «Редактор реєстру», перейдіть в колонку, яка знаходиться в його лівій частині і вже там, пройдіть наступним шляхом: "HKEY_CURRENT_USER\SOFTWARE\Microsoft\TabletTip\1,7". Як тільки ви дістанетеся до останнього підрозділу, то відразу створіть у ньому новий, 32-бітний параметр типу DWORD, який повинен отримати ім'я «EnableKeyAudioFeedback» з числовим значенням «0».


Тепер, щоб перевірити чи вдалося вам вимкнути звуки сенсорної клавіатури в Windows 10 легко перезавантажте операційну систему, або, зробіть з неї вихід, а потім увійдіть до неї. Якщо все зроблено правильно, то більше звуки віртуальної клавіатури вас не турбуватимуть!
gold-nm.biz
Як вимкнути звук сенсорної клавіатури у Windows 10
Багато хто з вас напевно запитують: «Як відключити звук сенсорної клавіатури в Windows 10?» І швидше за все, на це питання, ви не як не можете знайти відповідь ... Саме з цієї причини, ми і хочемо вам допомогти в чому розібратися. Як відомо, Windows 10 – це операційна система нового покоління, яка розроблялася не тільки для звичайних комп'ютерів та ноутбуків, але ще й для пристроїв, що оснащені сенсорними моніторами. Саме з цієї причини, коли користувач намагається встановити курсор у полі введення, відразу з'являється сенсорна клавіатура, яка благополучно зникає за умови, що цей самий користувач, на реальній клавіатурі натискає, як мінімум на одну з клавіш. Ось тільки варто відзначити той момент, що якщо користувач починає використовувати віртуальну клавіатуру, вона відразу починає видавати своєрідні звуки. Для того, щоб зробити відключення звукового супроводу, вам необхідно потрапити до програми "Параметри" -> звідти перейти в розділ "Пристрої" -> зробити перемикання перемикача на вкладку з назвою "Відтворювати звуки клавіш під час введення" в положення "Вимк.".

Варто також звернути увагу і на те, що якщо у вас комп'ютер не має сенсорного екрана, то вищеописаний спосіб вам не підійде, а все через те, що у вас не буде описаних вище налаштувань. Отже, вам необхідно використовувати твік реєстру Win 10. Для початку відкрийте вікно «Виконати» і вже в нього, пропишіть команду «regedit», після чого вам необхідно використовувати «Редактор реєстру» і в його лівій колонці пройти наступним шляхом: « HKEY_CURRENT_USER\SOFTWARE\Microsoft\TabletTip\1,7». Тепер вам залишається створити новий 32-бітний параметр типу DWORD. Новий параметр необхідно назвати не інакше як "EnableKeyAudioFeedback" і числове значення йому потрібно встановити рівне "0".


Для того, що внесені зміни в систему повністю і повністю були активовані і вам вдалося перевірити вийшло або немає відключити звук сенсорної клавіатури в Windows 10 можна зробити перезавантаження ОС або просто вийти і знову увійти в неї.
Нижче наведено відповіді на деякі питання, що часто ставляться, налаштування пера і сенсорного пристрою в системі Windows 8.1.
Як дізнатися, чи має мій комп'ютер сенсорний екран?
Спробуйте натиснути на пальцем плитку на стартовій сторінці. Якщо екран є сенсорним, відкриється програма. Ви також можете перевірити поточні налаштування системи за допомогою миші:
Калібрування дисплея планшета
Більшість проблем спричинена несумісністю водія. Це навіть ймовірніше, якщо сенсорний екран перестане працювати між вами. Якщо ви все ще не впевнені, вам слід зачекати. Зробіть системний пошук для усунення несправностей та виберіть відповідний результат.
Інструмент автоматично виявить проблеми, а потім відновить їх. Однак це в жодному разі не є всеосяжним, і вам, можливо, доведеться продовжити читання. Коли сенсорний екран повільно реагує або записує ваші жести торкання неточно, може знадобитися повторне калібрування, щоб довести швидкість до швидкості.
- Виберіть правий нижній кут екрана, перемістіть вказівник миші вгору, виберіть панель "Параметри", потім натисніть кнопку Змінити налаштування комп'ютера.
- Виберіть Комп'ютер та пристрої, а потім виберіть Відомості про комп'ютер.
- В розділі Комп'ютерперевірте налаштування Перо та сенсорне введення, яка визначає, який тип введення підтримує екран.
Якщо пристрій обладнано сенсорним дисплеєм, сенсорне введення увімкнено за замовчуванням і його не можна відключити.
Вимкнути та знову ввімкнути сенсорний екран
Зробіть пошук системи та виберіть «Калібрувати екран для ручки або торкання». Найближче виправлення: Ви намагалися перезавантажити? Це технічна рада, яка кидає навколо багато, але є причина: вона працює. Ми пояснюємо чому. який повинен був стати вашим першим кроком, відключає і знову вмикає сенсорний екран.
Це одне із найпростіших рішень, але воно не завжди працює. Фактично, ви можете виявити, що проблема все ще продовжується після перезавантаження системи. Якщо це так, будь ласка, прочитайте. Драйвер - це частина програмного забезпечення, яке допомагає вашому обладнанню, наприклад, сенсорному екрану, спілкуватися з процесором вашого комп'ютера. Таким чином, несправності сенсорного екрана можуть бути спричинені несправним драйвером.
Як відкалібрувати параметри пера та сенсорного пристрою?
Щоб налаштувати параметри точності виявлення дотику пера або пальця:
- У полі пошуку введіть запит Калібрівка, потім натисніть кнопку Калібрування екрану
- Натисніть кнопку Калібрування, а потім дотримуйтесь інструкцій на екрані.
Що робити, якщо після калібрування параметрів пера та сенсорного пристрою не можу відкрити панелей функції?
Якщо при калібруванні параметрів пера та сенсорного пристрою швидке зміщення від правого краю екрана не викликає відображення панелей функції, ймовірно, Windows не розпізнає правильно край екрану в результаті скидання меж екрана під час калібрування. Спробуйте виконати такі дії, щоб відкалібрувати параметри пера та сенсорного пристрою.
Ви хочете автоматично шукати оновлене програмне забезпечення драйвера. За необхідності дотримуйтесь вказівок майстра, потім перезапустіть та перевірте, чи не вирішена ваша проблема. Якщо ні, спробуйте перейти безпосередньо на веб-сайт виробника, переглянути сторінку драйверів, вибрати номер свого пристрою та завантажити останній драйвер.
Під час завантаження цього драйвера ви можете вийняти його та встановити його автоматично. Для отримання додаткової інформації про оновлення драйверів ознайомтесь з нашим посібником про те, як ваші драйвери можуть бути застарілими та потребують оновлення, але як ви дізнаєтесь? По-перше, не виправте це, якщо він не зламався!
- Відкрийте панель функцій за допомогою клавіш: клавіша з логотипом Windows+C. Потім натисніть кнопку Пошук.
- У полі пошуку введіть запит Калібрівка, потім натисніть кнопку Калібрування екранупід кутом пера або сенсорного введення, щоб відкрити вікно налаштування планшета.
- Переконайтеся, що монітор у вікні Екран відповідає екрану, який потрібно відрегулювати.
- Натисніть кнопку Скинути Щоб підтвердити вибір, потрібно ввести пароль адміністратора.
На жаль, не всі версії драйверів працюють однаково добре. Якщо це дійсно оновлення драйверів, які викликають проблеми, ви повинні спробувати повернутися до замовчування. Потім перейдіть на вкладку Драйвер і виберіть. Якщо ви знаєте, що існує більш стара версія драйвера, яка буде працювати, але не зможе дістатися до неї через відкат, на вкладці «Драйвер» виберіть «Видалити», а потім виконайте метод, описаний на кроці 4 вище.
Тепер ви можете вибрати та вибрати. Це має переваги, як покращена безпека, але це також може піти не так. Сподіваюся, наша порада, наведена вище, вирішила будь-які проблеми, які у вас були з вашим сенсорним екраном. Якщо ви ніколи не могли змусити ваш сенсорний екран працювати, особливо, якщо в декількох операційних системах зверніться до виробника за підтримкою.
Якщо скидання настройок пера та сенсорного екрана пристрою не допоможе, спробуйте знову виконати калібрування, натисніть кнопку Відкалібрувати, потім дотримуйтесь інструкцій на екрані. Щоб переконатися, що операційна система Windows правильно визначає край екрана, спробуйте обережно перетягнути ближче до центру екрана під час дотику точок калібрування.
Для пов'язаного вмісту торкання, якщо у вас виникли проблеми з екраном планшета, ознайомтесь з нашим посібником про те, як. Деякі продукти можуть бути недоступні у вашій країні чи регіоні. Перш ніж приступати до розгляду наведених нижче рішень, ось деякі речі, які потрібно знати.
Вирішення, найбільш ймовірні для вирішення вашої проблеми, знаходяться у верхній частині. Якщо у вас виникли проблеми з торканням лише того предмета, який ви хочете, спробуйте використати поверхневу ручку або інший ємнісний стілус. Щоб дізнатися більше, дивіться. . Використовуйте м'яку тканину без ворсу, змочену водою або засобом для окулярів, але не наносите рідини безпосередньо на екран.
Як встановити сенсорне введення на своєму екрані?
Якщо у вас два монітори, один із них сенсорний, то сигнал сенсорного введення може спрацювати не так, як очікувалося. Наприклад, натискання на одному моніторі викликає переміщення курсору на другому. Щоб вирішити цю проблему:
- Швидко посуньте палець всередину від правого краю екрана, а потім натисніть на панель Пошуку. (Якщо ви використовуєте мишу, виберіть верхній правий кут екрана, перемістіть вказівник миші вниз, а потім натисніть панель Пошуку).
- У полі пошуку введіть запит Калібрівка, потім натисніть кнопку Відкалібрувати, щоб відкрити вікно налаштування планшета.
- Натисніть кнопку Налаштування, а потім дотримуйтесь інструкцій на екрані.
Як змінити дії пера та сенсорного пристрою?
Щоб змінити швидкість, дальність та тривалість дії:
Рішення 3. Встановіть останні оновлення
Вам знадобиться клавіатура або миша, що підключені до вашої поверхні. Іноді все, що вам потрібно, щоб знову працювати з сенсорним екраном, - це перезавантаження. Можливо, сенсорний екран не працює, тому що у вас немає останніх оновлень.
Рішення 5. Вимкніть та увімкніть драйвер сенсорного екрана.
Вам знадобиться клавіатура або миша, що підключені до вашої поверхні, як у рішенні. Якщо вимкнення з двома кнопками не працює, спробуйте.
Рішення 6: Перевстановіть драйвер сенсорного екрана
Якщо вимкнення та повторне увімкнення драйвера сенсорного екрана не працює, спробуйте наступне.- Швидко посуньте всередину від правого краю екрана, а потім натисніть на панель Пошуку. (Якщо ви використовуєте мишу, виберіть верхній правий кут екрана, перемістіть вказівник миші вниз, а потім натисніть панель Пошуку).
- Введіть у полі пошуку фразу перо та сенсорне введення, а потім натисніть кнопку Перо та сенсорне введення.
- Натисніть або виберіть дію, яку потрібно настроїти, а потім виберіть Установки.
- Виконуйте вказівки на екрані.

Рішення 7: Скидання калібрування сенсорного екрану
Ваша поверхня автоматично завантажить та встановить драйвер сенсорного екрана під час підключення до Інтернету. Якщо рішення 1-6 не працюють, виконайте повторне калібрування сенсорного екрана. Після того, як ваша поверхня видалить дані перекалібрування, перевірте сенсорний екран, щоб переконатися, що він відповідає відповідним чином.
Перевірте електромагнітні перешкоди
Рішення 8. . Іноді інші електронні пристрої можуть завадити сенсорному екрану або несподівано переміщувати курсор на поверхню.Якщо говорити, що таке мультитач у планшеті звичайними словами, це його здатність розпізнавати кілька дотиків одночасно. Так, перші планшети були з резистивними дисплеями і могли розуміти лише один дотик (+ була імітація другого). Щоправда, це також вважається мультитачем. Після появи ємнісних моделей з'явилася можливість мультитача. Спочатку було розуміння лише двох дотиків, а зараз їхня кількість доходить до 10.
Рішення 9: Відновіть або скиньте поверхню
Винуватцем може бути просто силова смуга або лампа на вашому столі, або це може бути щось подібне до великого обладнання або банків комп'ютерів. Вимкніть усі інші пристрої в області, а потім по черзі увімкніть їх, щоб дізнатися, який пристрій викликає проблему. Якщо ви не знайшли джерело проблеми, перевірте сусідні кімнати на потужніше обладнання, яке може створювати електронні перешкоди. Якщо у вас все ще виникають проблеми із сенсорним екраном, спробуйте відновити або скинути поверхню в цьому порядку.
- Управління пристроєм
- Спеціальні програми
У системі мультитач використовується для управління віджетами та іншими системними програмами. Набагато більша можливість реалізована в сторонніх додатках. Наприклад, Google Maps чудово демонструє можливості мультитача. За допомогою лише двох пальців ви можете побувати в будь-якій точці Землі.
Рішення 10: надішліть свою поверхню для обслуговування
Якщо сенсорний екран, як і раніше, не працює після цих кроків, ваша поверхня потребує обслуговування. Якщо сенсорний екран не реагує правильно на торкання, спробуйте ці рішення. Розділ «Що робити, якщо екран поверхні пошкоджено». . Розділ «Очищення та догляд за вашою поверхнею». Якщо сенсорний екран, як і раніше, працює неправильно, перейдіть до рішення 2.
Рішення 2. Перезавантажте поверхню
Щоб усунути несправності, вам знадобиться клавіатура або миша, підключені до вашої поверхні. Ось як перезавантажити поверхню, коли сенсорний екран не працює. Якщо сенсорний екран, як і раніше, не працює, перейдіть до рішення 3.

Цікаво технологія реалізована в системах Windows. Ви можете самі програмувати собі жести. Тобто надати кожному руху практично будь-яку функцію чи опцію.
Але в іграх мультитач розкриває свій потенціал. Вони часто використовується джойстик, на якому потрібно натискати кілька кнопок одночасно. Наприклад, візьмемо гру Mortal Combat, де потрібно натискати різновиди комбінацій кнопок для досягнення певних ударів, їх серій та фаталіті.
Скидання настройок сенсорного екрану
Сенсорний екран не потребує повторного калібрування, але якщо хтось перекалібрує його, це може вплинути на його продуктивність. Ось як перевірити калібрування та відновити заводське калібрування за замовчуванням, якщо необхідно, за допомогою клавіатури або миші.
Рішення 4
Введіть калібрування, використовуйте клавіші зі стрілками, щоб виділити "Калібрувати екран для пера" або "сенсорне введення", і натисніть "Введення". Натисніть клавішу «Введення», доки не буде вибрано кнопку «Так», натисніть «Введення» та дотримуйтесь інструкцій на екрані. Після того, як ваша поверхня видалить дані перекалібрування, перевірте сенсорний екран, щоб переконатися, що він відповідає правильно. Перейти до рішення 4. . Ось як, використовуючи клавіатуру чи мишу. Якщо сенсорний екран, як і раніше, не працює після встановлення останніх оновлень, спробуйте Вирішення 5.

Як перевірити мультитач на планшеті? Перевірити мультитач легко. Є примітивний спосіб. На місці перевірки запустіть фотокамеру та зробіть знімок. Відкрийте його і, розсуваючи-зсуваючи два пальці на дисплеї, подивіться збільшується/ чи зменшується картинка.
Щоб перевірити наявність більше 2 точок торкання, завантажте одну зі спеціальних програм. Наприклад, Multi-Touch Tester. Вона невеликого розміру і одразу визначає кількість можливих торкань. Крім цього, ви особисто можете подивитися на результат, знову ж таки торкаючись дисплея.
Рішення 5: Перевірте електромагнітні перешкоди
Іноді інші електронні пристрої можуть втручатися у сенсорний екран. Наприклад, вони можуть призвести до несподіваного переміщення курсору. Злочинець може бути таким же простим, як сусідня силова смуга або лампа на вашому столі, або це може бути щось подібне до великого обладнання або банків комп'ютерів.
Якщо проблема із сенсорним екраном виникає лише у певних місцях, можливо, ви отримуєте електронні перешкоди. Якщо ви думаєте, що сенсорний екран реагує на перешкоди, вимкніть пристрої в області, де ви використовуєте свою поверхню, доки не визначите джерело проблеми. Якщо ви не знайдете джерело проблеми в кімнаті, де ви використовуєте свою поверхню, перевірте сусідні кімнати на потужніше обладнання, яке може бути створюючи електронні перешкоди. Якщо сенсорний екран все ще працює неправильно, спробуйте Вирішення 6.

Калібрування дисплея планшета
Калібрування потрібне для того, щоб ваш гаджет адекватно реагував на дотик пальців. Невідкалібрований пристрій поводиться таким чином. Наприклад, ви пишіть смс, натискаєте букву «А», а на дисплеї відображається буква «К» або «Е». Не дуже зручно, правда?
Рішення 6: двопозиційне вимкнення
Використовуйте цей процес зупинки з двома кнопками, щоб переконатися, що поверхня повністю відключена. Після того, як ваша поверхня відключиться, одночасно натисніть та утримуйте кнопку збільшення гучності та кнопку живлення протягом щонайменше 15 секунд, а потім відпустіть обидва. Після того, як ви відпустите кнопки, зачекайте 10 секунд. Натисніть і знову відпустіть кнопку живлення, щоб знову увімкнути вашу поверхню. За допомогою клавіш зі стрілками виділіть «Завершення роботи» та натисніть «Введення». . Якщо сенсорний екран, як і раніше, не працює, спробуйте Вирішення 7.
Калібрування в Windows
Так як на таблетках є кілька варіантів Windows, то і способів відкалібрувати екран кілька. Вірніше, кілька способів, як потрапити в спеціальний додаток для цього. У неповноцінних Windows (типу Windows 8 CP) необхідно відкрити генеральні опції. Майже в самому низу вікна буде заповітна кнопка. У повноцінних версіях опція знаходиться в персоналізації екрана.
Рішення 7. Відновіть, оновіть або скиньте поверхню
Якщо у вас все ще виникають проблеми із сенсорним екраном, спробуйте відновити, оновити або скинути поверхню в цьому порядку. Відновлення вашої поверхні - спосіб скасувати останні системні зміни, які можуть спричинити проблеми. Відновлення вашої поверхні не змінює ваші особисті файли, але може видаляти недавно встановлені програми та драйвери.
Інші програми та налаштування зникнуть. Ви можете повторно інсталювати їх після завершення оновлення. Скидання підтримує програми, встановлені на поверхні. Якщо у вас є проблема з точним вибором об'єктів на екрані за допомогою дотику, ви можете відкалібрувати вирівнювання екрана. Якщо сенсорний екран погано відкалібрований, можливо, ви не зможете натиснути кнопку «Калібрувати». Знайдіть блокування орієнтації на планшеті. Якщо увімкнено блокування орієнтації, екран не обертатиметься між портретною та альбомною орієнтацією. На екрані відображаються лінії по всьому периметру, що утворюють коробку поруч із краєм екрана та другу коробку всередині першої половини дюйма від краю. Лінії з'єднують ці осередки поряд з кожним кутом. В результаті 16 перетинів. Починаючи з верхнього лівого кута, використовуйте палець або стілус, щоб торкнутися кожного перехрестя, на якому відображаються дві короткі чорні лінії, що утворюють перехрестя. Якщо це торкання прийнято, перехрестя переміститься на наступне перетин праворуч. Якщо ні, знову натисніть на попередній перетин. Коли перехрестя переміщається, торкніться виділеного перетину зліва направо, вниз, а потім знову вліво. Процес вимагає набагато більше часу, ніж читати. Що робити, якщо у вас немає миші? Після того, як ви по черзі вибрали кожну з 16 калібрувальних точок, з'явиться вікно з питанням, чи хочете зберегти дані калібрування.
- Потім виберіть "Калібрувати екран для пера" або "Сенсорне введення".
- Ігноруйте варіант вибору ордера, у якому ваш екран обертається.
Демонструється визначення режиму роботи ноутбука-трансформера (режим планшета або режим ноутбука) під керуванням Windows 8(.1), а також новий режим керування за допомогою миші та сенсорного екрана в Windows 10. Режим керування за допомогою миші та сенсорного екрана аналогічний режиму планшета та ноутбука, але у Windows 10 користувачі отримали можливість вручну перемикати режим, тоді як у Windows 8 режим перемикається лише залежно від фізичного стану пристрою. Тому користувачі Windows 10 можуть використовувати розширений графічний інтерфейс, призначений для сенсорного керування, навіть на пристроях, що не є трансформерами: важливо лише наявність сенсорного екрана. Ця нова можливість реалізована на основі нових API UWP (Universal Windows Platform). Потрібно додати кілька рядків коду до програм, призначених для Windows 8, щоб скористатися цією функцією у Windows 10. У цьому документі показано доопрацювання програм Win32 для використання API UWP за допомогою WRL (бібліотеки шаблонів C++ середовища виконання Windows) у Windows 10. Відомості про включення програм UWP див. у зразку коду Microsoft.
Вимоги
- Windows 10
- Visual Studio* 2015. Новий API відсутній у Visual Studio 2013
Опис режиму керування за допомогою миші та сенсорного екрана у Windows 10
Налаштування вручнуПроведіть по екрану з правого краю екрана до середини, щоб відкрити Центр підтримки (меню чудо-кнопок у Windows 8).
Натисніть кнопку «Режим планшета», щоб переключитися між режимом сенсорного керування та режимом керування за допомогою миші.
Вибір за допомогою обладнання
Коли пристрій-трансформер виявляє зміну фізичного стану, воно повідомляє про це ОС.
ОС запитує підтвердження користувача. Якщо підтверджує, ОС перемикає режим.

Для перевірки перейдіть до розділу «Налаштування» -> «Система» -> «Планшетний режим» та встановіть прапорець «Завжди вимагати дозвіл перед перемиканням режиму».
Зразок програми
Залежно від ОС у зразку програми з урахуванням діалогових вікон відбудеться таке.- Windows 10: при ручному або автоматичному перемиканні буде зареєстровано подію режиму сенсорного керування/керування за допомогою миші та час цієї події.
- Windows 8: буде зареєстровано події зміни фізичного стану та їх час (режим планшета/режим ноутбука).

У Windows 8 надсилається повідомлення WM_SETTINGCHANGE (lParam == “ConvertibleSlateMode”)при зміні фізичного стану, а Windows 10 передається WM_SETTINGCHANGE (lParam == “UserInteractionMode”)у вікно верхнього рівня. При цьому також передається і попереднє повідомлення. Програма має визначати версію ОС та вибирати той чи інший код залежно від неї. Інакше програма Windows 10 реагує двічі на описані вище повідомлення.
Void CMy2in1LogDlg::OnSettingChange(UINT uFlags, LPCTSTR lpszSection) ( CDialogEx::OnSettingChange(uFlags, lpszSection); // TODO: Add your message handler code here if (lpszString ) (m_dwVersionMajor< 10 && strMsg == _T("ConvertibleSlateMode"))
{
CString strTime;
GetTime(strTime);
BOOL bSlate = GetSystemMetrics(SM_CONVERTIBLESLATEMODE) == 0;
CString strMsg = CString(bSlate ? _T("Slate Mode") : _T("Clamshell Mode"));
m_ctrlEvents.InsertItem(m_iEvent, strTime);
m_ctrlEvents.SetItemText(m_iEvent, 1, strMsg);
m_iEvent++;
return;
}
if (m_dwVersionMajor >= 10 && strMsg == _T("UserInteractionMode")) ( CString strTime, strMsg; GetTime(strTime); ("Mouse Mode")), else if (mode == UserInteractionMode_Touch) strMsg.Format(_T("Touch Mode")); m_ctrlEvents.InsertItem(m_iEvent, strTime); ; ) ) ) )
Після того, як програма отримує повідомлення, воно опитує поточний стан, оскільки повідомлення лише повідомляє ОС про зміну режиму, але не про поточний стан. Не існує API Win32, що дозволяє опитувати новий стан безпосередньо, але можна використовувати WRL для доступу до компонентів Windows RT із програми Win32, як показано в наступному фрагменті коду.
HRESULT CMy2in1LogDlg::GetUserInteractionMode(int & iMode) ( ComPtr
Висновок та інші можливості
У цьому зразку коду показана реалізація виявлення режимів роботи трансформера Windows 8/8.1 і Windows 10 за допомогою Win32. У програмах Магазину Windows під керуванням Windows 8 не було можливості виявляти події трансформерів. У Windows 10 підтримуються API UWP, щоб універсальні програми могли використовувати функціональність трансформерів. Замість використання аналогічного API Win32 представлений метод використання API UWP із програми Win32. Слід зазначити, що API UWP не мають особливого повідомлення для цієї події; вони використовують події зміни розміру вікна з перевіркою поточного стану. Якщо стан відрізняється від збереженого, то передбачається, що його змінилося. Якщо використовувати повідомлення Win32 незручно (наприклад, у програмах Java*), можна використовувати подію зміни розміру вікна в Java і викликати оболонку JNI для підтвердження стану.Своє невдоволення змінами в Windows 10 порівняно з Windows 8, які стосуються сенсорного управління. З того моменту минуло два тижні, за які я оновив наявний в сім'ї ультрабук з сенсорним екраном до «десятки» і випробував Windows 10 у процесі налаштування власної обліки – як я вже казав, Windows 10 рекомендую ставити виключно начисто, що б не радив. Майкрософт», відомі блогери та інші шановні люди.
В результаті мої враження виявилися кращими, ніж я очікував. Так, «імерсивний» IE мені, як і раніше, подобається більше «мишачого» Edge. Так, так само не вистачає «чудо-кнопок», які могли б стати новим «рядком меню», єдиним місцем для доступу до функцій друку, пошуку, обміну даними та налаштувань для всіх нових програм. Так, новий "Пуск", навіть будучи розгорнутим на весь екран, як і раніше, не дає зручності початкового екрана Windows 8.
Не все так сумно. А багато де навіть навпаки, є привід для радості.
Звичні пальцеві жести залишилися. Проведення від верхнього краю екрана вниз викликає заголовний рядок із кнопками управління вікном. Проведення від правого краю викликає "Центр повідомлень" - однозначно корисне нововведення в "десятку". Крім того, внизу цього центру є кілька кнопок для часто потрібних дій, як на Windows Phone 8.1, що, звичайно, не диво-кнопки, але теж буває корисно.

А проведення від лівого краю екрана викликає новий перемикач завдань. Він настільки ефектно виглядає як перемикання програм у Windows 8, але однозначно більш функціональний. На відміну від попередника, у ньому завжди видно, яку програму переключаєшся.

Для планшетів, сенсорних екранів і взагалі для всіх, хто хоче наблизити поведінку Windows 10 до "вісімки", є так званий "режим планшета". Він примусово розгортає на весь екран не тільки довірені програми, але і програми робочого столу. Виглядає це не завжди красиво, особливо для програм, які не розраховані на повноекранний режим, але для роботи з «класичними» програмами на планшеті цілком стерпно. Ще він змінює зовнішній вигляд деяких інших елементів. Так, панель завдань при включеному режимі планшета прибирає всі сліди програм, залишаючи лише системні кнопки початкового екрана, пошуку, перемикача завдань та кнопку «назад», а в треї залишає лише системні значки, такі як індикатор батареї та годинник.

Незважаючи на масштабну роботу Microsoft з оптимізації Windows і програм під використання сенсорного екрану, на сьогоднішній день далеко не все програмне забезпечення адаптоване для планшетів і трансформерів на Windows 10. Раз у раз зустрічаються маленькі елементи управління, поводитися з якими без миші дуже важко. До виходу Windows 10 Creators Update користувачі могли встановлювати різні програми, на зразок TouchMousePointer, щоб вивести на екран віртуальний тачпад. У Windows 10 1703 розробники позбавили нас цієї необхідності і тепер віртуальна панель вбудована безпосередньо в систему.
Як увімкнути віртуальний тачпад у Windows 10
Іконку віртуального тачпада можна розмістити у системному треї, поруч із кнопкою сенсорної клавіатури та Windows Ink.
Для відкриття тачпада достатньо натиснути на цю кнопку. Панель можна переміщати по всьому екрану, а вона закривається за допомогою хрестика праворуч зверху. Якщо ви захочете прибрати кнопку з трею, достатньо зняти галочку в меню панелі задач.

Як настроїти віртуальний тачпад у Windows 10
Для віртуального тачпада доступні всі налаштування високоточних фізичних панелей. Зазначимо, що перед настроюванням тачпада треба розмістити його на екрані, а не просто активувати іконку в треї. Інакше параметри панелі просто не з'являться.

Ви можете активувати автоматичне вимкнення тачпада при підключенні миші, змінити його чутливість та швидкість курсору. Можна налаштувати за своїм бажанням жести двома, трьома та чотирма пальцями. Серед доступних дій відзначимо перемикання робочих столів, зміну гучності, відкриття пошуку або центру сповіщень.

Віртуальний тачпад дозволить вам працювати з Windows набагато зручніше, і тепер ви знаєте, як його увімкнути та налаштувати.
- Оформлення посилань у курсовій роботі: вимоги ДЕРЖСТАНДАРТ
- Як правильно просити допомоги і чому ми боїмося її просити?
- Довідник з російської мови
- Зміна істотних умов праці
- Оформляємо ненормований робочий день
- Як буде німецькою мовою 1.2.3. Рівні німецької мови: опис від A1 до C2. Порядкові числівники та їх особливості
- 5 слів з приставкою перед
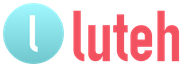
 Live Journal
Live Journal Facebook
Facebook Twitter
Twitter

