Як відкрити файл mdf? Чим відкрити MDF файл Alcohol 120 як відкрити mdf

Здрастуйте, мої шановні читачі, комп'ютерні любителі та системні адміністратори-початківці.
Що це за файл?
Років 7-10 тому особливо не було широкосмугового інтернету. А там, де він був, вартість його була непомірна. Захист на іграх був не таким складним, він лише вимагав вставити диск в оптичний привід і підвантажував з нього певні файли. Для її обходу потрібно створювати віртуальний образ бовдури. Це зараз ми звикли працювати з образами з розширенням ISO, а раніше знята копія утискалася у файли з розширенням mdf та mds. Два ці файли існують у парі. Наприклад, з болвашки під назвою Games ви отримаєте після віртуалізації два файли: Games.mdf та Games.mds.
МДФ - це основний файл образу, в ньому стиснуті всі дані, які є на диску. Зазвичай він важить набагато більше, ніж друга частина образу. А ось МДС – це файл із структурою папок на основному образі. Важить він зазвичай пару десятків кілобайт і потрібен як направляюча карта каталогів і структури диска.
Відкриваємо за допомогою alcohol 120%


Відкрити ці файли можна за допомогою alcohol 120%. Софт можна завантажити звідси. В архіві відкриваємо цей файлик.


Відкриється інтерфейс установки, де ми тиснемо кнопочку некст.




Тепер уважно! Вибираємо не швидку установку, а пунктик нижче, і знімаємо галочки, які пропонують інсталювати додаткове програмне забезпечення.
Тиснемо некст.




Повинна стартувати установка. Чекаємо її кінця.


Тепер має вискочити табличку, яка запропонує перезавантажити комп'ютер.


Після включення ноутбука з'явиться така табличка, що означає, що ми все зробили правильно.


Відкриваємо програму та клацаємо по пункту пошуку образів.


Вибираємо папку, де саме лежать наші файли з розширеннями МДС та МДФ.


Вибираємо, які розширення ми скануватимемо на ноутбуці.


Після того, як пошук пройде, з'явиться список усіх знайдених образів.


Вибираємо потрібний та монтуємо його у віртуальний оптичний привід.


Якщо все зроблено правильно, у нижній частині софту ви побачите, що віртуальний привід зайнятий чином.


Тепер йдете в мій комп'ютер і там побачите дисковод з диском. Далі працюєте з ним як із звичайним дисководом.


Працюємо через даймон тулс
Всі ми знаємо, що майже будь-яким чином можна працювати даумон тулс . Завантажити софтинку можна ось тут.
Відкриваємо файл інсталяції. Вибираємо російську мову і тиснемо далі.


Ознайомлюємося з ліцензійною угодою та приймаємо її.


Вибираємо безкоштовний тип нашого програмного забезпечення та клацаємо по кнопці далі.


Виставляємо галочки так, як на малюнку знизу. Гаджет для робочого столу вам не особливо знадобиться, тим більше він забирає робочі потужності оперативної пам'яті та графічного процесора.




Тепер уважно! Вибираємо всі галочки, крім першої.
А то на ваш комп'ютер буде встановлено купа софту, та й стартова сторінка зміниться.




Відкриваємо наше програмне забезпечення, тиснемо на кнопку образи, А потім з правого боку клацаємо по плюс.


Переходимо в папку, де лежать mdf та mds файли, вибираємо будь-який з них і тиснемо кнопку відкрити.


Можете навіть просто перетягнути ці файли з папки на сам інтерфейс даймон тулс.


Вибираємо інтегровані файли та тиснемо кнопку монтувати.


Відкриваємо через УльтраІСО

Також, mdf та mds файли можна відкрити через ultraiso. Качаємо її ось звідси. Запускаємо виконуваний файл і тиснемо далі.




Тепер виставляємо все так, як показано на малюнку нижче. Особливо галочки знизу. Переходимо далі по однойменній кнопці.


Прописуємо локальний радел, куди буде встановлено програмне забезпечення та йдемо вперед.


Стартане процес установки. Тривати він може від однієї хвилини до п'яти, все залежить від заліза всередині вашого комп'ютера, а також від швидкості жорсткого диска.


Тепер ставимо галочку в рядку із запуском софту і тиснемо кнопку знизу.
Відкриється робочий інтерфейс програми. У лівому верхньому кутку клацаємо за словом файл, а потім по рядку відкриття файлу.


Або просто клацаємо по іконці з татком зеленого кольору.




додаткова інформація
Хотілося б відзначити, що описані вище програми далеко не єдині, які можуть працювати з файлами такого розширення. До речі, ви цілком можете не саме відкрити образи, а просто сконвертувати їх, наприклад, в архіви, чим вони за великим рахунком і є.
Крім цього, зараз дуже багато збірок з додатковими модулями такого файлового менеджера, як Тотал Командер. У ньому і працювати дуже зручно, і файли він підтримує все, а з додатковим софтом його можна взагалі використовувати як другу операційну систему, попередньо відключивши стилі оформлення в самій вінді.
Це скоротить кількість ресурсів, споживаних операційною системою, прискорить комп'ютер. А ще можна перевести через онлайн-ковертори МДФ файл в образ, який відкривається стандартними засобами десятої вінди. В інших випадках без програм вам впоратися не вдасться, оскільки це досить старий формат файлів і нові версії операційної системи з ним не працюють. Також хочу попередити, то б ви не видаляли жодного з цих двох файлів. Один без іншого вони просто не працюють, це в принципі і є їх найголовнішим недоліком.
Висновок
Вже за традицією, що склалася, я надаю вам кілька відео по заданій темі:
Вони наочно продемонструють вам, що і як робити. Крім цього хочу порадити вам ще дещо. Перед відкриттям зображення проскануйте антивірусом. Чи мало яке шкідливе програмне забезпечення там може бути.
Ну і на цьому я закінчуватиму цей матеріал. Поділіться посиланням на нього в однокласниках, фейсбуці, контакті та інших соціальних проектах, щоб ваші друзі також змогли його прочитати. А якщо ви підпишіться на оновлення матеріалів на моєму блозі, то завжди будете першими дізнаватися про публікації нових корисних текстів! Усього вам доброго і до зв'язку!
Розширення mdf розшифровується як «Media Disc Image File». Найчастіше це образ якогось диска CD або DVD який створюється за допомогою спеціальної програми найчастіше це alcohol 120. Зазвичай образи створені за допомогою alcohol 120 мають не один файл образ у форматі mdf, а два, як правило це ще й mds. Файл із розширенням mdf є основним у ньому зберігається сам образ. А mds це допоміжний.
Якою програмою відкрити файл mdf
Далі я пропоную розглянути кілька програм, які працюють із файлами mdf. Їх існує досить багато, але я розповім вам про три найпопулярніші. Принцип роботи програми-емулятора полягає в наступному: вона створює на комп'ютері віртуальний дисковод і вже з нього працює з образами. Для операційної системи не має значення реальний привід чи ні, а ось швидкість зчитування та запису підвищується у десятки разів.
1. Як відкрити файл mdf через daemon tools
І так як відкрити файл у форматі mdf за допомогою програми daemon tools. Запускаємо програму daemon tools та перетягуємо файл mdf у вікно програми daemon tools.
Після цього наш образ має з'явитися у каталозі образів. Далі натискаємо на нього правою кнопкою миші вибираємо монтувати в привід. Все після цього зображення у форматі mdf можна буде відкрити через віртуальний CD-ROM.

Серед переваг цієї програми я б виділив:
Створення кількох дисководів (до 36 у про-версії);
Вміння оминати різні видизахистів;
Підтримка всіх операційних систем сімейства Windows, також є версія для MacOS;
Може працювати з 14 видами розширень, включаючи mdf;
Широкий функціонал (читання, створення, стиснення образів, запис, розбиття файлу та інше);
Недоліків небагато:
Немає можливості розмонтувати диск;
Дуже урізана безкоштовна версія, працює лише у треї;
Під час встановлення намагається нав'язати багато зайвих програм.
Завантажити daemon tools http://www.daemon-tools.cc/ukr/downloads
2. Як відкрити файл mdf через alcohol 120
І тому що відкрити образ у форматі mdf через програму alcohol 120%. Насамперед запускаємо alcohol. Далі натискаємо Файл Відкрити і вказуємо шлях до нашого образу, виділяємо потрібний образ і натискаємо відкрити. Після цього наш образ має з'явитися у правій частині програми.

Тепер необхідно клікнути правою кнопкою на образі і вибрати у меню Змонтувати на пристрій. Після цього наш образ буде змонтовано у віртуальний привід під буком (I:).

Якщо автоматично образ не запуститься, його можна буде знайти пройшовши в Мій комп'ютер і відкривши віртуальний привід під літерою (I:) у вас літера може бути іншою.

Виділю основні характеристики:
Підтримується запис образів із кількох носіїв одночасно;
Кількість віртуальних дисководів до 31, у безкоштовній версії 6;
Працює із 12 типами розширень;
Дозволяє копіювати з диска на диск;
Може прати інформацію з носіїв;
Працює з CD, DVD та Blye-ray.
Недоліки:
Сумісність лише з Windows OS.
Завантажити alcohol 120 http://trial.alcohol-soft.com/en/downloadtrial.php
3. Як відкрити файл mdf через ultraiso
Головна відмінність від розглянутих вище програм я бачу в можливості створення завантажувальних дисків і флешок (що мають boot сектор), для установки DOS, Windows NT і Linux систем. і доводиться завантажуватись з диска.
І так запускаємо програму ultraiso в меню шукаємо вкладку Інструменти і в меню натискаємо на Монтувати у віртуальний привід або просто натискаємо гарячу клавішу F6. Після цього у вас має з'явитися вікно Віртуальний привід. У ньому необхідно вказати шлях до файлу образу та натиснути Монтувати.

Після цього образ має з'явитись у віртуальному приводі. Знайти його можна зайшовши в мій комп'ютер.

Підтримка більш як 30 форматів файлів;
Створення образів оптичних, жорстких дисків, а також флеш-накопичувачів та дискет;
Можливість редагування файла-емуляції;
Проведення оптимізації структури образу.
Сумісна лише з Windows OS;
Обмеження безкоштовної версії під час роботи з образами більш ніж 300Мб;
Підтримує лише CD, DVD.
Завантажити ultraiso http://ultraiso.ru.softonic.com/
Насамкінець можу сказати, що всі перелічені утиліти дуже гідні і пропонують користувачеві необхідний базовий набір функцій для роботи з файлами mdf. Вибирати ту чи іншу програму варто виходячи зі своїх переваг та поставлених завдань.
Alcohol 120%- це комп'ютерна програмадля створення образів CD та DVD дисків, створення віртуальних приводів CD та DVD, а також для запису CD та DVD дисків.
Alcohol 120%копіює диски на фізичному рівні, а не на рівні файлової системи, що дозволяє копіювати, наприклад, диски для ігрових приставок PlayStation та PlayStation 2, а також деякі диски, захищені від копіювання.
Можливості програми:
- Дозволяє створити до 31 віртуального диска (використовується SCSI Pass Through Direct (SPTD) layer).
- Пряме копіювання з диска на диск.
- Стирання інформації з CD-RW та DVD-RW дисків.
- Пошук файлів образів дисків (на локальному диску).
- Записує образ на болванку.
Підтримує формати образів: MDS, CCD, BIN/CUE, ISO, CDI, BWT, B5T, B6T, NRG, PDI, ISZ.
Всі ці формати файлів - лише різні розширення знятих образів CD/DVD дисків:
- Формати mdfі mds- улюблені розширення програми Alcohol 120%
- Розширення nrg- рідний формат для програми Nero
- Образи дисків у форматі iso- взагалі універсальне розширення, що створюється і розуміється абсолютно всіма програмами емулювання та зняття образів.
Отже, для того, щоб запустити завантажений у будь-якому з цих форматів образ, перше, що необхідно зробити, це монтувати його у віртуальний CD/DVD дисковод.
Де взяти цей віртуальний CD/DVD-дисківник?
Віртуальні дисководи можна автоматично створити програмами Nero, Alcohol, DAEMON Tools – це найпопулярніші та найпоширеніші програми для емуляції та створення віртуальних приводів.
Використання програми
Вікно програми виглядає наступним чином: стандартне меню вгорі, основні функції та навігація за програмою - у лівій колонці, там же основні налаштування програми. Справа розташована робоча область, а внизу – панель вибору дисків. Все тут розтягується/стискається - налаштувати під себе не важко. По суті, змінювати щось у стандартній формі особливої потреби немає, але якщо виникне потреба, то немає проблем: ви тут творець.
Перше, що потрібно зробити після входу в програму, – це активувати віртуальний привід. Звичайно, є такі завдання, за яких він може і не знадобитися, але припустимо, що нам він таки потрібен. Для того щоб додати новий віртуальний привід, необхідно в лівій колонці під назвою "Налаштування" клацнути по напису "Віртуальний диск". Тут є можливість підключення до шести пристроїв читання (у пробній версії це число менше). Вибираємо необхідну кількість приводів і клацаємо по кнопці "ОК". Тепер можна використовувати віртуальні пристрої!
Створення образів
Припустимо, у вас диск, який ви плануєте скопіювати на комп'ютер. Альтернатива звичайного перенесення матеріалу - створення образу диска. Цей спосіб краще з наступної причини: замість безлічі файлів ви отримуєте один-єдиний. Погодьтеся, що менше одиниць інформації, тим зручніше цю інформацію зберігати. Отже, спочатку завантажуємо диск у привод комп'ютера. Для створення його образу клацаємо по першому напису в бічному меню ("Основні операції" - "Створення образів"). З'являється меню, в якому нам пропонують вибрати накопичувач, з якого записуватимемо образ. Крім цього, клацнувши на вкладці "Параметри читання", ми побачимо кілька корисних надбудов. Тут можна встановити ім'я майбутнього образу, вибрати папку розміщення, формат файлу, а також налаштувати розділення образу. Власне, все дуже просто, але деякі моменти все-таки варто прояснити.
| Створення образів |
При заданні формату образу у значенні за умовчанням стоїть розширення mds, але в багатьох випадках все ж таки краще буде використовувати iso-формат. У нього є принаймні одна перевага: при виборі цього типу створюється один-єдиний файл, а у випадку з mds - два. Також не можна не згадати про функцію "поділу" образів. Очевидно, що вона потрібна для того, щоб можна було "розбитий" диск (наприклад, Blu-ray або двошаровий DVD) згодом записати на носії меншого об'єму. Варто відзначити, що розбиття доступне лише для mds-образів. Також у "Параметрах читання" можна поставити галочку навпроти "перепустки помилок читання" у тому випадку, якщо носій, з якого ведеться запис, пошкоджено. Іноді це допомагає зберегти хоч щось корисне із потертого диска. Після всіх необхідних маніпуляцій для початку створення образу просто натисніть кнопку "Старт".
Запис образів на диски
Друга можливість програми – запис образів. У нас є iso-файл (або якийсь інший), який потрібно копіювати на диск. Причому нас цікавить перенесення не самого образу, а файлів, що містяться в ньому. Операція запису у разі абсолютно проста. Необхідно лише вставити чистий диск в "пишучий" дисковод вашого ПК і виконати кілька нескладних дій. Перше - це натиснути на кнопку "Запис образів на диски", розташованої в лівій колонці програми. У вікні вказати шлях до файлу-образу, який ви хочете записати на оптичний носій. При необхідності поставити галочку на "Видалити файл-образ після запису". Після цього натисніть кнопку "Далі", і ви перейдете до другого кроку. У вікні виберіть привід, в якому у вас знаходиться чистий диск (якщо один привід, то за замовчуванням він і обраний). Також тут є можливість вибору швидкості запису та її виду (простий запис та запис з імітацією). У нижньому випадаючому меню цього вікна можна вказати тип даних, що записуються. Позначте потрібне або залиште все "за замовчуванням" та натисніть кнопку "Старт". Ось і весь процес!
| Запис зображення на диск |
Копіювання дисків та пошук образів
Функція копіювання дисків - це, по суті, поєднання операцій створення та запису образів. У лівій колонці вона знаходиться на третій позиції. Вибравши цю операцію, спочатку побачимо перед собою вікно "Створення образу", а потім і злегка змінене вікно "Записи". Операція копіювання є елементарною, і якщо до цього у вас не виникло питань, то і тут їх не буде.
"Пошук образів", розташований у тій же лівій області нашої програми, створений для швидкого сканування дискового простору. За допомогою нього зручно шукати та додавати образи до робочої області Alcohol.
| Пошук образів на жорсткому диску |
Диспетчер DVD/CD, стирання дисків та аудіоконвертер
Диспетчер дисків з тієї ж панелі "Основних операцій" дозволяє дізнатися деяку інформацію про ваш привод. Крім основних моментів на кшталт назви дисковода та швидкості запису, тут можна подивитися, які диски може читати та записувати ваш привід. Підпрограма для стирання дисків не виглядає складною - тут лише пара налаштувань. Задаємо швидкість та тип і натискаємо на "Стерти". Що стосується "аудіоконвертера", то ця опція не включена до базової частини програми Alcohol і за неї доведеться доплатити (якщо, звичайно, вирішите, що ця програма вам потрібна).
Мастеринг образів
Остання велика складова програми Alcohol – "Майстер образів". Викликати його можна з панелі "Основні операції". Служить для створення образів із файлів, що зберігаються на жорсткому диску вашого комп'ютера. Річ, безперечно, дуже корисна. Отже, після виклику майстра з'являється вікно, в яке ви повинні помістити файли, з яких надалі буде зліплено образ. Це можна зробити простим перетягуванням потрібних об'єктів у активне вікно "алкоголю" або за допомогою команд "додати файл" та "додати папку". Після того, як об'єкти будуть додані у вікно майстра, клацаємо по кнопці "Далі". На наступній сторінці вибираємо місце розташування образу, озаглавлюємо його та вибираємо формат. Після чого знову ж таки користуємося кнопкою "Старт".
| Мастеринг образів |
Використання образів
Створення образів ми з вами повністю розглянули. Як переглядати файли, записані у вигляді образів? Все дуже просто. Для цього використовуються віртуальні приводи, які ми створювали в першу чергу. Файл-образ ідентичний звичайному оптичному диску. Щоб його запустити, необхідно з робочої області перенести мишкою потрібний файл у меню меню програми Alcohol. Туди, де знаходяться "віртуальні DVD/CD-накопичувачі". Поміщаємо образ на іконку будь-якого приводу та все! Тепер, використовуючи "Мій комп'ютер" або будь-який файл-менеджер, можна переглядати змонтовані образи. На комп'ютері вони відображаються як звичайні приводи.
| Занесення образу у привід |
Підводячи підсумок
Alcohol 120% на сьогоднішній день одна з найкращих програм у своєму роді. Вона проста у використанні, але при цьому має непоганий функціонал.
Приклад відкриття/запуску iso, nrg, mdf та mds образів програмою Alcohol 120%
2. Запускаємо установку, погоджуємось на створення віртуального приводу.
Після перезавантаження комп'ютера, зайшовши до "Мого комп'ютера", бачимо, що у нас з'явився ще один CD/DVD привід. Він нам і потрібен.

Відразу після запуску програма сканує систему і створить віртуальний привід.


У вікні буде перелік можливих букв для диска.

Вибираємо наприклад "W". От і все! У вас є віртуальний привід, в який можна монтувати різні файл-образи.
3. Тепер, щоб монтувати завантажений образ у створений віртуальний привід, достатньо клацнути по ньому правою кнопкою миші та обрати Монтувати образ"

монтуємо образ для відкриття iso nrg mdf та mds
4. У вікні вказати потрібний нам файл образу, двічі клацнувши по ньому курсором. Образ автоматично монтується у віртуальний привід і виконається його автозапуск, якщо ця функція не заборонена у налаштуваннях.
Спосіб 2 відкриття mdf, mds, iso, nrg використовуючи Alcohol 120%
Також все дуже просто:
1. Правою кнопкою миші клацаємо по скачаному файлу (у прикладі розширення mds)

відкрити iso nrg mdf та mds файли
2. У меню вибираємо " Монтувати Образі вказуємо наш створений віртуальний привід.
Спосіб 3. Якщо в меню, що випадає, не прописана можливість вибору дисковода
На деяких комп'ютерах, із жорсткими налаштуваннями безпеки, з виставленими заборонами зміни записів реєстру, із забороною внесення змін до контекстного меню, з поганими налаштуваннями антивірусників, може не з'явитися запис " Монтувати Образ"
1. У цьому випадку, достатньо двічі клацнути на образ або вибрати " відкрити за допомогою"

2. У вікні " Вибір програмивказати Alcohol 120%, можна поставити галочку "Використовувати її для всіх файлів такого типу".
У цьому випадку, всі файли з розширенням mdf, mds, iso або nrg, в залежності від розширення даного файлу, будуть асоціюватися з програмою Alcohol 120% і відразу ж відкриватися програмою.
3. Запуститься програма, у вікні вибрати потрібний образ, програма сама монтує його в привід і запустить.
І ще інфа:
Інструкція: ЯК ВІРТУАЛИТИ ДИСКИ

1. натискаємо пошук зразків

2. вибираємо місце, де вони лежать
3. тиснемо пошук

4. виділяємо необхідні вам знайдені зразки дисків 5. тиснемо додати файли в алкоголь
(Замість всіх цих пунктів, можна було просто перетягнути мишкою файл-образ у головне поле програми)

6. натискаємо віртуальний диск

7. вибираємо кількість дисків(зробити це потрібно лише один раз, тому за замовчуванням у проги вони відключені)
8. тиснемо ок

9. натискаємо двічі на потрібний вам файл, при цьому він віртуаліться(якщо, наприклад, вимагає другий диск - робимо теж саме)
10. Радіємо результату.
Питання, чим можна відкрити файл формату mdf найчастіше виникає у тих, хто скачав гру в торренті і не знає, як її встановити і що таке цей файл. Як правило, є два файли – один у форматі MDF, інший – MDS. У цій інструкції докладно розповім про те, що і як відкрити такі файли в різних ситуаціях.
Що таке файл mdf?
Перш за все, розповім про те, що є файлом mdf: файли з розширенням. mdf - це образи компакт-дисків CD і DVD, збережені у вигляді одного файлу на комп'ютері. Як правило, для правильної роботи даних образів також зберігається файл MDS, що містить службову інформацію - однак якщо даного файлу немає, нічого страшного - відкрити образ у нас вийде і так.
Якою програмою можна відкрити файл mdf
Існує безліч програм, які можна завантажити безкоштовно і дозволяють відкривати файли у форматі mdf. Варто зазначити, що «відкриття» даних файлів відбувається не так, як відкриття інших типів файлів: при відкритті образу диска, він монтується у системі, тобто. у Вас з'являється новий привід для читання компакт-дисків в комп'ютері або ноутбуку, куди вставлений диск, записаний в mdf.
Daemon Tools Lite

Безкоштовна програма Daemon Tools Lite є однією з найчастіше використовуваних програм для відкриття різних типів образів дисків, у тому числі і у форматі mdf. Програму можна завантажити безкоштовно з офіційного сайту розробника http://www.daemon-tools.cc/ukr/products/dtLite
Після встановлення програми в системі з'явиться новий привід для читання компакт-дисків, або, інакше, віртуальний диск. Запустивши Daemon Tools Lite, можна відкрити файл mdf і змонтувати його в системі, після чого користуватися файлом mdf як звичайним диском з грою або програмою.
Alcohol 120%
Ще одна чудова програма, що дозволяє відкрити файли mdf – Alcohol 120%. Програма є платною, але Ви можете завантажити безкоштовну версію даної програми з сайту виробника http://www.alcohol-soft.com/
Працює Alcohol 120% аналогічно до попередньої описаної програми і дозволяє монтувати образи mdf в системі. Окрім цього, за допомогою цього програмного забезпечення Ви можете записати образ mdf на фізичний компакт-диск. Підтримується Windows 7 та Windows 8, 32-бітні та 64-розрядні системи.
UltraISO
За допомогою UltraISO Ви можете як відкривати образи дисків у різних форматах, включаючи mdf, так і записувати їх на диски, змінювати вміст образів, витягувати його або конвертувати образи дисків різних типів в стандартні ISO образи, які, наприклад, можна змонтувати в Windows 8 без використання будь-якого додаткового програмного забезпечення. Програма також платна.
Magic ISO Maker
За допомогою цієї безкоштовної програми Ви можете відкрити mdf файл та конвертувати його в ISO. Також є можливість запису на диск, зокрема створення завантажувального диска, зміни складу образу диска та інших функцій.
PowerISO
PowerISO є однією з найпотужніших програм для роботи з образами дисків, створення завантажувальної флешки та інших цілей. Серед інших функцій – підтримка файлів у форматі mdf – Ви можете відкрити їх, витягти вміст, перетворити файл на ISO образ або записати на диск.
Чим відкрити MDF на Mac OS X
Якщо Ви використовуєте MacBook або iMac, то для того, щоб відкрити файл mdf Вам доведеться трохи схитрувати:
- Перейменуйте файл, змінивши розширення з mdf на ISO
- Змонтуйте образ ISO в системі за допомогою дискової утиліти
Все має пройти успішно і це дозволить Вам скористатися mdf способом без встановлення будь-яких програм.
Чим відкрити файл MDF на Android

Цілком можливо, що будь-коли Вам потрібно отримати вміст файлу mdf на планшеті або телефоні. Зробити це нескладно - достатньо завантажити безкоштовну програму ISO Extractor з Google Play https://play.google.com/store/apps/details?id=se.qzx.isoextractor і отримати доступ до всіх файлів, що зберігаються в образі диска зі свого андроїда -пристрої.
MDF (Media Disc Image File) – формат файлу зображення диска. Іншими словами, це віртуальний диск, який містить якісь файли. Часто у такому вигляді зберігаються комп'ютерні ігри. Логічно припустити, що рахувати інформацію з віртуального диска допоможе віртуальний привід. Для здійснення цієї процедури можна скористатися однією із спеціальних програм.
Особливість образів з розширенням MDF у цьому, що їх запуску часто необхідний супутній файл форматі MDS. Останній важить набагато менше і містить інформацію про образ.
Спосіб 1: Alcohol 120%
Файли, що мають розширення MDF та MDS, найчастіше створюються через Alcohol 120%. А це означає, що для їх відкриття ця програма підійде найкраще. Alcohol 120%, нехай і платний інструмент, але дозволяє вирішувати безліч завдань, пов'язаних із записом дисків та створення образів. У будь-якому випадку для одноразового використання підійде пробна версія.
- Перейдіть до меню "Файл"і натисніть «Відкрити» (Ctrl+O).
- З'явиться вікно Провідника, де потрібно знайти папку, де зберігається образ, і відкрити MDS-файл.
- Вибраний файл буде видно у робочій області програми. Залишиться лише відкрити його контекстне меню та натиснути "Змонтувати на пристрій".
- У будь-якому випадку через деякий час (залежить від розміру зображення) з'явиться вікно із пропозицією запустити або переглянути вміст диска.


Не звертайте увагу на те, що MDF навіть не відображається у цьому вікні. Запуск MDS призведе до відкриття вмісту образу.

А можна просто двічі клацнути по цьому файлу.

Спосіб 2: DAEMON Tools Lite
Хорошою альтернативою попередньому варіанту стане DAEMON Tools Lite. Ця програма і виглядає приємніше і відкривати MDF через неї швидше. Правда, без ліцензії всі функції DAEMON Tools не будуть доступні, але це не стосується можливості переглядати образ.

Той самий результат буде, якщо відкрити MDF-файл через «Швидке монтування».

Спосіб 3: UltraISO
Для швидкого перегляду вмісту диска відмінно підійде UltraISO. Її перевага в тому, що всі файли, що входять до MDF, відразу відобразяться у вікні програми. Однак для подальшого їх використання доведеться робити витяг.
- До чого сниться дочка уві сні
- Лицар Мечів – значення карти Таро Лицар мечів значення у стосунках та коханні
- Нумерологія допоможе згадати ким я був у минулому житті
- Ворожіння на картах на долю Взаємовідносини з іншими людьми
- Що означає бачити кров уві сні для жінки за сонниками
- Сонник: мати. Навіщо сниться мама? Магія чисел До чого сниться бачити матір
- До чого сниться виходити заміж До чого сниться заміжжя
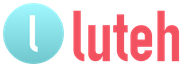
 Live Journal
Live Journal Facebook
Facebook Twitter
Twitter