Що таке епл Айді на айфоні. Що таке Apple ID на iPhone і для чого він потрібний

Будь-який власник iPad 3 знає, що таке Apple ID. Без цього визначального номера в системі користувач просто не може робити покупки в однойменному магазині. А якщо не вдасться закачати софт на планшетник, то навіщо взагалі потрібний цей девайс?
Для тих, хто ще не мав справи з «яблучною» продукцією, повідомляємо, що ID-номер – це своєрідний автентифікатор, пропонований фірмою для роботи користувача в різних сервісах. Йдеться про «хмари», магазини та інші ресурси.
У чому сутність цього поняття, як дізнатися свій ID на iPad 3 та як його видалити – розповість ця стаття.
Говорячи простими словами, це якийсь довільний набір знаків, якого прив'язані всі товари, будь-коли придбані користувачем. Це іграшки, софт, музичні треки тощо. Без наявності номера все це задоволення йому просто недоступне. Навіть «хмара» не функціонуватиме. Також саме сюди потрібно прив'язати банківську картку для покупок.
Якщо ви щойно стали щасливим власником планшетника, то одна з перших ваших обов'язкових дій – це реєстрація на iPad айді. Як зробити процедуру, якщо девайс новий, підкажуть подальші інструкції. Причому вам на вибір є кілька методів. Який з них ви оберете для свого айпаду – вирішувати тільки вам.
Але слід запам'ятати одне правило – всі новачки дізнаються про заповітний набір символів під час реєстрації. Адреса e-mail і є потрібний нам номер. Так що дізнатися Apple ID не складає особливих труднощів. Звісно, якщо ви не втратили свій e-mail. Тоді дізнатися Apple ID можна буде іншими способами, оминаючи цього. Безумовно, завдання буде складніше, але все можна виправити.
Як дізнатися свій Apple ID?
Здавалося, подивитися цей номер від Епл дуже легко. Але ситуації бувають різні, і в деяких випадках така проста справа обертається цілою проблемою. Наприклад, коли:
- Користувач призабув цей важливий ідентифікатор, а в магазині вийшов з обліку.
- Відбувалося зміна планшетника на новий, а під яким номером купувався софт раніше, користувач геть-чисто забув.
- Користувач ніколи не знав свій ID iPad 3, оскільки облік йому хтось допоміг зробити. Але тепер настала ситуація, коли він з девайсом віч-на-віч, і треба якось вирішувати проблему.
Таким чином, в iPad як такому дуже легко «втратити» цей важливий набір символів. Узагальнемо всі вищеназвані причини такої неприємності та запропонуємо шляхи виходу із ситуації. Як раніше зроблений номер повернути назад при втраті, причому різними методами, читайте далі.
Безпосередньо на iPad
- Заходимо до App Store.
- Шукаємо пункт з добіркою.
- Дивимося в лівий кут внизу - там і повинна наводитися комбінація символів. Якщо такої немає - отже, користувач ніколи нічого не закачував або розлогінився.
Як дізнатися ID через «хмару»
- Переходимо до налаштувань девайсу.
- У iCloud (у самому верху) повинен бути ID-номер. Якщо такого немає, значить на цьому апараті ніхто не робив налаштування «хмарного» сервісу. Або він зараз відключений.
- Крім цього, не зайвим буде заглянути до пунктів повідомлень та FaceTime.
Як дізнатися ID через iTunes
Якщо втрачений або віддалений визначник ви не змогли повернути одним з вищезгаданих методів, зверніться до цієї утиліти.
З цією метою відкрийте її, увійдіть у відповідний магазин та уважно подивіться у верхній кут. Справа там має бути хитромудрий набір символів. Це є ваш ID.
Але якщо цей спосіб нічого не дав – рухаємося далі. А саме - прямуємо в розділ софту і клацаємо там за будь-якою програмою. Робити це потрібно правим кнопковим елементом мишки. У меню, що випадає, зупиняємо свій вибір на пункті відомостей. У віконці знаходимо вкладку «Файл», де і виявляємо шукане.
Якщо ID ніколи раніше не створювалося
Допустимо, раніше ви могли видалити ID, але сьогодні геть-чисто забули про це. До речі, як його видалити, цікавить багатьох власників планшетників. Але про це ми поговоримо трохи згодом.
Отже, у деяких випадках користувач може спостерігати навпроти свого ID - зовсім чужий e-mail. І таке непорозуміння притаманно всього софту. Це означає лише одне – номери користувача просто немає, і рекомендується його зареєструвати.
Але якщо власник девайса при цьому впевнений, що ID у нього є, можна спробувати перебрати в пам'яті всі свої e-mail. Потім спробувати повернення номера на кожен з них. І найлегше це виконується через iTunes.
Тут користувач буде перекинутий на ресурс, де слід по черзі вбивати всі передбачувані e-mail. Якщо номер, прив'язаний до одного з них, у принципі існує, на пошту прийде послання з посиланням на відновлення.
Якщо жодний з методів не дав результатів – намагайтеся створити новий ID. Тим більше, що це зробити неважко.
Як з'ясувати ID попереднього власника iPad 3
Ви придбали девайс на вторинному ринку товарів? Що ж, іноді це буває вигідно, адже такі апарати можуть бути майже новими. Але вартість продуктів при цьому на порядок нижча за нові. Іноді різниця сягає 30-50%. За високої ціни на всі «яблучні» гаджети такі придбання безумовно мають сенс.
Якщо ви хочете з'ясувати ID колишнього власника тепер вашого планшетника, знайте, що це цілком реально. Наприклад, зверніться до настройок «хмари» або AppStore. Якщо минулий власник iPad не стер інформацію з пам'яті девайсу, ви зможете все легко дізнатися.
В інших випадках можна спробувати знайти попереднього власника та попросити у нього виконати відключення опції пошуку апарату та відв'язати поточну облік.
Дізнаємося ID на iPad 3 з блоком
Для відв'язання поточної обліки, потрібно з'ясувати її пароль. Для зняття блоку з непрацюючого девайса також знадобиться ця комбінація знаків. То як же дізнатися пароль на планшетнику з блоком? Якщо ви з необережності купили такий апарат і потрапили на вудку шахраїв, залишається вам тільки поспівчувати. У такій неприємній ситуації можна вибрати одне із двох:
- Спробувати знайти минулого власника девайсу.
- Виявити ID по IMEI.
Безперечно, перший метод має набагато менше шансів на успіх. Тож звернемося до другого.
Яким чином з'ясовується IMEI і навіщо він у принципі потрібний? А річ у тому, що отримавши певну інформацію, користувач може надіслати минулому власнику апарата повідомлення з проханням сказати пароль від учётки. Іноді цей метод спрацьовує.
У свою чергу, для отримання даних по IMEI потрібно знати UDID-номер. Він відображається у параметрах драйверів при підключенні планшетника до ПК або ноутбука. З цією метою необхідно перейти до параметрів. А потім вибрати шлях до екземпляра пристрою. Там ви знайдете досить довгий перелік символів.
Далі, щоб отримати ID, потрібно звернутися до спеціалізованого сервісу. Вони видають інформацію або IMEI, або UDID. Але не зайвим нагадати, що краще не купувати вживані гаджети взагалі. Або робити це лише у крайньому випадку та у перевірених осіб. Інакше різних проблем не уникнути. Розумніше почекати якийсь час і накопичити грошей на новий аксесуар.
Якщо ви не можете пригадати ID на своєму планшетнику, на якому стоїть блок, напишіть у службу підтримки. Але будьте готові надати скани чеків та іншу документацію на iPad. Якщо ними все виявиться гаразд, техслужба скине ваш колишній номер та пароль. Вам не доведеться думати, як їх видалити, за вас все зроблять фахівці. У майбутньому ви згенеруєте нові визначники у системі.
Але якщо ви за своєю ініціативою вирішили позбутися поточного ID, можете виконати це за дві секунди. Не знаєте, як видалити цей номер на iPad? З цією метою здійсніть вхід до магазину iTunes. А потім у свій акаунт. Там ви легко знайдете свій діючий ID. Просто змініть його та збережіть своє рішення.
І не забувайте, що всю роботу, яку передбачається виконати після повернення вашого ідентифікатора, найзручніше виконувати за допомогою міді - елемента. MIDI клавіатура для iPad просто незамінна у тих ситуаціях, коли на планшетнику доводиться працювати з функціоналом, близьким до ПК.
Здрастуйте, шановні читачі блогу сайт. Потроху обростаю гаджетами від компанії Apple - дуже сподобався їхній безкомпромісний підхід до зручності користувача.
Встановлюється програма iTunes точно, як і будь-яка інша програма на вашому комп'ютері, і має підтримку російської мови. Крім цього ви можете відразу ж зрозуміти, що саме дозволить вона вам робити і які можливості надасть:

На одному з кроків вам запропонують поставити галочку про ухвалення угоди про використання цього софту. При першому запуску буде запропоновано відкрити доступ для Apple до вашої медіатеки, щоб до неї були підвантажені фотки артистів та обкладинки дисків. Мені це не треба, тому я вибрав варіант скасувати.
Після завантаження та встановлення програми iTunes на комп'ютер має сенс відразу натиснути на розташовану вгорі ліворуч кнопку «Увійти»і реєструватися в Айтюнс, тобто. створити новий акаунт.

Натискаємо кнопку "Створити Apple ID". Продовжуємо, погоджуємось із умовами реєстрації.


Щоб убезпечити свій профіль, краще відповісти на запитання та ввести ще одну адресу поштової скриньки. Якщо такий вже є, то на нього буде відправлено новий пароль. Далі вводимо свою дату народження. Якщо вам менше 18 років, то раджу ввести іншу дату, тому що багато програм дозволено завантажувати лише повнолітнім користувачам.
Потім тиснемо на кнопку «Продовжити», після чого вам запропонують відразу ввести дані вашої кредитної картки, з якої можна буде сплатити покупку додатків в App Store. Чи можна створити епл айді без карти? Звичайно ж, можна, але доведеться розпочати реєстрацію спочатку.
А якщо відповідна кредитка у вас є, то заповнюєте всі необхідні поля і клацаєте по розташованій внизу кнопці «Створити Apple ID». Після цього вам має прийти лист - підтвердіть реєстрацію, дотримуючись інструкцій у ньому. Вітаю зараз у вас є особистий Apple ID! Можна розпочинати роботу з iTunes.
Як зареєструвати Apple ID без кредитної картки?
Якщо раптом виявилося, що підходящої кредитної картки у вас немає або ви з яких-небудь причин не хочете використовувати її дані, тобто альтернативний спосіб реєстрації, який трохи більш заплутаний, зате не вимагає введення даних вашої картки.
Отже, спочатку заходьте в програму Айтюнс і з меню маленької стрілочки, розташованої в лівому верхньому кутку, вибираєте пункти «iTunes Store»- "Домашня сторінка".

Прокручує сторінку Айтюнса вниз до кінця і в правому нижньому куті дивіться чий прапор відображається в кружечку. Якщо Росії чи України, то все нормально, а якщо іншої країни, то кликаєте мишею по ньому і вибираєте одну з озвучених вище держав.

Якщо з цим розібралися, то прокручує цю ж сторінку вгору і знаходите в правій колонці блок «Топ безкоштовних програм».

Клікаєте по його заголовку і у вікні itunes, що відкрилося, тиснете на кнопку «Безкоштовно», розташовану під будь-яким з наявних там додатків (не важливо яким).

З'явиться вже знайоме вам вікно «Зареєструватися в Айтюнс», де потрібно знову натиснути на кнопку «Створити Apple ID»:

Далі ви, як і при звичайній реєстрації описаної вище, вказуєте свій Емайл, вигадуєте пароль, відповідаєте на три запитання та залишаєте свій резервний Емайл, який допоможе розрулити ситуацію зі втраченим паролем та іншими неприємними речами. Тиснете кнопку «Продовжити».

Найцікавіше на нас чекає саме на другому кроці, де потрібно ввести дані своєї кредитної картки. Тепер же за замовчуванням вибрано варіант «Ні» в області «Спосіб платежу».

Вам залишиться тільки заповнити поля з ПІБ, адресою та телефоном (напевно, не обов'язково вони мають бути реальними, але це вже вам вирішувати). Ніяких даних про карти вводити не потрібно, тому просто тиснете на розташовану внизу кнопку "Створити Епл Айді".
Все, тепер заходьте у свою поштову програму, знаходите там два листи від Apple, надіслані на вказані вами основний та запасний Емайли. Клакаєте в них за посиланнями для підтвердження існування даних поштових скриньок та вводите свій Apple ID, а також вигаданий пароль до нього.

Мене, щоправда, поставив у глухий кут саме перший пункт, бо жодного набору цифр, які можна було б асоціювати з ID, мені в листі не надіслали. Все виявилося набагато простіше. Епл Айді - це та Емайл адреса, який ви вказали під час реєстрації як основного.

Резервний Емайл також слід підтвердити, т.к. він може вам надалі знадобитися для відновлення пароля та заміни контрольних питань, відповіді на які ви забули.
Як користуватись iTunes?
Для початку потрібно буде авторизуватися в Айтюнс, якщо це дійство не відбулося автоматично після закінчення реєстрації. Цій меті служить кнопка "Увійти", розташована зліва вгорі. Після кліка по ній ви побачите знайоме вікно авторизації, куди належить ввести Apple ID та вигаданий вами пароль.

Найякісніший софт та ігри, як правило, платні. Тому потрібно зареєструвати свою картку, а якщо її немає, то можна легко отримати таку без комісії в Ківі - .
Для додавання реквізитів карти, у лівому верхньому кутку вікна iTunes клацаєте по вашому епл айді та вибираєте пункт «Обліковий запис».

У вікні знаходимо пункт "Спосіб оплати"і клацаємо трохи правіше за посиланням «редагування».

Все просто: вводимо номер картки, код безпеки та інші дані. При першій реєстрації у вас з рахунку знімуть один карбованець, щоб перевірити її справжність.

Якщо потім підключити до комп'ютера Ipadпо USB при вимкненому Айтюнсі, це викличе його запуск і він автоматично визначить підключений до нього гаджет, а ще відобразить його вже у вигляді такої ось кнопки:

На кнопці праворуч буде розташований трикутник спрямований вгору (такий ви могли бачити на програвач компакт дисків, де він служив для вилучення носія). Я по ньому випадково клікнув спочатку, чекаючи появи контекстного меню, а натомість кнопочка випарувалася і мій Ipad відключився від комп'ютера.
Довелося закривати та знову відкривати iTunes, щоб підключення з моїм планшетом було відновлено. Звати потрібно трохи лівіше і тоді вам відкриється все різноманіття внутрішнього світу вашого гаджета. На першій вкладці «Огляд»відкривається сторінка з його назвою та моделлю, а також з усіма іншими даними. Заряд акумулятора, ємність, серійний номер.

Тут же можна буде оновити програмне забезпечення свого гаджета (перевірити наявність та завантажити нову версію iOS) або відновити його стан до заводських налаштувань (кнопка «Відновити Ipad»), тобто стерти всі особисті дані та привести пристрій до того стану, в якому ви його придбали (на жаль, на подряпини це не поширюється).
Виходить, що звідси можна керувати вашим «яблучком», а також створювати резервні копіїабо відновлюватися з них. Ви їх можете навіть зашифрувати для більшої надійності, якщо дані, що зберігаються на Iphone або Ipad, носять конфіденційний характер. За замовчуванням, програма iTunes планшета або телефону створить на вашому комп'ютері, але можна буде важливі дані зберегти і в хмарі, яка у Apple називається iCloud.

Створювати резервні копії ( синхронізувати Iphone, Ipod або Ipad з iTunes) дуже важливо, так як при втраті даних, або покупки нової версії гаджета, можна завантажити всі програми заново - в цьому випадку нам не доведеться знову все шукати і купувати.
Причому, як показано на розташованому трохи нижче скріншоті (другому), можна буде налаштувати автоматичну синхронізаціювідразу при підключенні пристрою (по USB), а також можна налаштувати синхронізацію по wi fi між вашим комп'ютером з iTunes та вашим Iphone.

Всі ці дані можна зберігати не тільки на комп'ютері, але і в хмарному сховищі, так званому iCloud.

З його допомогою можна завантажувати деякі дані, наприклад збереження для ігор прямо на гаджет без підключення до комп'ютера через інтернет.
Як синхронізувати Iphone, Ipod чи Ipad з iTunes?
Також внизу розташувалася дуже зручна і цікава панель, тут ми можемо наочно зрозуміти, що займає місце на внутрішній пам'яті і скільки. А ще можна натиснути кнопку "Синхронізувати".

А що саме буде синхронізуватисяміж комп'ютером та Iphone, Ipod або Ipad? Ну, це вже вам самим віддається на відкуп - просто пройдіться по решті вкладок верхнього меню і поставте галочки в потрібних місцях.

Виходить, що тут можна завантажити музику, відео чи фото з комп'ютера на пристрій та назад, але не тільки. Причому є можливість створити свою власну музичну бібліотеку(не з треків куплених у магазині епл, а зі своїх, які живуть на вашому комп'ютері).
Для цього відкрийте папку з музикою у провіднику (або Тотал Коммандере), а в iTunes перейдіть на вкладку «Музика».

Після цього виділіть у провіднику всі потрібні треки та перетягніть їх на порожній простір у програму, як показано на скріншоті.

Деякі типи музичних файлів iTunes запропонують конвертувати у зручний для цієї програми формат:

Прямо в Айтюнс можна цю музику відредагувати, і навіть послухати. Натисніть правою кнопкою миші на будь-яку іконку музичного файлу та виберіть «Відтворити» з контекстного меню. На верхній панелі, де раніше красувалося надкушене яблуко, з'явиться плеєр.

Якщо натиснути на стрілочку в цьому самому плеєрі, то відкриється вікно, де можна вибрати, яка музика за якою програватиметься. Якщо вас не влаштовують ці «сірі нотки» замість обкладинки улюбленої групи, можете змінити її як і назву.

Для цього знову натисніть правою кнопкою миші на іконку і виберіть «Довідки». Відкриється вікно, там можна написати назву, альбом і т.д. Щоб змінити обкладинку, спочатку скопіюйте потрібне зображення, а потім відкрийте вкладку «Обкладинка» та натисніть кнопку вставити. Краса.
Щоб скинути цю музику на пристрій, натисніть кнопку пристрою (Iphone або Ipad) праворуч зверху, а у вікні перейдіть на вкладку «Музика», де можна буде вказати, що конкретно копіювати. Ну, а для початку синхронізації натискаємо кнопку «Готово», розташовану верхній частині вікна праворуч.

Якщо все вийшло, то замість програвача з'явиться смуга, що показує завантаження музики.
Відмінно, музика у вас на Iphone чи Ipad є. А фільми не бажаєте через Айтюнс синхронізувати? Процес затоки відео на гаджет приблизно такий самий, як і музики, у лівому верхньому кутку знаходимо кнопочку і вибираємо там «Фільми». Так само, як і у випадку з музикою, перетягуємо відео файли в програму і натискаємо на кнопку «Готово». Так само можна закачувати і книги.
iTunes та App Store
Фільми, книги, музика – все є. Але що ще потрібно для повного щастя? Звичайно ж, доступ до магазину з мільйонами програм на будь-який смак, який можна отримати як з гаджета, так і з комп'ютера за допомогою айтюнс.
Натисніть кнопку «iTunes Store», що знаходиться у правому верхньому кутку. Перед нами відкривається магазин, де можна придбати фільми, музику та програми. Фільми з музикою у нас вже є, тож натискаємо "App Store".
Великі транспаранти зверху - це нові та популярні програми. Справа можна вибрати категорію або, опустившись трохи нижче, ще якийсь розділ. Якщо ви захотіли отримати безкоштовний додаток, то натисніть кнопку «Завантажити» або «Купити»у випадку, якщо воно платне. Для його встановлення доведеться ввести пароль, вигаданий раніше при створенні Apple ID.

Завантажена або куплена програма буде жити у вашому обліковому записі Apple ID, і ви завжди зможете встановити її на ваш гаджет. Для цього підключіть його до комп'ютера та перейдіть на вкладку "Програми" в iTunes. Знайдіть там візуально або за допомогою рядка пошуку щойно завантажений додаток і натисніть кнопку «Встановити», що знаходиться навпроти нього.

Якщо потрібно встановити з Айтюнс на ваш Iphone або Ipad ще будь-які програми або ігри, то натискаєте на кнопку «Встановити» навпроти них. Напис зміниться на «Буде встановлено». Далі переходьте вниз і тиснете на кнопку «Застосувати».

Почне процес синхронізації, під час якого ваш новий додаток буде успішно встановлений на ваш гаджет.
Загалом, ніхто вам не заважає підключитися по WI Fi до інтернету і вже безпосередньо з яблучного гаджета тинятися просторами App Store в пошуках потрібного софту або ігор. Однак, різноманітність варіантів лише додає зручності.
Підвищуємо зручність використання Айтюнс та App Store

Ну ось, тепер ви можете використовувати, на перший погляд, дуже складну та наворочену програму, але врешті-решт зручну та функціональну. Мабуть, це все, що я хотів розповісти про праву руку власника Apple продукції.
До речі, якщо вам потрібно скинути на комп'ютер з вашого Iphone або Ipad знімки та ролики, зроблені на ньому, і у вас при цьому є обліковий запис у Дропбоксі або Яндекс Диску, то достатньо буде встановити на гаджет відповідний мобільний додаток і він дозволить вам це робити автоматично . Читайте докладніше про те, і.
Удачі вам! До швидких зустрічей на сторінках блогу сайт
Відправити
Класнути
Лінканути
Запинити
Кожен користувач Apple гаджета рано чи пізно стикається з епл Айді. Реєстрація цього облікового запису потрібна для використання служб компанії. Якщо у вас її немає, то ви не зможете завантажити навіть безкоштовну програму з магазину AppStore. Першим кроком після активації пристрою можна вважати створення ID облікового запису.
Створення Apple ID через комп'ютер
Створювати обліковий запис можна кількома способами: за допомогою комп'ютера і відразу з пристрою. Під час реєстрації можна вказувати банківську картку для здійснення покупок, а можна пройти реєстрацію без прив'язування картки. Для того щоб створити Apple ID з комп'ютера вам знадобиться: електронна скринька, що діє, ПК з встановленою актуальною версією програми iTunes, вихід в інтернет з хорошою швидкістю, час на реєстрацію.
Знайдіть та встановіть останню версію iTunes. Знайти його можна на офіційному сайті компанії. Розповсюджується вона безкоштовно. Запустіть на ПК. У робочій області у верхньому лівому куті панель. Клацніть на іконку «AppStore». Перегляньте запропонований вибір безкоштовних програм і натисніть навпроти потрібного «завантажити».
З'явиться функціональне меню, в якому необхідно натиснути «створити…». Після кліку магазин запропонує ознайомитись з його умовами використання. Прочитайте інформацію, встановіть прапорець біля «ознайомлений» та натисніть «прийняти». Тепер етап реєстрації: введіть діючу e-mail адресу, видумайте складний пароль. Секретний код повинен містити від 8 знаків. Не повинно бути трьох однакових символів поспіль. Він повинен збігатися з логіном. Повинен містити у собі цифри. Обов'язково повинні використовуватися малі та великі літери.
Введіть особисті дані. Коли вказуватимете дату народження, врахуйте, зареєструвати Apple ID можна лише з 13 років. Надалі при використанні сервісів, залежно від вашого віку, буде присутнє або відсутнє вікове обмеження. Реєстрація у 13 років відбувається за згодою батька чи опікуна. З 18 років такої згоди не вимагається.
Ознайомтеся з угодою користувача і клікніть «приймаю». Після оберіть секретні запитання та дайте на них відповіді. Відповіді на запитання краще записати на фізичному носії та покласти у збережене місце. Надалі ця інформація може стати в нагоді для відновлення доступу. Після натискання продовжити необхідно вказати форму оплати. Якщо ви бажаєте прив'язати банківську картку, вкажіть її дані. Якщо ви хочете пройти реєстрацію безкоштовно, клацніть «ні» та клацніть на кнопку внизу робочого вікна «створити…».
На вказану електронну скриньку (логін ID) прийде лист із інструкцією. Якщо ви вказували додатковий e-mail, то на нього теж прийде такий самий лист. Відкрийте листа та пройдіть за посиланням для завершення реєстрації. Вас повідомлять про те, що Apple ID успішно активовано.
Як створити Apple ID із телефону?

Можна зареєструвати обліковий запис безпосередньо за допомогою смартфона. Вам знадобиться: апле айфон, поштова адреса, підключення до інтернету та терпіння. На робочому столі телефону клацніть на іконку AppStore. Знайдіть будь-який безкоштовний додаток та почніть його закачувати. Коли з'явиться функціональне меню, виберіть зі списку «створити новий». Далі вкажіть електронну пошту (якою ви користуєтеся) та вкажіть новий пароль.
Вимоги до пароля описані вище, врахуйте їх. Далі вкажіть особисті дані, як вимагає інструкція. Прочитайте угоду користувача і прийміть її, натиснувши «приймаю». Після цього дайте відповіді на контрольні запитання, які самі оберіть. Краще записати відповіді на папері та відкласти у безпечне місце. Вам може знадобитися ця інформація, якщо забудете пароль для відновлення. Далі вкажіть банківську картку. Якщо ви не плануєте її використовувати, то клацніть "ні" і "продовжити".
На вашу адресу електронної пошти прийде лист. У цьому листі необхідно пройти посилання для завершення процесу реєстрації. Тепер ви можете використовувати служби компанії та повноцінно насолодитися можливостями телефону.
Як створити айді?
Якщо ти хочеш бути повноцінним користувачем iPhone (Айфон), заведи Apple ID (Апл айді), бо без нього буде неможливо керувати багатьма функціями різних i-сервісів.
Створити ID можна двома способами – за допомогою iTunes або за допомогою самого iPhone. Розберемо обидва способи.
Створюємо ID через iTunes
- Завантажуємо iTunes з офіційного сайту Apple та встановлюємо програму на комп'ютер.
- Запускаємо iTunes і тиснемо кнопку "Увійти". У вікні вибираємо "Створити новий Apple ID". На питання про підтвердження створення ID тиснемо "Продовжити".
- Приймаємо користувальницьку угоду, попередньо прочитавши її.
- Перед вами з'явиться вікно параметрів, в якому потрібно вказати основну та додаткову адресу електронної пошти, встановити пароль та вказати . Крім того, необхідно вказати дату народження.
- У наступному вікні потрібно вказати платіжну інформацію. Не лякайтеся, ці дані будуть використані, коли ви захочете, скажімо, купити програму.
- Ми майже закінчили - перевіряємо правильність введених даних, тиснемо "Створити Apple ID".
- Справу зроблено! Залишилося лише підтвердити ID. Для цього заходимо в електронну скриньку, відкриваємо лист від Apple і переходимо за вказаним у ньому посиланням. Готово!
Створюємо ID за допомогою iPhone
- Беремо свій улюблений iOS-девайс, заходимо в меню "Налаштування", вибираємо пункт "iTunes Store, App Store", тиснемо кнопку "Створити Apple ID".
- Вказуємо країну реєстрації, приймаємо угоду користувача.
- У новому вікні вводимо необхідні параметри (за аналогією з пунктом 4 попередньої інструкції), тиснемо "Далі" та в наступному вікні заповнюємо платіжні дані.
- Ще раз тиснемо "Далі" та вирушаємо перевіряти свою електронну пошту. Знайшли листа від Apple? Вітаємо! Переходимо за вказаним у ньому посиланням. Усе! Обліковий запис створено та підтверджено.
У тому, щоб створити айді (id), немає нічого складного - так що, швидше заводьте ID і стаєте повноцінним користувачем Apple.
Мене звуть Сергій, і сьогодні я покажу Вам, як можна створити Apple ID на iPhone та на комп'ютері. Тобто окремо розглянемо спочатку варіант з Айфоном, а потім з комп'ютером.
Нічого складного тут немає, але знову ж таки тема актуальна. Дивився статистику і щомісяця кілька тисяч людейшукають у мережі інформацію про те, як створити Apple ID, зокрема без кредитної картки.
Тож поїхали!
Як створити Apple ID на iPhone?
Насамперед розглянемо все це на Айфоні. Тому беремо до рук свій смартфон і повторюємо за мною. Знаходимо стандартну програму App Store і запускаємо її.

Тут на початку важливий момент. Потрібно вибрати безкоштовну програму та перейти на сторінку завантаження. Далі розповім, навіщо ми це робимо.

Я вибрав таку іграшку. Натискаємо Завантажити та через секунду Встановити.


Нам кажуть, мовляв, потрібно виконати вхід, або ж "Створити Apple ID". Природно тиснемо другий пункт.

Починається процес реєстрації. Насамперед потрібно вибрати країну. Я виберу Україну. Якщо вам припустимо потрібна Росія, вона швидше за все підставиться автоматичні, а якщо ні, то прокрутіть список і знайдіть потрібну країну. Після вибору натискаємо Далі.

Ухвалюємо умови угоди. Натискаємо Прийняти та ще раз Прийняти.


Далі потрібно ввести свою справжню адресу пошти. Я раджу використати пошту від Gmail. Вигадуємо пароль. Тут зверніть увагу, що пароль повинен містити як букви, так і цифри і при цьому має бути як мінімум одна велика, тобто велика буква. Наприклад, я створив пароль Testpass1234.

Опускаюсь нижче і тут для забезпечення безпеки потрібно вибрати три різні питання та відповісти на них. Ці дані знадобляться у випадку, якщо ви раптом втратите доступ до свого Apple ID, тобто якщо там, наприклад, пароль забудете або щось таке.

Заповнили відповіді на запитання та опускаємося ще нижче. Тут можна запровадити додаткові email, але це не обов'язково.

Ще нижче вводимо дату народження. Зверніть увагу, якщо вам менше 18 років, то реєстрацію вам не пропустять. Тому вказуйте рік так, щоб вам було 18 років.


Наступний етап реєстрації – це додавання кредитної картки для Apple ID. Пам'ятайте на початку ми намагалися завантажити безкоштовну програму. Ми це робили для того, щоб тут з'явилася можливість не вказувати свою карту. Тут є пункт Ні. Вибираємо його!

Його ми вибрали опускаємося вниз та вводимо свої дані. Ім'я, прізвище, вулицю, номер будинку, місто та індекс.

І ще нас унизу просять ввести номер мобільного телефону. Я спробую ввести не справжнісінький, сподіваюся прокотить. Так, більше нічого тут не треба заповнювати. Тиснемо Далі.

Нам кажуть, що на нашу пошту було надіслано перевірного листа. Потрібно там перейти за посиланням.

Мені на пошту відразу впало повідомлення, там потрібно знайти посилання на підтвердження. Тиснемо, "Підтвердити адресу".

Вводимо пароль, який використовували під час реєстрації.


І обліковий запис підтверджено. Перекидає нас назад в App Store і знову просять ввести пароль, не дивуйтеся, тут завжди потрібний пароль. Я іноді дивуюся, скільки можна щоразу вводити пароль.

Тепер пробуємо знову Встановити та Завантажити цю іграшку.

Ні, ну вони приколюються, знову потрібно ввести пароль. Ну добре.

Так можна запам'ятати пароль на 15 хвилин. Ооо ... цілих 15 хвилин, мене не будуть запитувати пароль. Невже. Добре.


Ну все готово, переходимо на останній екран і ось наша завантажена та встановлена гра.

До речі, якщо ми повернемося в App Store на першу сторінку Добірка і опустимося в самий низ, то можемо переконатися, що вхід в Apple ID тепер виконаний.

Як створити Apple ID із комп'ютера?
Якщо у вас виникли якісь помилки при створенні Apple ID на айфоні, або вам просто не зручно вводити всі дані на телефоні, можна створити Apple ID з комп'ютера. Мені здається, це робиться ще простіше!
Переходимо на сайт Apple https://appleid.apple.com та знаходимо посилання Створити Apple ID. Натискаємо її.
Як і у випадку зі створенням Apple ID на iPhone, нам потрібно тут заповнити купу полів. Пошта, пароль, відповіді на 3 контрольні питання та захисний код. Заповнюємо та тиснемо Продовжити.

Щоб підтвердити адресу, потрібно ввести код, який мені скинули на пошту.

Код я знайшов це 619221.

Повертаюся та вводжу його у форму.

Ну, походу все. Нас у цьому випадку навіть не просили вказати дані своєї картки, імені, адреси. Хоча ці дані додати.

Ну, давайте зараз повернемося до айфона і подивимося, чи пропустять нас із цим логіном та паролем.
Знову запускаємо App Store і опускаємось у самий низ. Натискаємо Увійти та заповнюємо.



Нам кажуть, що цей Apple ID ще не використовувався в iTunes Store і потрібно натиснути на Подивитися.

Все-таки доведеться вибрати країну, прийняти умови угоди та запровадити свої дані. Ось тому, що без них не пропускає. Потрібно як мінімум вказати країну, ввести ім'я, адресу та місто.
Після заповнення всіх полів нам кажуть, що тепер обліковий запис для iTunes Store створено.

Тепер можна спробувати щось завантажити з цим Apple ID.

Ну, ось, як бачите, можна реєструватися як на айфоні, так і на комп'ютері.
Реєстрація в iTunes Store у програмі iTunes
Є ще один спосіб пройти реєстрацію. Якщо потрібно створити Apple ID так, щоб потім на телефоні не потрібно було вводити решту даних, то для цього нам потрібно реєструватися на комп'ютері через iTunes. Я згадав, перший раз, коли я реєструвався для завантаження додатків, я це робив саме через програму iTunes.
Там теж можна вибрати безкоштовну програму і спробувати її скачати, нам запропонують або виконати вхід, або створити новий обліковий запис. Вибираємо природно створення облікового запису і заповнюємо вже знайомі нам поля.



Що ж друзі, з цим питанням ми розібралися і ще раз я вам нагадаю, що щоб у вас на етапі реєстрації не запросили дані вашої карти, а був пункт НІ, вам потрібно не забути на початку вибрати безкоштовний додаток.
Ось і все створити Apple ID на айфоні чи комп'ютері дуже просто. До зустрічі в нових уроках та статтях. Бувай!
Все частіше мені зустрічаються люди (за останній місяць вже два випадки), які користуються iPhone або iPad, але не знають дані облікового запису Apple ID (e-mail + пароль), прив'язаного до пристрою. Ці люди зовсім не усвідомлюють, що позбавляють себе всіх тих принад, які дає нам iPhone і за які вони взагалі-то заплатили чималі гроші. Якщо ви один із них, УВАЖНО дочитайте цю статтю до кінця! Сьогодні я поясню як на iPhone замінити чужий Apple ID на свій власний, а наприкінці відкрию один маленький, але дуже корисний секрет.
Давайте з'ясуємо чому так виходить. З мого досвіду, причина зазвичай одна, і зводиться вона до лінощів або небажань розбиратися зі створенням Apple ID. Ось і виходить, що при покупці гаджета, люди дозволяють якомусь лівому дядькові з магазину ввести свій Apple ID і пароль при першій реєстрації пристрою. Зазвичай у таких випадках пароль новому власнику не повідомляють. В результаті у вас в руках залишається пристрій, на який ви не можете встановлювати нові програми AppStore і оновлювати наявні.
- Необхідно розблокувати iPhone або обійти Activation Lock -
- Забули свій пароль від Apple ID? Відновіть його -
- У налаштуваннях мого iPhone чужий Apple ID! -
Тож давайте виправимо ситуацію і налаштуємо пристрій під себе. Для цього необхідно виконати три прості кроки. Ось вони!
КРОК 1 Зареєструвати новий Apple ID
Не втомлююся повторювати про те, що Apple ID має стратегічне значення при настроюванні нового iPhone. Про це я написав, тому загострювати на цьому увагу тут не буду. Перейдіть за посиланням вище і слідуйте покроковій інструкції. Там усе просто. Якщо ви вже маєте обліковий запис, перейдіть до другого кроку.
КРОК 2 Вводимо дані Apple ID для послуг iCloud
У Налаштуваннях iPhone є як мінімум два місця, куди необхідно ввести дані Apple ID (дивись малюнок вище). Перше з цих місць знаходиться тут: Установки > iCloud. Якщо ви зайшли цим шляхом і побачили чужий обліковий запис, значить час дзвонити колишньому власнику пристрою, або ж тій людині, яка ввела ці дані. Вам необхідно дізнатися пароль.
БЕЗ ВІДПОВІДАЛЬНОГО ПАРОЛЮ ВИ НЕ МОЖЕТЕ ВИЙТИ З ЦЬОГО ОБЛІКОВОГО ЗАПИСУ!
Після того як вам його повідомлять, необхідно прокрутити екран у самий низ і натиснути на кнопку « Вийти».


Якщо поле iCloud виявилося порожнім, сміливо вводимо дані свого Apple ID та підтверджуємо за кнопкою « Увійти». Перевірка даних може тривати близько хвилини.

Що ми маємо у результаті? Тепер у вас відкритий доступ до хмарного сховища iCloud (5Гб) та його сервісів. iCloud дає можливість зберігати в хмарі (на серверах Apple), а також синхронізувати Контакти, Нотатки, Календарі та іншу інформацію між усіма вашими пристроями. Це дуже зручно.
Вам також стала доступна функція "Знайти iPhone". Обов'язково активуйте її, т.к. це і є та стратегічна складова, про яку я говорив. Якщо раптом ви втратите або у вас вкрадуть iPhone, за допомогою «Знайти iPhone» ви зможете віддалено заблокувати пристрій, стерти на ньому всі дані або знайти його на карті світу.

КРОК 3 Вводимо дані Apple ID для магазинів iTunes Store та App Store
Друге місце, де нам потрібно ввести дані Apple ID, знаходиться тут: Установки > iTunes Store, App Store. Тут все подібно до другого кроку, але жодні паролі вам не знадобляться. Клікаємо по імені облікового запису і з меню вибираємо « Вийти». Потім вводимо дані свого облікового запису Apple ID у відповідні поля та підтверджуємо за кнопкою « Увійти».


Що ми маємо у результаті? Ми вказали в Налаштуваннях телефону, який обліковий запис Apple ID необхідно використовувати при здійсненні покупок у магазинах контенту iTunes Store та додатків App Store. Всі ваші покупки (як платні, так і безкоштовні) будуть прив'язані до вашого Apple ID. І якщо ви заплатили гроші за програму (музику, передачі тощо), потім його видалили, а тепер хочете завантажити його ще раз - з вас ніхто НЕ БУДЕ стягувати плату повторно. Ви платите лише один раз! Запам'ятайте те, що я щойно сказав, тому що саме на основі цього базується обіцяний раніше секрет. Пояснюю нижче…
СЕКРЕТ! Якщо замінити свій Apple ID на чийсь чужий як описано в КРОКУ 3, то можна АБСОЛЮТНО БЕЗКОШТОВНО ВСТАНОВИТИ всі ті ПЛАТНІ ДОДАТКИ, які були куплені та прив'язані до цього (чужого) Apple ID. Тобто беремо Apple ID друга (знайомого), який вже встиг накупити додатків, вводимо його в налаштуваннях свого телефону Установки > iTunes Store, App Store. Після цього заходимо в AppStore і безкоштовно качаємо всі ті програми, за які вже заплатив ваш друг. Після цього можна знову прописати свій Apple ID, при цьому програми, які ви щойно встановили, залишаться на пристрої та продовжать працювати. Єдиний нюанс – ви не зможете оновлювати ці програми (але це не так страшно).
| Статті |
У цій статті я збираю всю корисну інформацію про Apple ID.
Apple ID- це система аутентифікації, яку компанія пропонує для багатьох своїх продуктів, таких як iTunes Store, App Store, iCloud та ін Apple ID служить обліковим записом, який дозволяє користувачам отримувати доступ до ресурсів компанії.
Якщо говорити простою мовою, то:
Саме до Apple ID прив'язуються всі ваші куплені або завантажені безкоштовно ігри, фільми, музика у цих онлайн-магазинах. Без власного Apple ID ви не зможете завантажувати програми та ігри на ваш iPad. Без Apple ID не запрацює навіть iCloud. Саме до Apple ID необхідно прив'язувати кредитну картку (або номер телефону), щоб робити покупки в App Store, iTunes Store, iBook Store ... Apple ID використовується для дзвінків FaceTime та повідомлень iMessage, а також для Game Center.
Якщо ви купили iPad/iPhone/iPod, то перше, що вам має спасти на думку - це зареєструвати Apple ID. Якщо у вас вже є Apple ID і ви купуєте другий / третій ... пристрій, то можна нові пристрої прив'язати до існуючого Apple ID. Плодити Apple ID не потрібно. В ідеалі ситуація має виглядати так: 1 власник – 1 Apple ID.
Як зареєструвати Apple ID
У нас на сайті є дві інструкції з реєстрації Apple ID. Використовуйте ту, яка більше подобається:
Також абонентам Білайн буде цікава стаття на тему:
Вимоги до пароля Apple ID
- 8 і більше символів
- великі та малі літери
- хоча б одна цифра
Можна додавати додаткові символи та розділові знаки, щоб зробити пароль ще надійнішим.
Приклади відповідних паролів: FtF546YYuuuабо RTio^7890. Але все-таки намагайтеся завести такий пароль, якого ви не забудете.
Також наполегливо рекомендую увімкнути двоетапну авторизацію для пароля. Тобто на новому пристрої при авторизації ви отримуватимете код підтвердження або у вигляді SMS на телефон, або повідомлення в iMessage на будь-який інший девайс, прив'язаний до Apple ID. Це практично гарантує повну безпеку Apple ID.
Введіть у поле свій Apple ID і натисніть кнопку продовжити.

Варіант 1: Отримати лист (потім перейти за посиланням із листа)
Варіант 2: Відповісти на контрольні питання (будуть ті питання, які ви вказували під час реєстрації Apple ID)

Інших способів відновлення пароля немає! :)
Забули сам Apple ID
Якщо ви забули сам Apple ID. А таке трапляється найчастіше, якщо вам його реєстрував продавець. Отже, що потрібно знати:
а) Apple ID також збігається з адресою електронної пошти. Згадайте свої електронні ящики. Чи не збігаються вони з Apple ID?
б)Якщо пункт "а", здався надто складним. То

У новому вікні потрібно ввести Ім'я, Прізвище та адресу електронної пошти, яка, можливо, була вказана як додаткова.

Якщо вам пощастить і ви все вкажете правильно, побачите свій Apple ID.

в) якщо і тут не згадали, то перейдемо до непрямих методів.
Якщо залогінені в iTunes:

Якщо не залогінені, але хоч щось завантажували через нього або синхронізувалися хоча б раз:

Якщо не користувалися iTunes, але на iPhone/iPad/iPod є завантажені під вашим Apple ID програми. Можна переглянути інформацію про програми в сторонніх програмах: iTools, iFunbox і т.п. Головне виявити кмітливість. Наприклад, в iFunbox я знайшов Apple ID у текстовому файлі в папці Purchases від iBooks:

Два і більше Apple на одному пристрої
Чи можна використовувати два або більше Apple ID на одному пристрої?
Так, ви можете робити покупки та завантажувати безкоштовні програми, під двома різними Apple ID. Головне незручність - що при оновленнях доведеться вбивати два різні паролі. Apple ID можуть навіть належати різним країнам, але кожного разу, коли ви будете логінуватися в App Store з одним з них, вас перекидатиме на App Store тієї країни, до якої прив'язаний Apple ID.
Але є одне але. Конкретний пристрій прив'язаний лише до одного Apple ID. Тому будь-які послуги на зразок Face Time, iCloud, iMessage будуть працювати тільки з одним Apple ID.
І одразу відповім на друге популярне питання на цю тему: чи можна двом і більше людям використати спільний Apple ID? Теоретично нічого не заважає цьому, але пам'ятайте, що якщо цей Apple ID основний, до якого прив'язані сервіси Apple, всі інші користувачі цього Apple ID отримують доступ до ваших фотографій, повідомленнями і т.п.
Як отримати ідентифікатор Apple
Apple ID доступний безкоштовно, його можна отримати, зареєструвавшись на сайті Apple. Apple ID складається з двох частин: ім'я користувача та пароль. Адреса електронної пошти має бути чинною, наприклад: « [email protected]». Пароль чутливий до регістру. При створенні нового облікового запису Apple ID, Apple надсилає листа з підтвердженням на адресу електронної пошти, вказану під час реєстрації. Користувач повинен пройти за посиланням, яке буде у листі, щоб активувати рахунок. Після цього можна буде використовувати свій обліковий запис Apple ID.
Створити обліковий запис можна і без використання кредитної картки.
Внесення змін до Apple ID
Можливість змінити свій пароль або особисту інформацію доступна на сторінці My Apple ID, обравши посилання "Керування обліковим записом". Зміни, проведені з використанням одного з пристроїв Apple, будуть застосовані до всіх програм, де використовується даний обліковий запис Apple (наприклад, он-лайн Apple Store, MobileMe або iPhoto). Щоб запобігти злому облікового запису та захистити особисті дані користувача Apple відсилає email з посиланням, по якому треба пройти для підтвердження внесених змін. Після цієї процедури Apple може все одно надіслати запит на підтвердження при подальшому використанні даного Apple ID для покупок он-лайн, наприклад, на iTunes Store.
Відновлення облікового запису Apple
Apple ID може бути заблокований через безпеку, якщо пароль був введений неправильно кілька разів поспіль. Користувач буде повідомлено про помилку наступним повідомленням: "Цей обліковий запис Apple ID вимкнено з міркувань безпеки". Apple ID та пароль будуть відновлені після відповіді на запитання, задані системою безпеки, на iForgot. Пароль не буде відновлено з міркувань безпеки.
Якщо помилка "Ваш Apple ID був дезактивований" без пояснення причин, зверніться до центру підтримки iTunes Store на www.apple.com/support/
Посилання
- apple.com:: Часті питання про ідентифікатор Apple ID
Примітки
Wikimedia Foundation. 2010 .
Дивитися що таке "Apple ID" в інших словниках:
Apple - отримати на Академіці робочий купон на знижку Geekbuying або вигідно apple купити з безкоштовною доставкою на розпродажі Geekbuying
Apple- Inc. Rechtsform Incorporated ISIN US0378331005 Gründung 1976 … Deutsch Wikipedia
Apple II- Saltar a navegación, cerca El Apple II va ser uno de los más populares computadores personales de los 1980. Venía amb un teclado QWERTY integrado, común en los primeros computadores personales pero no muy común hoy en día. Se muestran, sobre el… … Wikipedia Español
Apple 2- Apple II Hersteller Apple Vorgestellt April 1977 (США) Eingestellt November 1993 (США) Empf. Verkaufspreis US$1298 (ca. 3500 bis 5000 DM) je nach Ausstattung CPU … Deutsch Wikipedia
Apple II- au Musée Bolo Type Micro ordinateur Date de sortie 1977 … Wikipédia en Français
Apple II- Hersteller Apple Vorgestellt April 1977 (USA) Eingestellt November 1993 (USA) Empf. Verkaufspreis US$1298 (ca. 3500 bis 5000 DM) je nach Ausstattu … Deutsch Wikipedia
Apple TV- Apple TV, zweite Generation (2G) Apple TV ist eine Set Top Box vom Hersteller Apple. Sie wird an ein Fernsehgerät oder an einen Bildschirm angeschlossen und kann auf diesem verschiedene Medieninhalte wiedergeben, die sie über ein lokales Netzwerk … Deutsch Wikipedia
Apple 2- Apple II Apple II Apple Type Micro ordinateur Date de sortie 1977 … Wikipédia en Français
Apple tv- ist die Bezeichnung einer Set Top Box, die von Apple Inc. entwickelt wurde. Sie wird an ein Fernsehgerät oder an einen Bildschirm angeschlossen und kann auf diesem verschiedene Medieninhalte wiedergeben, die sie über ein lokales Netzwerk erhält… Deutsch Wikipedia
Apple A4 >> Центральний процесор Виробництво: з 2010 року Виробництво … Вікіпедія
Apple- Ap ple (p p l), n. ppel, pl; akin to Fries. & D. appel, OHG, aphul, aphol, G. apfel, Icel. epli, Sw. [a]ple, Dan. ble, Gael. ubhall, W. afal, Arm. aval, Lith. ob[*u]lys, Russ. iabloko; of unknown origin.] 1 … The Collaborative International Dictionary of English
Apple TV- Fabricante Apple Inc. Tipo Receptor digital multimedia en un decodificador … Wikipedia Español
Компанія Apple надає користувачам їх пристроїв велику кількість безкоштовних та платних сервісів, які дозволяють спростити доступ до файлів та синхронізувати ваш телефон або планшет із ноутбуком. Але щоб користуватися ними, треба завести свій унікальний обліковий запис. У багатьох у своїй виникають проблеми. Як створити новий Apple ID та правильно зареєструватися в App Store, розповімо далі.
Навіщо існує Apple ID
Apple ID - ваш унікальний логін та пароль, який дозволяє користуватися багатьма можливостями та сервісами. Також власники акаунта мають можливість прикріпити до нього кредитну картку або скористатися іншим способом оплати, після чого у них з'явиться можливість здійснювати покупки додатків, музики та ігрової валюти лише за кілька кроків. Якщо ви авторизувалися в обліковому записі з IPhone, то можете завантажити спеціальну програму та налаштувати функцію «Знайти IPhone», щоб у разі втрати та крадіжки пристрою швидко знайти його. Ще один привід завести обліковий запис - це можливість створити або вступити до групи «Сімейний доступ», щоб отримати деякі знижки і завжди мати інформацію про те, які дії відбувалися на влаштуванні членів вашої сім'ї.
Як створити новий Епл Айді та зареєструватися в App Store (без картки)
Існує кілька способів завести собі обліковий запис у системі Apple, який із них вибрати залежить від того, з якого пристрою ви захочете проходити процедуру реєстрації. Також окремий пункт буде присвячено тому, як завести Apple ID без введення номера банківської картки. При реєстрації нового облікового запису, варто пам'ятати, що обліковий запис і App Store - одне й те саме.
За допомогою iPhone, iPod Touch або iPad
Якщо вам зручніше зареєструватися через телефон, планшет або плеєр, з доступом до ITunes, виконайте такі кроки:
Якщо з якихось причин ви не можете розпочати процес реєстрації через налаштування, виконайте такі дії:
Також ви можете створити обліковий запис через браузер:
Якщо ви вперше запускаєте свій пристрій або виконали скидання налаштувань, то у вас відкриється «Ассистент настройки», в якому ви повинні пройти кілька етапів (вибрати регіон, активувати пристрій, налаштувати Touch ID, відновити налаштування), а потім на кроці «Вхід з своїм ідентифікатором Apple ID», натиснути кнопку «Немає Apple ID або забули його?» та пройти пункти 4–10 із першої інструкції.
Через Mac OS або Windows
У разі, коли вам зручніше завести обліковий запис через ваш ноутбук або комп'ютер, виконайте такі дії:
Реєстрація без введення номера банківської картки за допомогою iPhone, iPod Touch або iPad
Якщо ви не збираєтеся робити покупки через сервіси Apple ID або не маєте на даний момент картки, виданої банком тієї країни, в яку ви бажаєте вибрати під час реєстрації.
Реєстрація без введення номера банківської картки за допомогою Mac OS або Windows
Якщо вам зручніше зареєструвати обліковий запис, не вводячи номер кредитної картки через комп'ютер або ноутбук, пройдіть такі кроки:
Відеоурок: створення облікового запису Apple ID
Можливі проблеми
При авторизації в сервісі ICloud у вас може з'явитись повідомлення «На цьому iPhone активовано граничну кількість безкоштовних облікових записів». Це означає, що з цього пристрою було активовано граничну кількість безкоштовних облікових записів - три. Якщо ви перевищили цей ліміт, є лише один вихід - прив'язати до свого облікового запису банківську картку, тому що після цього він отримає статус «Платний обліковий запис».
Якщо вам не надійшов лист із посиланням на закінчення процесу реєстрації, то насамперед варто зайти в пошту та перевірити такі розділи, як «Спам», «Видалені», «Архів» тощо. У тому випадку, якщо ви не знайдете них потрібного листа, зайдіть у свій обліковий запис, відкрийте розділ Manage your Apple ID і клацніть по кнопці Resend, навпроти імені введеної при реєстрації пошти. Після цього на вашу пошту буде повторно надіслана інструкція для підтвердження облікового запису.
У тому випадку, коли у вас виникли якісь унікальні проблеми, не описані вище, або виникли якісь питання, ви можете написати листа в службу підтримки, перейшовши за посиланням https://support.apple.com/ru-ua та натиснувши кнопку «Звернутися до служби підтримки». Заповніть анкету, використовуючи виключно англійську мову, та надішліть запит, після чого чекайте на відповідь протягом декількох робочих днів.
Після придбання нового пристрою, перш за все, потрібно зареєструвати унікальний Apple ID, щоб користуватися спеціальними сервісами. Зробити це можна через планшет, телефон, комп'ютер або плеєр за допомогою ITunes. Якщо ви не хочете спочатку прикріплювати до свого облікового запису банківську картку, то доведеться почати реєстрацію з установки безкоштовної програми з App Store. До того часу, поки ви не встановите спосіб оплати для свого Apple ID, він матиме статус безкоштовного облікового запису.
- З любовної лірики дениса давидова Анакреон під доломаном
- Приклади нахлібництва у природі
- Як з'явилися і що означають крилаті вирази
- Утворення, що виникли при кон'югації хромосом
- Як написати опис кімнати англійською мовою
- Аси ссср проти асів США в кореї: хто кого?
- Середньовічна європейська література
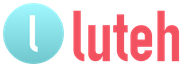
 Live Journal
Live Journal Facebook
Facebook Twitter
Twitter